Cómo grabar el audio del juego y los comentarios al mismo tiempo
Si vas a publicar una versión en Streaming de tu vídeo de juego, puede que te interese grabar voz para reproducirla sobre el audio del juego. La grabación de sonido y luego el doblaje de los sonidos sobre el juego puede ser una tarea difícil, especialmente si no estás familiarizado con la grabación de audio del juego y la edición de películas. En este artículo, vamos a discutir algunos de los principales pasos de configuración para la grabación de voz y audio del juego al mismo tiempo.
Para comenzar con la configuración necesitarás un micrófono, un programa de grabación y un juego de auriculares de calidad como mínimo.
- Auriculares de calidad
- Un programa de grabación de sonido
- Micrófono
- Programas de edición
Un programa de edición de alta calidad que pueda fusionar las secuencias, así como el audio, te ayudará a garantizar que puedas editar profesionalmente el vídeo una vez que hayas terminado.
Cómo grabar el audio del juego y los comentarios
Empezar a grabar el audio del juego, así como el audio de voz, implica utilizar el programa adecuado. Tres de los programas más populares disponibles para grabar la voz y el audio del juego al mismo tiempo son Wondershare DemoCreator, Fraps y Open Broadcaster Software (OBS).
1 Wondershare DemoCreator
Wondershare DemoCreator es un grabador de pantalla muy potente pero también es fácil de usar como un & editor de vídeo. Algunas de sus principales características son la grabación de juegos a gran velocidad, hasta 120 fps y además permite la grabación simultánea de la pantalla y la webcam. Aparte de eso, también es una práctica herramienta de edición de vídeo, con la que podrás realizar ediciones básicas, añadir anotaciones/texto/llamadas y mucho más. Descarga la versión de prueba gratuita.
2 Fraps
Fraps es un programa de grabación de audio con licencia de pago que se puede configurar fácilmente para empezar a grabar tanto los sonidos del juego como los de tu micrófono. Asegúrate de instalar Fraps en tu ordenador antes de empezar.
Paso 1. Conecta tu micrófono y auriculares o tus auriculares para juego y configura Audacity para grabar directamente desde tu tarjeta de sonido.
Paso 2. Inicia Fraps y comienza haciendo clic en la pestaña de películas. Desde aquí puedes crear un botón que inicie la grabación. Normalmente, el botón de inicio de grabación es F9 por defecto.
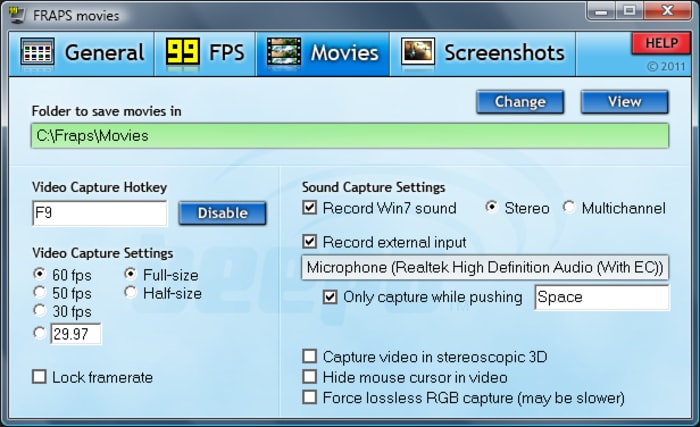
Paso 3. Inicia tu juego y dale a grabar tanto en Audacity como en Fraps.
Cuando hayas terminado de jugar dale a parar la grabación en ambos y utiliza el Wondershare DemoCreator para unir el audio que has grabado desde Audacity y el vídeo que has grabado desde Fraps.
3 Open Broadcaster Software
OBS Studio es un programa de grabación que se puede utilizar para crear vídeos de recorrido y es totalmente libre de usar con una función de código abierto.
Para empezar a utilizar este software sólo tienes que instalarlo desde la página web. Una vez instalado, puedes descargar el software para tu sistema operativo y configurar las dimensiones principales para la grabación.

Paso 1. Después de configurar la parte de la pantalla que será capturada, establecerás las fuentes de captura en audio. Las escenas y las fuentes te permitirán cambiar la resolución y la calidad del vídeo, así como el enfoque del audio. Asegúrate de elegir tu tarjeta de sonido para la grabación de audio y luego asegúrate de que tu micrófono esté conectado para que puedas grabarte a ti mismo hablando por el micrófono sobre el sonido del juego FX.
Paso 2. Consigue que los niveles de sonido del juego sean los adecuados y asegúrate de que puedes hablar por encima de ellos haciendo unas cuantas grabaciones de reparto.
Una vez que estés satisfecho, sólo tienes que hacer clic en iniciar la grabación, empezar a jugar y luego elegir un botón para cargar o guardar cuando la grabación esté completa.

Wondershare DemoCreator - Grabador de Pantalla & Editor de Video Todo en Uno
- Graba la pantalla del escritorio y la cámara web simultáneamente
- Edita clips grabados rápidamente con una amplia gama de herramientas profesionales
- Numerosas plantillas y efectos integrados
- Exportación a MP4, MOV, MKV, GIF y múltiples formatos
 Descarga Segura
Descarga Segura

David
chief Editor