¿Cómo capturar instantáneas de videoclips en una PC?
Al desarrollar un video, muchos creadores de videos sienten la necesidad de tener una miniatura especialmente editada para el video cuando se publicó en una determinada plataforma de redes sociales. Estas instantáneas de video pueden resultar difíciles si se toman a través de herramientas de captura de pantalla únicas seguidas de una serie de ediciones breves en diferentes programas que conducen al desarrollo de la miniatura, que es tanto de baja calidad como de efecto. Este artículo presenta una guía útil sobre cómo puede utilizar los editores de video para guiarsetomar una captura de pantalla de video en Windows y editarlo en una plataforma similar sin pasar por una serie de ediciones. La plataforma considerada para este propósito es Wondershare DemoCreator, un grabador de pantalla integrado con herramientas de edición de video.
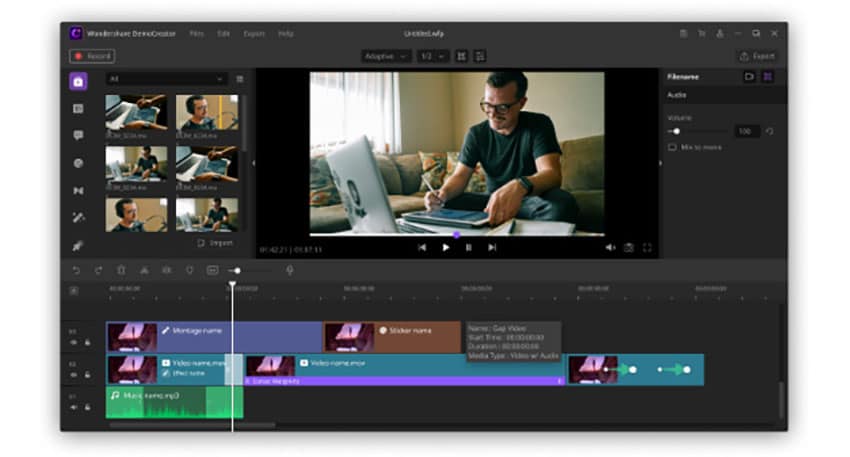
Este artículo presenta una guía clara paso a paso sobre cómo tomar una pantalla de video utilizando Wondershare DemoCreator. Esta plataforma te proporciona una serie de diferentes herramientas y funciones de edición que te permiten tomar una instantánea de video y desarrollarla por varias razones de la manera que más te guste. Debe seguir los pasos indicados para conocer más sobre el procedimiento.

Wondershare DemoCreator - Grabador de Pantalla & Editor de Video Todo en Uno
- Graba la pantalla del escritorio y la cámara web simultáneamente
- Edita clips grabados rápidamente con una amplia gama de herramientas profesionales
- Numerosas plantillas y efectos integrados
- Exportación a MP4, MOV, MKV, GIF y múltiples formatos
 Descarga Segura
Descarga SeguraPaso 1: descargar e instalar Wondershare DemoCreator
Antes de desarrollar y editar un video usando Wondershare DemoCreator, es importante tener la plataforma descargada del sitio web oficial e instalada correctamente siguiendo las pautas en pantalla. Inscríbase si lo desea e inicie el programa.
Paso 2: toca el Editor de video
Hay dos modos básicos de DemoCreator, como se indicó anteriormente. Proporciona modos de "Capturar" y "Video Edición" en el paquete, al que se puede acceder a través de simples toques. Este modo te permite editar tu video en cualquier asunto que desee.
Paso 3: Arrastra el video deseado a la línea de tiempo
El video del que deseas tomar una instantánea debe importarse primero a la plataforma. Siguiendo el sencillo procedimiento de importar un archivo de video en DemoCreator, debe agregarlos a la línea de tiempo arrastrándolos desde la biblioteca multimedia. Los videos que se están importando generalmente se transfieren directamente a la Biblioteca de medios.
Paso 4: encuentre el marco que deseas extraer
El fotograma del video se debe buscar manualmente a lo largo del video para su extracción. Debes desplazarte por el video desde la ventana de vista previa tocando el ícono de reproducción y hacer que se detenga hasta el punto específico donde está presente el cuadro deseado. El proceso de tomar una instantánea de DemoCreator es simple y directo. Debe tocar el botón necesario para tomarlo dentro del bucle y obtener una instantánea extraída directamente del video.
Paso 5: haz clic en el icono "Captura de pantalla"
Una vez que hayas descubierto el marco correcto, debes tocar el icono "Captura de pantalla" en la ventana de vista previa de DemoCreator para tomar una captura de pantalla de un video. Con la instantánea en el cuadro, se agregará como una imagen dentro de la Biblioteca de medios. Accede a la biblioteca para guardarla y protegerla.
Windows 10 te brinda una serie de opciones y herramientas diferentes que lo guiarán para tomar una captura de pantalla de una pantalla de manera efectiva en otras circunstancias. Estas teclas de método abreviado se consideran un camino hacia la captura de instantáneas fácil sin complicaciones cómo tomar una captura de pantalla del video. La estructura simplista que se ofrece en los atajos de teclado de Windows 10 le permite eliminar todas las necesidades de diferentes editores de video para ayudarlo a tomar y editar la captura de pantalla para varios propósitos. El método más simple que ofrece Windows 10 es a través de la tecla PrtScn presente en la placa. Sin embargo, se deben tener en cuenta varias variaciones para comprender las diferentes versiones tomar una captura de pantalla de video en Windows.
- Presiona PrtScn: El simple uso de PrtScn para realizar capturas de pantalla toma la instantánea de toda la pantalla. Esto luego se puede guardar o pegar en cualquier plataforma de edición simple como Paint y Microsoft Word.
- Presiona Alt + PrtScn: Otro mecanismo que se puede utilizar para tomar una captura de pantalla de video en la PC el uso de atajos de teclado simples es por Alt + PrtScn. La ventana activa en la pantalla se captura y se pega en otro programa que permite la visualización de imágenes.
- Presiona Windows + Shift + S: Esta variación es una versión diferente de tomar una captura de pantalla en su PC. Esta variación no utiliza PrtScn y su uso es bastante diferente al de los dos métodos anteriores. Cuando toca los botones en este orden, la pantalla se oscurece y aparece un puntero del mouse con una forma modificada. Esto le permite seleccionar una sección particular de la pantalla. El área seleccionada se guarda en el portapapeles y se puede pegar simplemente en cualquier plataforma de visualización o edición de imágenes.
- Presiona Windows Key + PrtScn: Es más un atajo al método de atajo general. Si desea conocer el hecho de que la instantánea de video debe guardarse directamente sin ningún ejercicio especial de una plataforma diferente, simplemente debe usar este acceso directo para guardar un archivo de imagen de la carpeta "Imágenes" de la pantalla "de su escritorio.
Conclusión
Este artículo le ha presentado varios atajos y guías de plataforma efectivas para tomar una captura de pantalla de un video. Teniendo en cuenta los métodos que se han discutido a mano, es importante darse cuenta de la intensidad de la instantánea que se va a tomar. Si está preparado para capturas de pantalla simples de cualquier video, puede hacerlo simplemente usando las teclas de acceso directo definidas anteriormente disponibles para cualquier usuario de Windows 10. Sin embargo, si la instantánea se va a editar y modificar para utilizarla por una determinada razón, debe considerar cuidadosamente plataformas como DemoCreator para proporcionar un conjunto de herramientas completo para editar la instantánea de video. Sería mejor si deseara utilizar esta plataforma para tales fines.



Alma Elliott
staff Editor