Cómo grabar Gameplays de Nintendo 3DS sin una tarjeta de captura
En la actualidad, los amantes de los juegos siempre están deseando compartir algunas habilidades en los juegos a través de clips cortos en las redes sociales en sitios como Facebook e Instagram. Disfrutan jugando y grabando la jugabilidad de la Nintendo 3DS, debido a su capacidad de mostrar efectos 3D estereoscópicos. Si te encuentras entre estos jugadores, debes ser consciente de la emoción de estos momentos. En cuanto a cómo grabar la jugabilidad de la 3DS, en el siguiente artículo puedes encontrar la respuesta.

Sin embargo, puede que tengas un reto sobre cómo grabar la jugabilidad de 3DS si no tienes una tarjeta de captura y puede que te preguntes si todavía es posible grabar la jugabilidad de 3DS y compartirla en las redes sociales. La buena noticia es que todavía se puede capturar el juego de 3DS a través de otros métodos gratuitos y editarlo antes de compartirlo. Estas soluciones incluyen el uso de tu Smartphone o cámara digital, ya que pueden grabar cualquier vídeo siempre que adquieras claridad, captures el sonido, utilices la iluminación más adecuada y te sitúes en la posición adecuada como jugador y grabador. Si te preguntas cómo grabar gameplay de 3ds, en este artículo puedes encontrar la respuesta.
¿Cómo grabar el juego de Nintendo 3DS con un Smartphone?
Una de las mejores maneras de grabar gameplay de la 3DS sin una tarjeta de captura es a través de tu Smartphone, ya que contiene una aplicación de cámara. Sin embargo, debes tener en cuenta que no proporcionará la alta calidad que desearías a pesar de ser útil en cómo grabar la jugabilidad de la 3DS en ausencia de una tarjeta de captura. Además, tendrás dificultades para captar el sonido del Nintendo.
Estos son los pasos para capturar el juego de la 3DS con un Smartphone;
Paso 1: Encuadrar perfectamente la pantalla de Nintendo en la pantalla del Smartphone
Si consigues que el marco se llene con la imagen del juego, tendrás la oportunidad de hacer una buena grabación. Coloca el Smartphone con la cámara orientada hacia la pantalla del juego y asegúrate de que el marco del teléfono se llene con la imagen. Asegúrate de que los bordes de la pantalla del juego apenas se corten.
Paso 2: No hagas zoom
La mayoría de los Smartphone utilizan el zoom digital. Sin embargo, no debes utilizar esta función para capturar el juego de la 3DS, ya que el resultado es un clip borroso. En su lugar, puedes buscar la suficiente claridad para filmar.
Paso 3: Baja las luces
La iluminación de tu habitación es importante, por lo que debes asegurarte de que ninguna luz incide directamente en la pantalla de Nintendo. Sin embargo, la habitación tampoco debe estar totalmente oscura, ya que la imagen del juego podría brillar en exceso. En general, evita las luces directas sobre la pantalla del juego.
Paso 4: Usa un estabilizador
Sostener el Smartphone mientras se juega no sólo es molesto, sino que además interrumpe la claridad del juego. Debe estar completamente firme, lo que es posible si utiliza un estabilizador. Si no puedes conseguir uno, intenta estabilizar el teléfono en una superficie plana, con objetos pesados como libros.
Paso 5: Juega de lado
Después de ajustar el Smartphone correctamente, siéntate de lado mientras grabas para evitar captar reflejos.
Si tienes una cámara digital, puedes prescindir de usar el Smartphone, ya que no tiene problemas para empaquetar el sonido. Así, grabar el gameplay de la 3Ds es mucho mejor con la edición de vídeo.
¿Cómo grabar el gameplay de la Nintendo 3DS con una cámara digital?
Si tienes una cámara digital, puedes renunciar a usar tu Smartphone, ya que no tiene problemas para captar el sonido. Por lo tanto, grabar la jugabilidad de la 3Ds es mucho mejor con una cámara digital. Sin embargo, podrías tener los mismos problemas para obtener una grabación de calidad perfecta.

A continuación te explicamos cómo capturar la jugabilidad de la 3DS con una cámara digital;
Paso 1: Encajar la pantalla de juego en el marco de la cámara
Hacer una buena grabación significa que debes encajar perfectamente el marco de la cámara con la imagen del juego. Comienza colocando la cámara digital de cara a la pantalla de juego. No hay que cortar los bordes de la pantalla para que el encuadre sea completo. No apuntes en ángulo para evitar captar un resplandor.
Paso 2: Evitar el zoom
Las cámaras digitales también pueden tener la función de zoom, que también debes evitar al capturar el gameplay de la 3DS. El zoom interfiere en la forma en que se captura la grabación y da lugar a vídeos borrosos. En su lugar, busca una claridad adecuada.
Paso 3: Utilizar un trípode
Para mantener la mejor posición y el ángulo establecido, utiliza un trípode para sostener la cámara de forma estable. Esto significa que sostenerla mientras se desarrolla el gameplay no es una opción porque cualquier movimiento interferirá con la claridad de la grabación.
Paso 4: Conectar el audio a la cámara
Si tu cámara digital es una videocámara, puedes utilizar la entrada de la videocámara para dirigir el audio del juego. Sólo tienes que conseguir el convertidor del cable de audio de la consola para conectarlo a la entrada. También puedes acercar el micrófono al altavoz del Nintendo para que la videocámara pueda captar el audio del juego con claridad.
Paso 5: Utiliza una iluminación adecuada
Al utilizar una iluminación adecuada, asegúrate de que ninguna luz incida directamente sobre la pantalla de juego y que la habitación no esté a oscuras. Si tienes que usar una luz, es mejor que elijas una luz cálida.
Paso 6: Juega al lado de la cámara
Se aconseja sentarse al lado de la cámara cuando se juega y se graba para evitar problemas de reflejos.
¿Cómo editar y compartir un vídeo de juego grabado en 3DS?
Después de utilizar cualquiera de los métodos anteriores para grabar el juego de la 3DS sin tarjeta de captura, debes cerrar el Smartphone o la cámara digital cuando termines las partidas. La siguiente tarea más importante es transferir el clip a tu ordenador, lo que facilita la edición y el uso compartido del vídeo gameplay de la 3DS grabada. Editar el juego grabado significa hacerlo más atractivo o descriptivo mediante la adición de efectos, textos y títulos interesantes, entre otros.
Los amigos esperan que compartas un registro muy bien editado de la jugabilidad de 3DS. Por lo tanto, es posible que hayas de utilizar un editor de video profesional como Wondershare Filmora 9, que es compatible con computadoras Mac y Windows. Este editor de video se asegurará de que lleve tu clip al siguiente nivel, lo que captará la atención en Facebook e Instagram.
Con este editor, puedes recortar el principio y el final de su video para mantener las acrobacias más importantes. Puedes aplicar efectos visuales como terremotos, especialmente cuando marcas un hito difícil. También puedes incluir títulos para atender a los espectadores sordos, ya que también necesitan seguir adelante y disfrutar como la gente normal. Podrían ser títulos animados y estáticos, solo para mantener la grabación interesante. A medida que modifiques la jugabilidad de tu 3DS grabada, probablemente deberías hacer una introducción de película interesante para ganar el interés de los espectadores desde el principio. Si usas la gradación de color, puedes cambiar el estado de ánimo de la película por completo. Finalmente, exporta y luego guarda el clip en Full HD para compartirlo en YouTube, Instagram u otras redes sociales.
Aspectos destacados y guía de descarga sobre Wondershare DemoCreator
Si prefieres grabar el gameplay en la pantalla de Windows, existe una grabadora de pantalla HD perfecta para Windows 8, conocida como DemoCreator Software de grabación. Esta es una herramienta poderosa que satisface tus necesidades de grabación de pantalla de video y audio, especialmente aquellas que involucran juegos de ritmo facial. Wondershare Democreator facilita la captura y edición de videos en pantalla a través de herramientas profesionales. Además, es uno de los mejores grabadores de pantalla para Windows 8.1 gratis, porque la mayor parte de sus funciones se pueden utilizar de forma gratuita.

Wondershare DemoCreator - Editor de Vídeo Fácil y Eficaz
- Graba la pantalla del escritorio y la cámara web simultáneamente
- Edita rápidamente los clips grabados con una amplia gama de herramientas profesionales
- Edita rápidamente los clips grabados con una amplia gama de herramientas profesionales
- Exporta a MP4, MOV, MKV, GIF y múltiples formatos
 Descarga Segura
Descarga SeguraLa siguiente es una guía de este grabador de pantalla para Windows 8 de descarga gratuita.
Paso 1: Visita el sitio de descarga.
Usando cualquier navegador en tu PC con Windows, visita el sitio web oficial de Wondershare DemoCreator, que es el sitio web principal para descargar el mejor grabador de pantalla para Windows 8.1 de forma gratuita. Una vez que accedas al sitio web, haz clic en la función "Descarga gratuita" para continuar.
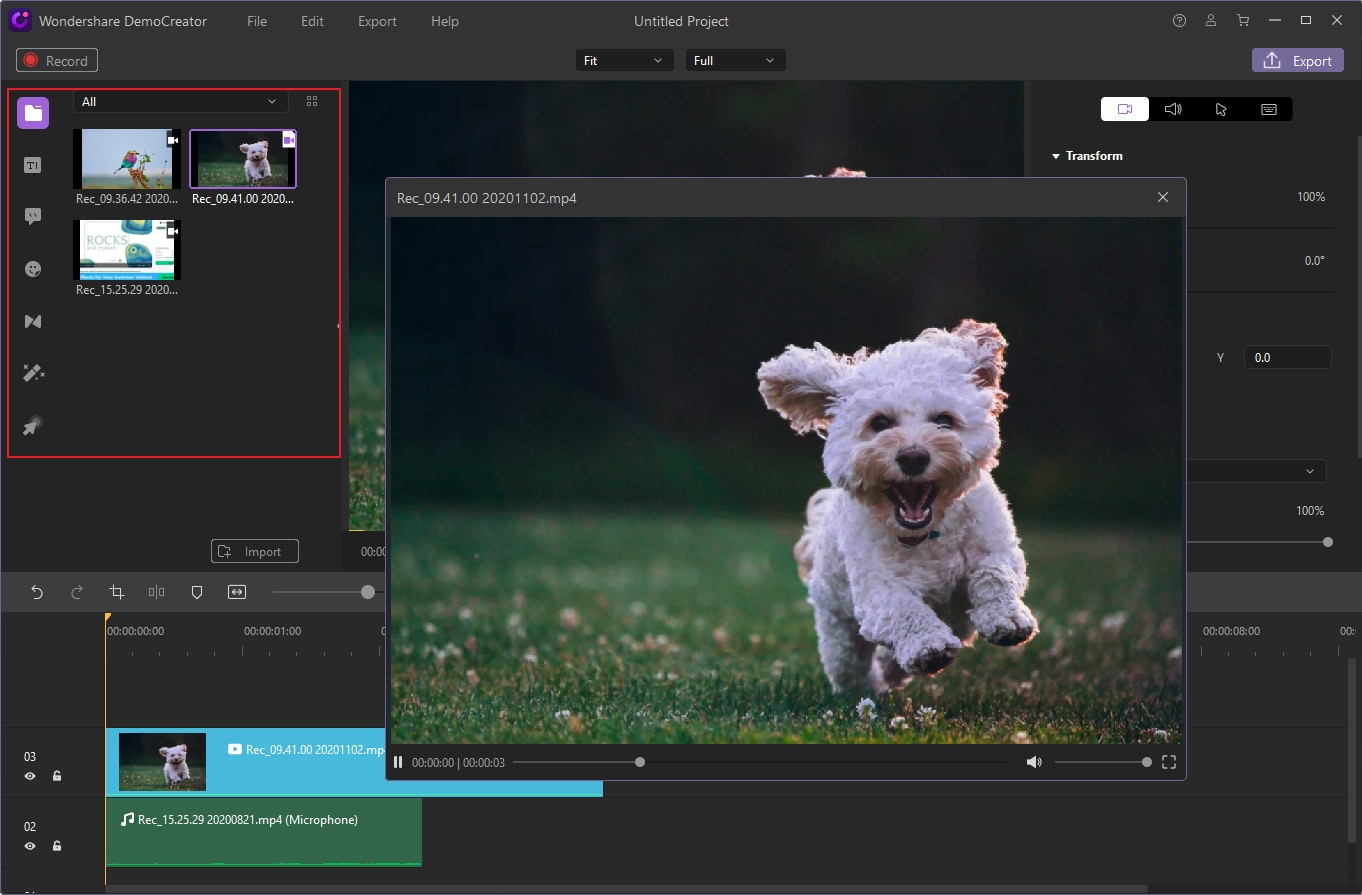
Paso 2: Instalar Wondershare Democreator
Una vez descargado el programa, encontrarás un archivo llamado ".exe" en el que deberás hacer clic para proceder a la instalación.
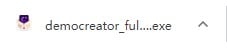
Paso 3: Aceptar los términos y condiciones
A medida que el proceso de instalación continúa, recibirás una solicitud para aceptar los términos y condiciones del software. Entonces, acepta marcando la opción "He leído y acepto el acuerdo" y luego pulsa la función "Siguiente.
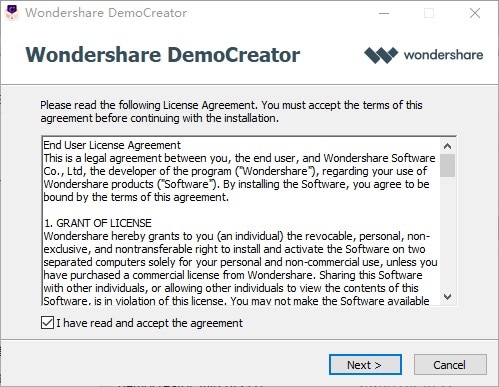
Una vez que hayas completado la instalación, te dice que la descarga del mejor grabador de pantalla para Windows 8.1 gratis se ha realizado con éxito y por lo tanto puedes utilizar el software.
Conclusión
La grabación de pantalla de un gameplay como la 3DS sin una tarjeta de captura puede ser complicado. Tienes la opción de utilizar tu Smartphone y tu cámara digital, que no garantizan la obtención de una grabación de calidad. Por suerte, puedes editar el vídeo incorporando diversas funciones de edición para compensar las pérdidas de calidad. Por otro lado, si decides grabar la pantalla en Windows, necesitas Wondershare DemoCreator para obtener el mejor resultado. Garantiza que grabes en pantalla el juego durante el tiempo que desees y luego proporciona herramientas de edición profesionales para mejorar la apariencia y el flujo. Ya no tienes que preocuparte por la grabación del juego en pantalla.



Olive Eve
staff Editor