Cómo usar la grabadora de pantalla segundo plano en Windows 10
Es posible que debas grabar la pantalla de tu dispositivo si estás creando un tutorial de software, haciendo un video de YouTube o preparando una presentación relacionada con el trabajo. Para hacer esto, puedes optar por utilizar cualquier grabador de pantalla gratuito. Sorprendentemente, no necesitas depender de ninguna aplicación de terceros para grabar la pantalla dentro de las aplicaciones en Windows 10.
Puedes optar por la APK para grabar la pantalla en segundo plano sin instalar ningún otro software. Windows 10 está equipado con una utilidad de grabación incorporada llamada Xbox Game Bar. Esta grabadora de pantalla segundo plano incrustada de Windows te permite grabar videos dentro de cualquier aplicación en tu dispositivo. Desde grabar juegos hasta crear tutoriales para sus espectadores, este grabador de pantalla en segundo plano para Windows 10 te ayuda de la manera más eficiente.
Usa Xbox Game Bar de Windows 10 para grabar la pantalla de la computadora
La Xbox Game Bar es una característica oculta bastante sencilla que viene incorporada en el sistema operativo y esta funciona como una grabadora de pantalla en segundo plano. Esta aplicación te permite grabar video de un video juego que se esté ejecutando en tu pantalla o transmitiendo directamente desde cualquier aplicación o juego sin la interferencia de ningún software externo.
Además, no solo graba videojuegos, sino que también puedes grabar videos dentro de la mayoría de tus aplicaciones. Sin embargo, no se permite grabar la pantalla del escritorio o el explorador de archivos con su la Game DVR. Además, debe cumplir con ciertos requisitos de hardware para usar Game DVR.
- Para comenzar con la grabadora de pantalla en segundo plano para Windows 7 o 10, abre la aplicación que deseas grabar. Necesitas mantener presionada la tecla Windows y la tecla G. Con esto, el cuadro de diálogo de la Barra de Juegos aparecerá en la pantalla. Además, si lo está iniciando por primera vez, aparecerá un cuadro de mensaje en la pantalla de la aplicación, preguntando: "¿Quieres abrir la barra de juegos?" Para iniciarlo, debes seleccionar en la opción "Sí, esto es un juego".
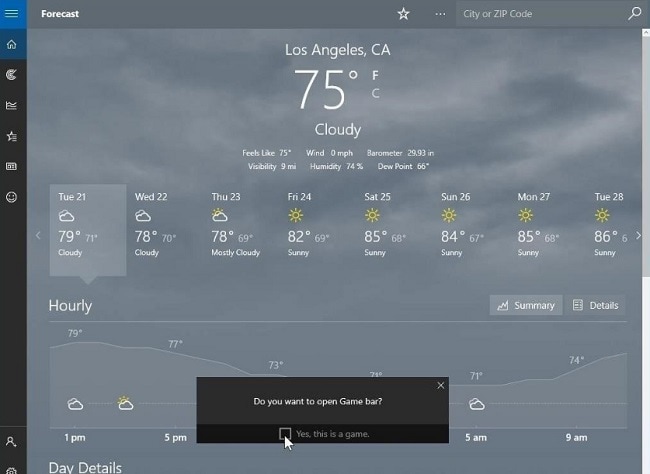
- Esto abrirá la barra de juegos. Para comenzar a grabar videos dentro de la aplicación, haz clic en el botón rojo. También puedes utilizar los atajos de teclado, Windows + Alt + R.
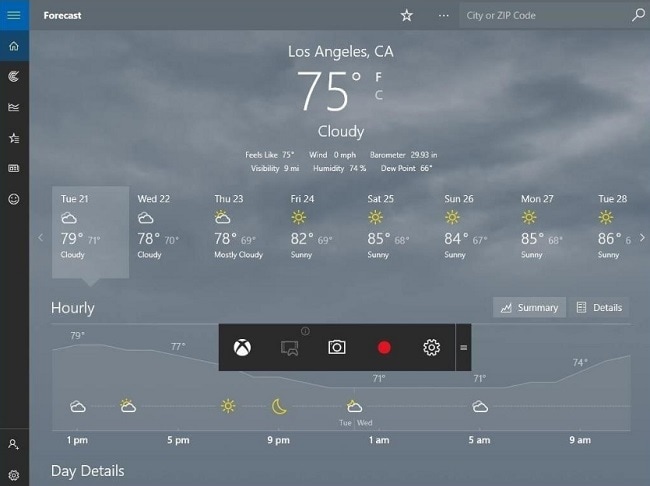
- Para detener la grabación, haz clic en la barra de grabación roja presente en la esquina superior derecha de la ventana del programa. Si en el caso desaparece, presione Windows + G para recuperar la barra.
También puede tomar capturas de pantalla haciendo clic en el botón de la cámara que se muestra en la pantalla. Además, el atajo de teclado para el mismo es Windows + Alt + PrtScr.
Configuración de monitoreo para la grabadora de pantalla de fondo para PC
Puede controlar la configuración de esta grabadora de pantalla de fondo haciendo clic en el icono de engranaje. Por lo general, se muestra en la esquina inferior izquierda de la pantalla. En la sección de configuración, opte por habilitar la grabación de la pantalla de fondo, para que pueda hacer la grabación. Te da acceso para establecer la duración máxima de la grabación. Además, puede cambiar entre las opciones del temporizador en medio de su grabación. También puede desactivar las notificaciones y más.
Para acceder a los videos que se han grabado, puedes optar por el formato MP4, que se encuentra dentro de la sección Game DVR de la aplicación Xbox. Además, puedes optar por la ubicación de la carpeta Videos -> Captura manualmente.
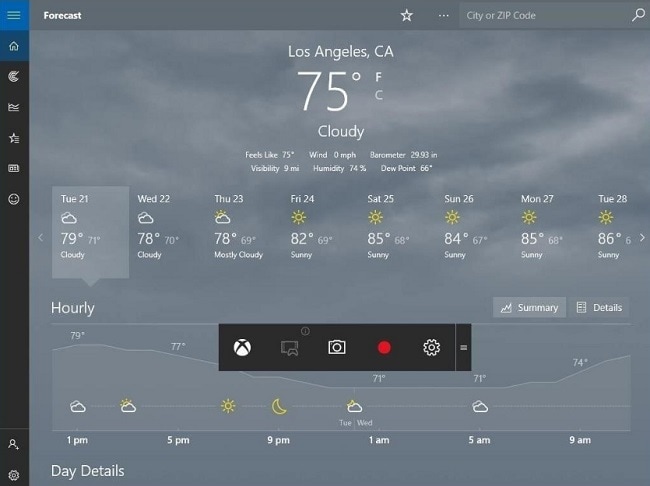
Dado que solo puedes grabar videos dentro de aplicaciones usando una barra de juegos, puedes usar una aplicación de terceros para que puedas grabar la pantalla de tu escritorio. A partir de ahora, esta herramienta simple pero sencilla es suficiente para satisfacer sus necesidades básicas y hacer su trabajo. Además, puedes confiar en DemoCreator para que te ayude con un montón de funciones adicionales.
Cómo grabar Windows 10 con Wondershare DemoCreator
Wondershare DemoCreator Recorder es uno de los programas más fáciles de usar que simplifica la captura de video en pantalla. Esta moderna herramienta de diseño te ayuda en tus proyectos con sus diversas funciones poderosas. Además, permite a los usuarios grabar sus videos con velocidades de fotogramas de 15 a 20 por segundo.
El diseño robusto de esta herramienta te permite importar más de 50 tipos de formatos multimedia. Estos formatos van desde videos, imágenes, música, etc. Además, puedes editarlos según sea la situación y tu gusto.
Algunas de sus características simples pero atractivas son:
- Suite de edición completa: está equipada con una gran cantidad de herramientas profesionales para editar sus videos de manera fácil y rápida.
- 2 dispositivos: puedes grabar desde su cámara web y desde una pantalla de la computadora, ambos al mismo tiempo.
- Cursor cambiable: incluso puedes ajustar el tamaño, la forma y el color del cursor para llamar la atención de los espectadores.
- Agregar anotaciones: puedes agregar texto para mejorar la calidad del contenido y la experiencia de aprendizaje para sus espectadores.
- Grabación personalizada: puedes elegir grabar toda la pantalla o solo una parte de su pantalla.
- Cualidades del tutorial: está equipado con funciones de tutorial. Además, te permite dibujar flechas o círculos en la pantalla para enfocar la atención en un punto particular de la misma.
Puedes intentar editar el video con excelentes transiciones descargando el software.
Paso 1: Primero, abre el sitio web de DemoCreator y haz clic en el botón de descarga. Después de esto, comenzará a descargar el archivo .exe.
Paso 2: Ahora abre el archivo descargado, este abrirá una ventana emergente con un botón que dice "Instalar en pc". Haz clic en el botón.
Paso 3: Una vez que lo instales con éxito en tu dispositivo, puedes comenzar a usarlo de la siguiente manera:
Empezando: En este paso, debe abrir DemoCreator. Ahora, haz clic en Comenzar para configurar los valores de grabación. También puedes ceñirte a los valores y configuraciones de grabación predeterminados simplemente haciendo clic en el botón de Captura rápida.

Grabación: Después de comenzar con el software, puedes hacer clic en el botón Capturar o presionar F10 para iniciar la grabación. Para detener la grabación, deberás presionar F10 nuevamente.

Edición: El video se abrirá en el editor automáticamente después de la grabación, puedes editarlo con las herramientas y recursos integrados de DemoCreator.

Conclusión
Ahora que sabes cómo configurar Xbox Game Bar en Windows 10, no sería agotador grabar la pantalla dentro de las aplicaciones. Esta función incorporada seguramente lo impresionará con sus útiles herramientas y paneles rápidos para ajustar la configuración. Además, la grabadora de juegos en segundo plano es principalmente útil para los usuarios de PC que también juegan en Xbox One o Xbox 360.
Sin embargo, Microsoft está trabajando para establecer el ecosistema de Xbox con más servicios para hacerlo más útil en el futuro. Si, en caso de que necesites una aplicación de terceros para graba la pantalla de tu computadora o explorador de archivos, puedes consultar DemoCreator. Además, esta sencilla herramienta con un moderno desembolso la hace exigente.



Alma Elliott
staff Editor