1. DemoCreator Screen Recorder
Adecuado para: Vídeos de juegos, tutoriales, vídeos de YouTube
Compatibilidad: Windows 7 o posterior & Mac
Pros: Puede capturar grabaciones de pantalla en 120fps & 4K videos, te permite seleccionar la región de la pantalla que quieres grabar, sólidas funciones de edición de vídeo.
Contras 120FPS disponible sólo en Windows OS
Recomendamos DemoCreator como uno de los mejores programas de grabación de pantalla para la grabación de vídeo de juegos, la realización de vídeo tutoriales en YouTube, así como para la creación de vídeos de demostración de flujos de trabajo empresariales .
DemoCreator está equipado con una serie de potentes funciones de grabación de pantalla y edición de vídeo. Antes de iniciar una sesión de screencasting, puedes seleccionar la velocidad de fotogramas preferida, elegir si quieres grabar los vídeos de la pantalla y de la webcam simultáneamente o grabar el audio del sistema, de modo que en tu grabación tenga el vídeo de la pantalla junto con un audio de voz nítido. El uso de un micrófono externo para grabar voces en off es compatible con el Grabador de Pantalla DemoCreator, así como la personalización de las teclas de acceso rápido que hacen que el proceso de captura de pantalla sea más fácil y rápido.
El software de grabación de pantalla DemoCreator permite a sus usuarios grabar screencasts de todas las duraciones, lo que significa que no hay ninguna limitación de tiempo de grabación si estás jugando un juego o viendo un video. El modo de edición de vídeo permite a los usuarios eliminar las partes del vídeo que no quieras incluir en el corte final, añadir música o reducir el ruido de fondo con la función Denoise. DemoCreator es compatible con una amplia gama de formatos de archivo de vídeo y te permite compartir tus screencasts directamente desde el software a Vimeo, Twitch, Facebook o YouTube. Si no tienes mucha experiencia en screencasting, pero quieres utilizar un grabador de pantalla que ofrece potentes herramientas de edición de vídeo y captura de pantalla, DemoCreator es una opción perfecta para ti.
Como uno de los mejores programas de grabación de pantalla para juegos de PC, DemoCreator te permite grabar tu juego con unos altos cuadros de hasta 120FPS. También puedes añadir marcadores a tu momento importante de juego para marcarlo. DemoCreator está disponible para Windows 7/8/10 y Mac OS también. Descárgalo y pruébalo para grabar tu pantalla ahora.
2. Action! Screen Recorder
Adecuado para: Streaming, Captura de videojuegos...
Compatibilidad: Windows 7 o posterior
Precio: Licencia de por vida $29,95
Pros: Puede grabar vídeos en 4K y HD, y tiene bajos requisitos de sistema.
Contras: Durante la prueba gratuita todos los vídeos exportados desde Action! tienen marca de agua, sólo exporta formatos de archivo AVI y MP4

Streamers, gamers, y todos los demás usuarios de PC con altas expectativas de su grabador de pantalla pueden beneficiarse del uso del software de grabación de pantalla Action! de Mirillis. Además de ser capaz de capturar vídeos HD y 4K, el grabador de pantalla también puede grabar archivos de vídeo AVI a 120 fotogramas por segundo. Puedes utilizar este software para crear transmisiones en directo en Twitch, YouTube o Facebook, así como para capturar las imágenes de la webcam mientras grabas una pantalla. Además, Action! permite utilizar dispositivos de captura como webcam a través de un puerto USB o HDMI, mientras que la tecnología Intel RealSense elimina el fondo del vídeo de la webcam automáticamente.
Puedes elegir si quieres grabar el audio del sistema y la voz en off al mismo tiempo o por separado, y el software de grabación de pantalla también te permite grabar un micrófono externo. El grabador de pantalla Action! es principalmente una herramienta de grabación de vídeo de juego y de transmisión en directo que no ofrece opciones de edición de vídeo.
Los propietarios de PC que tienen mucha experiencia con la grabación de juegos deberían intentar usar Action! Screen Recorder, pero si recién estás comenzando, entonces DemoCreator es una opción mucho mejor porque es fácil de usar, pero aún ofrece potentes funciones de grabación de pantalla y edición de video.
Comprueba la review completa de Action! Screen Recorder y cómo usarlo en detalle aquí.
3. Adobe Presenter
Adecuado para: Webinars, cursos en línea, tutoriales
Compatibilidad: Creación: Windows 7 o posterior, Visualización: iOS y Android
Precio: Suscripción mensual: 14,99 dólares al mes, licencia completa: $499,00
Pros: Perfecto para la creación de contenidos de eLearning y cuestionarios que pongan a prueba los conocimientos de los alumnos.
Contras: Carece de opciones de edición de vídeo, no puede capturar el audio del sistema, es más caro que la mayoría de los programas de grabación de pantalla.

A diferencia de los productos de software de Adobe que requieren mucha experiencia previa con la edición de vídeo, Adobe Presenter es una herramienta sencilla que puede utilizar cualquiera que quiera capturar una pantalla. El software puede ser utilizado como un complemento para Microsoft PowerPoint y se utiliza para crear presentaciones interactivas, tutoriales o cualquier tipo de contenido de aprendizaje en línea. Sin embargo, sus funciones de captura de pantalla están lejos de ser perfectas, ya que Adobe Presenter sólo puede capturar vídeos en la resolución nativa del monitor. La grabación de audio del sistema no es una opción, por lo que el software no es perfectamente adecuado para los gamer o los streamers, a pesar de que puedes transmitir vídeos en directo en YouTube con Adobe Presenter. El software no permite elegir la velocidad de fotogramas preferida, pero se puede utilizar un micrófono externo para grabar la voz en off.
Adobe Presenter ofrece muy pocas funciones de edición de audio o vídeo, pero proporciona una rica selección de elementos de arrastrar y soltar, animaciones y plantillas de eLearning que pueden utilizarse para la producción de vídeos educativos y cuestionarios.
4. FlashBack Express
Adecuado para: Webcam grabaciones, tutoriales de YouTube, vídeos de juegos
Compatibilidad: Windows 7 o posterior
Precio: Versión gratuita disponible, los planes de precios comienzan en $49
Pros: Una interfaz fácil de usar que cuenta con un modo de edición de vídeo integrado, grabación programada y grabación en múltiples monitores
Contras: Soporte limitado de formatos de archivo en la versión gratuita

Incluimos FlashBack Express como uno de los mejores grabadores de pantalla para PC que puedes encontrar porque te permite grabar una pantalla o realizar acciones básicas de edición una vez que la sesión de captura de pantalla ha terminado. Aunque Flashback Express puede descargarse gratuitamente, la versión gratuita del software ofrece menos funciones que la versión de pago llamada FlashBack Pro. Ambas versiones permiten a sus usuarios capturar grabaciones de pantalla y vídeos de la webcam al mismo tiempo. No tendrás que preocuparte por las marcas de agua, ya que ambas versiones del software crean vídeos sin marcas de agua. Además, no hay límites en la duración máxima de la sesión de captura de pantalla.
Sin embargo, no hay herramientas de edición de vídeo en el grabador de pantalla gratuito FlashBack Express, por lo que no hay forma de editar las secuencias de vídeo grabadas ni de añadir textos, sonidos o efectos. Además, sólo puedes guardar el vídeo grabado en formatos MP4, AVI y WMV si utilizas el grabador de pantalla gratuito FlashBack Express.
El software te permite seleccionar el área de la pantalla que quieres capturar, por lo que puedes elegir si quieres capturar una pantalla completa o sólo una parte de ella. Si optas por la versión de pago del software, podrás ocultar las contraseñas mientras grabas, resaltar el cursor u ocultar los iconos del escritorio que no quieres que otros vean.
También te puede gustar: Cómo usar FlashBack Express para grabar Gameplays con la tarjeta de captura
5. Bandicam
Adecuado para: Grabaciones de juegos, todo tipo de grabaciones de pantalla
Compatibilidad: Windows 7 o posterior
Precio: $39, para una PC
Pros: Captura vídeos en 4K, sólidas opciones de grabación de audio,
Contras: El modo de grabación de pantalla no funciona bien cuando se graba a altas velocidades de fotogramas, no hay versión para Mac

Bandicam Cuenta con tres modos distintos para que puedas grabar tu juego, tus actividades en la pantalla y los dispositivos como la webcam, el smartphone, la Xbox o la PlayStation e incluso los programas de televisión IPTV. El modo de grabación de juegos es perfectamente adecuado para capturar videojuegos en 2D y 3D mientras se controla la velocidad de fotogramas. Los juegos que se basan en gráficos DirectX o Vulkan que son los más adecuados para el modo Game Recording de Bandicam, mientras que también puedes utilizar este grabador de pantalla con la webcam, HDTV o Windows Media Player. El modo de grabación de pantalla del software produce vídeos de menor resolución, pero permite capturar cualquier cosa en la pantalla, incluidas presentaciones de PowerPoint, tutoriales o cualquier otra actividad en pantalla.
La velocidad máxima de fotogramas a la que el software puede capturar vídeos es de 144 fps, y también graba vídeos en resolución 4K. Bendicam puede grabar el audio del sistema y te permite seleccionar el micrófono que desees utilizar durante una sesión de grabación de pantalla. Los modos de grabación de juegos y de dispositivos pueden ser demasiado difíciles de usar para los usuarios inexpertos.
Bandicam cuenta con la capacidad de dibujar en tiempo real, lo que significa que puedes dibujar mientras grabas el vídeo o la pantalla. Sin embargo, no hay herramientas de edición de vídeo integradas en Bandicam, por lo que si quieres eliminar algunas partes no deseadas de las secuencias de vídeo grabadas o fusionar 2 vídeos grabados en uno, deberás recurrir a algún software de edición de vídeo .
Haz clic aquí para comprobar cómo usar Bandicam para grabar el juego y la pantalla del escritorio.
Hay tantos programas de grabación de pantalla disponibles en el mercado para Computadoras de escritorio portátil con Windows, hazme saber cuál estás usando en los comentarios a continuación.
1. Movavi Screen Capture Studio
Adecuado para: Todo tipo de screencasts
Compatibilidad: Mac OS X 10.7 o posterior, Windows 7 o posterior,
Precio: $59,99
Pros: Admite un gran número de formatos de archivo de vídeo y códecs diferentes, sólidas opciones de edición de vídeo
Contras: Los usuarios no pueden exportar vídeos a plataformas online directamente desde el software

Este versátil software de grabación de pantalla puede utilizarse para capturar pantallas de dispositivos Smartphone, así como de ordenadores PC y Mac. Configurar una sesión de grabación de pantalla con Movavi Screen Capture Studio es fácil, ya que el software te permite designar el área de la pantalla, elegir el tamaño del vídeo o grabar el audio del sistema. Además, el grabador de pantalla permite grabar la narración con un micrófono externo, añadir efectos de cursor y capturar imágenes de la webcam mientras se graba una pantalla. Los usuarios de este software pueden establecer la velocidad de fotogramas para cada sesión de grabación de pantalla, lo que lo convierte en una gran opción para los usuarios profesionales y novatos por igual.
Movavi Screen Capture Studio cuenta con un modo de edición de vídeo que permite a sus usuarios pulir sus vídeos antes de publicarlos en línea. Añadir títulos, filtros o efectos a sus screencasts son sólo algunas de las opciones de edición de vídeo que ofrece el software. Puedes guardar tus screencasts en formatos de archivo MP4, MOV o AVI, pero no puedes exportar los vídeos a YouTube o a cualquier otra plataforma para compartir vídeos.
Te recomiendo que leas la Review completa de Movavi Screen Recorder para obtener más información sobre el software de grabación de pantalla Movavi.
2. ScreenFlow
Adecuado para: Vídeos de YouTube, tutoriales, vlogging, cursos de formación en línea
Compatibilidad: Mac High Sierra 10.13
Precio: $129
Pros: Funciones de edición de vídeo profesional, compatibilidad con Chroma Key, opciones de exportación por lotes
Contras: Precio elevado, no es compatible con vídeos 4K

A pesar de que ScreenFlow tiene una interfaz sencilla y fácil de usar, su rica selección de herramientas de captura de pantalla y edición de vídeo puede ser abrumadora para los usuarios inexpertos. El grabador de pantalla te permite tener un control total sobre el proceso de screencasting porque te permite decidir si quieres capturar una pantalla completa o sólo una parte de ella. Además, puedes elegir la velocidad de fotogramas para cada grabación que realices, aunque 60 fps es la máxima velocidad de fotogramas que admite el software. Las opciones de grabación de audio que ofrece ScreenFlow no son menos impresionantes, ya que puedes grabar audio con un micrófono externo y grabar el audio del sistema al mismo tiempo.
Las herramientas avanzadas de edición de vídeo están disponibles en el modo de edición de vídeo del software, por lo que los vloggers, educadores en línea o jugadores no tienen que perder demasiado tiempo en la edición. Las animaciones, los gráficos en movimiento, las transiciones o las animaciones de texto son sólo algunas de las muchas herramientas de edición de vídeo profesional que podrás utilizar si decides comprar ScreenFlow.
3. Cloud App
Adecuado para: Grabaciones y capturas de pantalla sencillas, vídeos de webcam
Compatibilidad: Mac OS X 10.11 o posterior, Windows
Precio:: $9 por mes
Pros: Fácil de usar, le permite capturar una pantalla rápidamente, asequible, Grabación GIF.
Contras: No ofrece opciones de edición de vídeo o audio, opciones de salida de vídeo limitadas

Crear presentaciones profesionales que resuman tus pensamientos e ideas en un vídeo screencast no significa que tengas que pasar horas afinando el vídeo antes de poder compartirlo. Al menos no con la aplicación Cloud App, que está diseñada para que el proceso de captura de pantalla sea lo más rápido y sencillo posible. El software es fácilmente accesible en cualquier ordenador Mac, y sus usuarios están siempre a unos pocos clics de distancia de iniciar una nueva sesión de grabación de pantalla.
Cloud App no proporciona muchas herramientas de screencasting, lo que significa que la elección de las velocidades de fotogramas preferidas o la captura de vídeos en alta definición no es una opción en este software. No hay herramientas de edición de vídeo, por lo que el recorte de los clips de vídeo o la eliminación de las partes no deseadas del screencast debe hacerse con un software diferente. Después de grabar el vídeo, el software colocará un enlace en el portapapeles de tu ordenador, que puede ser compartido en línea.
4. Snapz Pro X
Adecuado para: Vídeos de YouTube, realización de tutoriales, demostraciones de productos, streaming
Compatibilidad: Mac OS X 10.8.0
Precio: $69
Pros: Soporte de captura de pantalla Retina Display, permite añadir avisos de copyright y marcas de agua, opciones avanzadas de captura de pantalla
Contras: No tiene función de grabación con webcam, no tiene opciones de edición de vídeo

Un buen grabador de pantalla es como una cámara de vídeo que captura cualquier movimiento en pantalla, y por eso Snapz Pro X es uno de los mejores grabadores de pantalla para ordenadores Mac. El software permite a sus usuarios grabar vídeos fluidos de sus pantallas, a la vez que ofrece notables funciones de captura. Sin embargo, los usuarios de Mac que necesiten un software que les permita establecer la velocidad de los fotogramas o elegir el tamaño del archivo de vídeo que están produciendo, probablemente estarán mejor utilizando algún grabador de pantalla más potente.
Snapz Pro X te permite grabar el audio del sistema y la voz en off con un micrófono externo, mientras que las funciones de vista previa en vivo te permiten ver cómo va a ser tu metraje antes de que comience la sesión de captura de pantalla. Sin embargo, el software no proporciona opciones de edición de vídeo, por lo que la eliminación de cualquier error que pueda ocurrir mientras la grabación de la pantalla está en proceso tiene que ser corregida desde otro software.
5. Camtasia
Adecuado para: Presentaciones, tutoriales, concursos interactivos
Compatibilidad: Mac, Windows
Precio: Versión gratuita disponible, versión de pago: $299
Pros: Amplia selección de efectos visuales, potentes herramientas de captura de pantalla, opciones avanzadas de edición de vídeo
Contras: Caro, curva de aprendizaje empinada para usuarios inexpertos

Además de ser una de las opciones más potentes de captura de pantalla para ordenadores Mac, Camtasia también ofrece herramientas avanzadas de edición de vídeo que permiten a sus usuarios manipular sus screencasts de la forma que deseen. El software te permite decidir si deseas capturar una pantalla completa o designar el área de la pantalla que te gustaría capturar, mientras que te permite grabar imágenes con una webcam y capturar una pantalla al mismo tiempo.
Sus funciones de edición de vídeo permiten una total libertad creativa a los usuarios del software, por lo que puedes cortar o recortar fácilmente los vídeos, añadir anotaciones, editar archivos de audio, crear bandas sonoras perfectas o incluso crear vídeos de pantalla verde. Producir contenidos visuales educativos profesionales, hacer presentaciones de PowerPoint o hacer un seguimiento de quién interactúa con los vídeos que produces con Camtasia son sólo algunos de los muchos propósitos para los que se puede utilizar este software extraordinariamente potente.
Elegir el mejor grabador de pantalla para ordenadores Mac no es fácil, porque hay muchas opciones diferentes disponibles. Sin embargo, si deseas un software de captura de pantalla capaz de realizar prestaciones de alto nivel, entonces Camtasia es la opción más obvia, mientras que Cloud App puede ser el mejor software para los usuarios de Mac que quieren crear un screencast sin invertir demasiado esfuerzo en la tarea.
Si quieres saber más sobre cómo usar Camtasia para grabar tu pantalla, puedes leer este artículo: Cómo usar Camtasia para grabar y editar vídeo.
1. Screencast-o-Matic
Adecuado para: Todo tipo de grabaciones de pantalla
Compatibilidad: basado en la web
Precio: Gratis, versión Pro disponible por 1,50 $ al mes
Pros: Abundancia de opciones de grabación de pantalla, región de grabación ajustable, buenas opciones de exportación de vídeo, servicios de alojamiento.
Contras: Todos los vídeos creados con la versión gratuita de la aplicación llevan marca de agua, límite de 15 minutos para todos los screencasts capturados con la versión gratuita del grabador de pantalla.
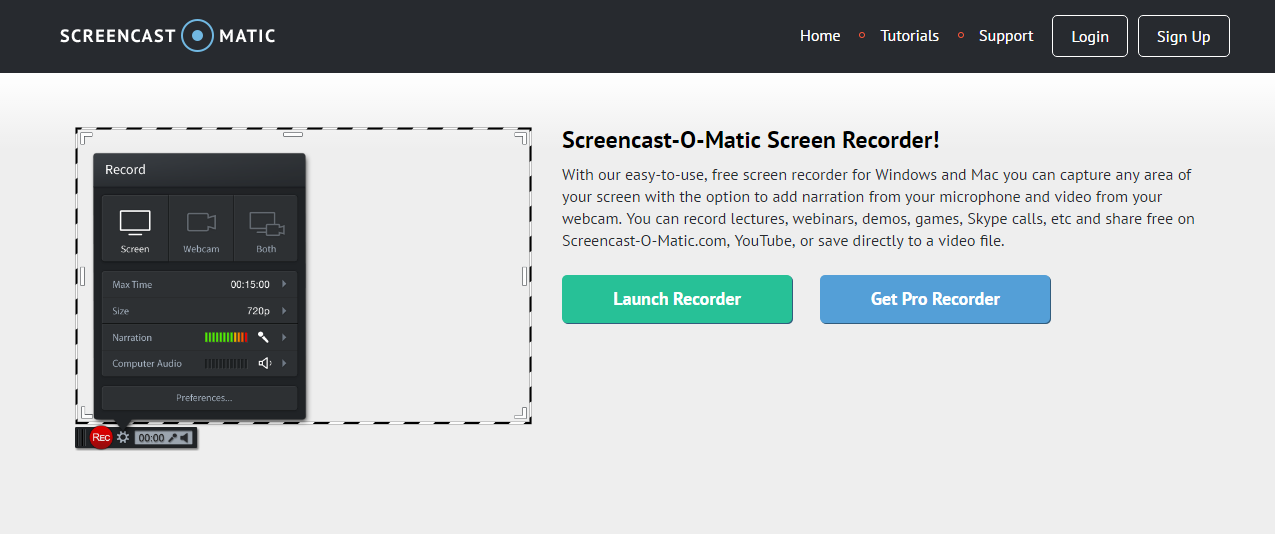
El hecho de que se creen más de 30.000 vídeos con Screencast-o-Matic cada día, dice mucho de su popularidad, así como de sus capacidades de captura de pantalla. Ni siquiera tienes que configurar una cuenta antes de empezar una sesión de grabación de pantalla, pero si optas por la versión gratuita de esta aplicación online, no podrás producir vídeos de más de quince minutos. La grabación de audio del ordenador tampoco está disponible en la versión gratuita de la aplicación, pero puedes grabar la narración mientras la sesión de captura de pantalla está en curso.
Al seleccionar actualizar a la versión Pro de Screencast-o-Matic, obtendrás acceso a la función de grabación de audio de la computadora, aunque solo en el sistema operativo Windows, más opciones de edición de video y podrás exportar videos sin marcas de agua. Las herramientas de captura de pantalla, dibujo o zoom también se pueden usar en la versión Pro de esta grabadora de pantalla.
2. Screencastify
Adecuado para: Tutoriales, vídeos educativos
Compatibilidad: Navegador web Chrome
Precio: Lite: gratuito, Premium: $24
Pros: Puedes crear screencasts directamente desde Chrome OS y editarlos antes de publicar el vídeo en línea.
Contras: La versión Lite contiene marcas de agua.

Cualquiera que utilice un navegador web Google Chrome puede capturar screencasts con Sceencastify. El grabador de pantalla online está disponible de forma gratuita, pero la versión Lite no permite crear vídeos de más de 10 minutos y sólo puedes crear 50 vídeos en un mes. Si no quieres tener una marca de agua en tu vídeo o te gustaría producir grabaciones de pantalla sin enfrentarte a las limitaciones de tiempo, entonces debes actualizar a la versión Premium de este grabador de pantalla.
Ambas versiones de Screencastify permiten a sus usuarios capturar vídeos de la webcam y grabar pantallas simultáneamente, mientras que también ofrece herramientas de anotaciones que se pueden utilizar para hacer que los videos parezcan más profesionales. El grabador de pantalla en línea captura vídeos en alta definición y ofrece notables opciones para compartir archivos que permiten a los usuarios publicar sus vídeos en línea sin esfuerzo. Para hacer las cosas aún mejor, Screencastify puede capturar pantallas incluso cuando estás fuera de línea, aunque necesitarás una conexión a Internet si quieres compartir tus screencasts en las redes sociales.
Los grabadores de pantalla online puede que no tengan las potentes funciones de edición de vídeo o screencasting que ofrecen los productos de software de grabación de pantalla para PC y Mac, pero proporcionan todas las herramientas necesarias para crear una grabación de pantalla rápidamente. Screencastify o Screencast-o-Matic son algunos de los mejores grabadores de pantalla en línea disponibles, a pesar de las limitadas características que ofrecen sus versiones gratuitas.
Parte 4: 5 mejores programas de grabación de pantalla de código abierto para Linux
La descarga de software de código abierto de screencasting es la forma más fácil para los usuarios de Linux para empezar a capturar sus pantallas. Hay una cantidad limitada de productos de software de grabación de pantalla para el sistema operativo Linux, lo que limita las opciones que tienes a tu disposición. Estas son las cinco mejores opciones de software de screencasting de código abierto para el sistema operativo Linux.
1. OBS Studio
Adecuado para: Transmisión en directo, vídeos de juegos, tutoriales
Compatibilidad: Linux, Mac, Windows
Precio: Gratis
Pros: Permite monitorizar hasta 8 escenas diferentes a la vez, ofrece muchos efectos visuales, opciones profesionales de transmisión en directo
Contras: Difícil de usar, soporte limitado de formatos de archivo

Open Broadcaster Software o OBS es uno de los mejores grabadores de pantalla jamás creados porque está diseñado para permitir a sus usuarios crear cualquier tipo de grabación de pantalla que deseen. El software te permite seleccionar el área de la pantalla que desees grabar, pero también te permite capturar la pantalla completa. Además de las magníficas opciones de screencasting, OBS también ofrece opciones de transmisión en directo que no tienen parangón con ningún otro grabador de pantalla para sistemas operativos Mac, Windows o Linux.
Sus usuarios pueden emitir Streams en directo en las plataformas Twitch, YouTube o Mixer, mientras que todas las grabaciones de pantalla realizadas con este software pueden editarse antes de ser exportadas a alguna plataforma para compartir archivos de vídeo. OBS cuenta con una rica colección de transiciones personalizables y un mezclador de audio que permite crear vídeos con sonido grabado de forma profesional. Si estás aprendiendo a crear grabaciones de pantalla y transmisiones en directo, puede que te lleve algún tiempo dominar el software de screencasting OBS.
Lee este artículo si estás interesado en transmitir en vivo en YouTube con OBS, que proporciona una información detallada paso a paso.
2. CamStudio
Adecuado para: Grabaciones de pantalla sencillas, tutoriales, vídeos de juegos
Compatibilidad: Linux, Windows
Precio: Gratis
Pros: Velocidad de fotogramas y calidad de vídeo ajustables, perfecto para los usuarios que no tienen mucha experiencia en la grabación de pantallas.
Contras: No tiene funciones de edición de vídeo, soporta un número limitado de formatos de archivo
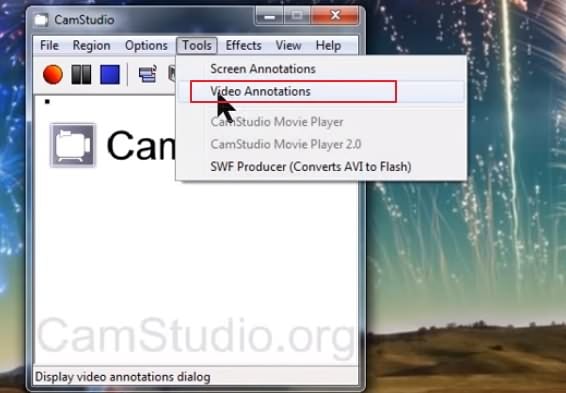
Si estás buscando un grabador de pantalla sencillo, que puedas descargar de forma gratuita y utilizarlo sin restricciones, entonces CamStudio es una de tus mejores opciones. El software está diseñado para permitir a sus usuarios capturar sus pantallas sin esfuerzo, por lo que la configuración de una sesión de grabación de pantalla en CamStudio es fácil. Todo lo que tienes que hacer es establecer la velocidad de fotogramas y el tamaño de vídeo preferido, decidir si quieres capturar la pantalla completa o sólo una parte de ella y pulsar el botón de grabación.
El software te permite capturar videos de la webcam, lo que significa que puedes crear fácilmente vídeos PIP en CamStudio. Las opciones de grabación de sonido no son de nivel profesional, pero tampoco son terribles ya que el software te permite grabar el audio del sistema o la narración a través de un micrófono externo. El grabador de pantalla CamStudio sólo produce archivos AVI y SWF, lo que puede limitar tus opciones de salida de vídeo.
3. VLC Media Player
Adecuado para: Grabaciones de pantalla sencillas
Compatibilidad: Linux, Mac, Windows, Android, iOS
Precio: Gratis
Pros: Una forma sencilla y eficaz de crear grabaciones de pantalla, ofrece soporte para vídeos de la webcam
Contras: No hay opciones de grabación de audio, ni de edición de vídeo

Aunque VLC no es principalmente un software de grabación de pantalla, permite a sus usuarios capturar pantallas de forma limitada. El software multiplataforma sólo permite capturar la pantalla completa, y no puedes seleccionar el tamaño del archivo de vídeo que estás produciendo ni cambiar la velocidad de los fotogramas. Sin embargo, VLC permite capturar imágenes de la webcam, aunque para activar esta opción se necesitan conocimientos avanzados del software.
El icónico reproductor multimedia tampoco permite grabar audio, lo que limita considerablemente las opciones de grabación de pantalla que tienen los usuarios del software. Todos los vídeos que captures con VLC deben ser editados en otro software, ya que el reproductor multimedia no ofrece ninguna opción de edición de vídeo. Aunque la creación de screencasts con VLC es posible, hay muchos mejores grabadores de pantalla gratuitos que ofrecen más herramientas para el screencasting y la edición de vídeo.
Echa un vistazo a este tutorial paso a paso de cómo usar VLC para grabar la pantalla de tu escritorio.
4. Share X
Adecuado para: Grabaciones de pantalla sencillas
Compatibilidad: Linux, Windows
Precio: Gratis
Pros: Región de grabación ajustable, múltiples modos de captura de imágenes, grandes opciones para compartir archivos
Contras: Opciones de grabación de audio limitadas, no es compatible con vídeos HD o 4K

Share X no es sólo un software de grabación de pantalla. De hecho, es principalmente un software para crear capturas de pantalla, que también ofrece soporte para la grabación de pantalla. Las opciones de screencasting que ofrece este software de código abierto son básicas, ya que sólo puedes designar el área de la pantalla que quieres capturar y producir una grabación. Añadir superposiciones de texto o aplicar efectos visuales durante la sesión de grabación de pantalla no está en la lista de características que Share X ofrece.
Las opciones para compartir archivos de vídeo son la mayor ventaja del software, ya que subir vídeos directamente a Internet desde Share X es fácil. La edición de las capturas de pantalla que tomes con este software tampoco requerirá de mucho esfuerzo, ya que el modo de editor de fotos te permite manipular libremente las imágenes fijas que produzcas con Share X. Aunque las funciones de captura de pantalla que ofrece este software apenas son suficientes para crear un screencast de alta resolución, sigue siendo uno de los mejores grabadores de pantalla para el sistema operativo Linux.
5. recordMyDesktop
Adecuado para: Grabaciones de pantalla sencillas
Compatibilidad:: Linux
Precio: Gratis
Pros: Fácil configuración de la sesión de grabación de pantalla
Contras: No es compatible con el vídeo de la webcam, los formatos de salida de vídeo son limitados

Este es un modesto software de grabación de pantalla que sólo ofrece opciones básicas de screencasting. La producción de tutoriales que también cuentan con imágenes capturadas con una webcam no está en la lista de opciones que ofrece recordMyDesktop. El software está dividido en dos secciones, una que permite la captura de pantalla a través de una simple línea de comandos, mientras que la otra muestra la funcionalidad del software gráficamente. No es posible añadir efectos visuales, efectos de cursor o superposiciones de texto a los vídeos que se capturan con este grabador de pantalla, mientras la sesión de captura de pantalla está en curso.
RecordMyDesktop no proporciona herramientas de edición de vídeo, por lo que para pulir tus vídeos tendrás que utilizar un software de edición de vídeo compatible con el sistema operativo Linux. El software sólo produce archivos de vídeo OGG, lo que limita considerablemente tus opciones de exportación. La escasa cantidad de opciones de captura de pantalla, las escasas funciones de grabación de audio y las limitadas funciones de intercambio de archivos hacen de este software una mala opción para los profesionales de la proyección con experiencia.
| OBS Studio | CamStudio | VLC | Share X | RecordMyDesktop | |
|---|---|---|---|---|---|
| Grabación de la región designada | Si | Si | Si | Si | No |
| Duración de grabación preferida | Si | Si | Si | Si | Si |
| Grabación de múltiples pantallas | Si | Si | No | No | No |
| Grabar desde la webcam | Si | Si | Si | No | No |
| Transmisión en vivo | Si | No | Si | No | No |
| Mostrar/ocultar el ratón | Si | Si | No | No | No |
| Añadir imagen/etiqueta | Si | No | No | No | No |
Los grabadores de pantalla de código abierto para Linux OS suelen ser mucho menos potentes que el software producido para los sistemas operativos Mac y Windows, y por esa razón si quieres crear screencasts en el sistema operativo Linux tu opción obvia es OBS Studio, ya que ofrece todas las herramientas que necesitarás para crear un screencast increíble, de forma gratuita.
1. AZ Recorder
Compatibilidad: Android 5.0 y posteriores
Clasificación: 4,6 en Google Play
Precio: Gratis
Pros: Soporte de vídeo Full HD, ideal para tutoriales, grabaciones de videojuegos y vídeos de YouTube
Contras: Contiene anuncios, no tiene herramientas de postprocesado

Más de diez millones de instalaciones en Google Play, así como las características de grabación de vídeo de alta calidad hacen de AZ Recorder una de las mejores herramientas de captura de pantalla para dispositivos Android. AZ Recorder puede grabar vídeos en Full HD y en alta definición, y te permite pausar una sesión de grabación de pantalla cuando quieras. La aplicación te permite grabar audio desde un micrófono externo y sincroniza la grabación de audio con el screencast en tiempo real. Puedes ajustar la resolución de vídeo, cambiar la orientación del vídeo o establecer una tasa de bits fácilmente, mientras que añadir emoticonos a los chats en directo también está en la lista de funciones que ofrece esta aplicación.
AZ Recorder te permite utilizar la cámara frontal de tu teléfono mientras capturas la pantalla, para que puedas ser un participante activo en los screencasts que crees en tu teléfono. Si descargas e instalas esta aplicación, podrás recortar tus vídeos y dibujar en la pantalla durante las sesiones de grabación de pantalla.
2. DU Recorder
Compatibilidad: iOS 11.0 o posterior, Android 5.0 o posterior
Valoración: 3.4 de cinco en App Store, 4.8 en Google Play
Precio: Gratis
Pros: Duración ilimitada de la grabación, fácil subida de vídeos a las redes sociales, ofrece funciones de edición de vídeo, no hay compras dentro de la aplicación
Contras: No tiene anotaciones, filtros ni efectos.

DU Recorder te permite capturar la pantalla de tu teléfono en una resolución de vídeo de 1080p con 12Mbs y a 60fps. La aplicación ofrece una amplia variedad de tamaños de vídeo, velocidades de fotogramas y tasas de bits para que puedas seleccionar la calidad de la grabación de la pantalla que mejor se adapte a tus exigencias. Puedes utilizar la Facecam y producir todo tipo de vídeos PIP. DU Recorder puede capturar videojuegos, crear tutoriales, guías de aplicaciones y entretenidos vídeos GIF.
Además de las magníficas opciones de grabación de pantalla, esta aplicación también cuenta con modos de edición de vídeo, transmisión en directo y edición de fotos. Puedes realizar acciones básicas de edición de vídeo, como cortar clips de vídeo, recortar o añadir subtítulos, pero la aplicación no ofrece efectos visuales ni filtros que mejoren los colores de los vídeos. DU Recorder es una aplicación fiable y potente para plataformas iOS y Android que ofrece herramientas avanzadas de screencasting a sus usuarios y les permite producir grabaciones de pantalla de alta resolución.
3. AirShou
Compatibilidad: iOS 7.0 o posterior, Android 4.1 o posterior
Valoración: 4,0 en Google Play, App store la clasificación no está disponible
Precio: Gratis
Pros: Ofrece funciones de transmisión y grabación de pantalla, permite a los usuarios seleccionar un formato de vídeo, tamaño y orientación
Contras: Se bloquea con facilidad, opciones de exportación limitadas

Aunque la versión para Android de esta aplicación se puede descargar desde Google Play, los usuarios de iOS deben instalar AirShou directamente desde la web del fabricante. Las opciones de captura de pantalla que ofrece la app son más que decentes ya que puedes grabar vídeos Full HD, utilizar la cámara frontal del teléfono durante un screencast o grabar audio con un micrófono externo. La aplicación también permite añadir emoticonos a las secuencias que capta la facecam y permite transmitir vídeos en directo directamente desde el smartphone.
AirShou no tiene edición de vídeo por lo que no es posible eliminar partes del videoclip que no quieras incluir en el vídeo. Las funciones de exportación de la aplicación también son decepcionantes, ya que no puedes exportar tus vídeos a las principales redes sociales directamente desde la aplicación. Si quieres producir grabaciones de pantalla bien hechas, probablemente deberías elegir una aplicación que ofrezca más que esta aplicación propensa a los fallos.
Echa un vistazo al tutorial detallado de cómo usar AirShou para grabar vídeos en tu iPhone & Teléfono Android.
4. Go Recorder
Compatibilidad: iOS 11 o posterior, Android 5.0 o posterior
Valoración: 4,5 en Google Play, 4.5 fuera de las 5 en el App Store
Precio: Gratis
Pros: Gráficos Full HD en resolución 1080p, fácil configuración de la grabación de pantalla, permite añadir música a los screencasts
Contras: Contiene anuncios, no hay filtros ni efectos visuales

Grabación de videojuegos o cualquier otra actividad en la pantalla de tu iPhone o teléfono Android es fácil con esta aplicación, y ni siquiera tienes que rootear tu dispositivo si quieres crear screencasts con Go Recorder. Puedes capturar vídeos en alta definición y la aplicación te permite iniciar una nueva sesión de grabación de pantalla con unos simples toques. Hay una cuenta atrás de tres segundos antes de que la aplicación comience a grabar, lo que te da tiempo suficiente para preparar el screencast que estás haciendo.
Una vez terminada la grabación, puedes recortar rápidamente el clip de vídeo, o cortar las partes del clip que no quieres que vean tus amigos. Go Recorder permite a sus usuarios compartir sus grabaciones de pantalla en Facebook, YouTube o cualquier otra red social popular.
5. TechSmith iOS Screen Recorder
Compatibilidad: iOS 11.2 o posterior
Valoración: 4.5 de 5 en el App Store
Precio: Gratis
Pros: No hay límites de duración de los screencast, exporta fácilmente los vídeos a Camtasia o Snagit.
Contras: No hay funciones de edición de audio o vídeo, opciones de salida de vídeo limitadas, no es compatible con facecam

iPhone, iPod o iPad los propietarios pueden utilizar la aplicación TechSmith's iOS Screen Recorder para capturar las pantallas de sus dispositivos. La aplicación permite capturar vídeos en resoluciones estándar, pero no permite ajustar la velocidad de bits ni ninguna otra opción avanzada de grabación de pantalla. No hay emoticonos ni efectos visuales que puedas añadir a tus grabaciones de pantalla, pero las funciones de 3D Touch te permiten iniciar una nueva sesión de captura de pantalla con un simple toque del botón.
iOS Screen Recorder no ofrece ninguna función de edición de vídeo, pero te permite transferir el clip de vídeo a las aplicaciones Snagit o Camtasia si quieres editarlo. Las opciones para compartir que ofrece la Grabadora de Pantalla son limitadas porque no puedes publicar vídeos en Instagram, YouTube o Twitter directamente desde la aplicación. Sin embargo, esta aplicación de grabación de pantalla ofrece un rendimiento de alta gama durante las sesiones de screencasting y captura vídeos de alta calidad.
1. Nvidia ShadowPlay
Adecuado para: Vídeos de juegos, transmisiones en directo
Compatibilidad: Windows 7 o posterior
Precio: Gratis
Pros: Soporta un montón de grandes videojuegos, permite a sus usuarios retransmitir partidas en directo, soporte de vídeo 4K
Contras: Requerimientos de sistema elevados, produce archivos de vídeo de gran tamaño

Este es el grabador de pantalla de juegos ideal que permite a sus usuarios capturar imágenes 4K de los videojuegos que están jugando. ShadowPlay ofrece soporte para un número limitado de videojuegos, por lo que antes de decidirte a crear una grabación de pantalla de un videojuego con este software, primero hay que asegurarse de que el juego es compatible con el grabador de pantalla de Nvidia. Los mejores momentos de un videojuego son capturados automáticamente por ShadowPlay, y además de vídeos en 4K, también puedes realizar capturas de pantalla y vídeos GIF de hasta 15 segundos.
Además de las increíbles opciones de grabación de pantalla, el software también permite emitir vídeos en Twitch YouTube o Facebook. Nvidia ShadowPlay es fácil y divertido de usar, pero antes de seguir adelante y descargar el software, asegúrate de que tu PC cumple con los requisitos técnicos necesarios para que el grabador de pantalla funcione correctamente.
Consulta la guía completa sobre cómo grabar gameplay con Nvidia ShadowPlay en detalle.
2. Screenium 3
Adecuado para: Tutoriales, vídeos de juego y todo tipo de grabaciones de pantalla
Compatibilidad: Mac OS X 10.9 o posterior y iOS 8 o posterior
Precio: Versión demo disponible, versión de pago: $54,99 en el Mac App Store
Pros: Soporta la opción de grabación de vídeo 4K y 5K, múltiples modos de grabación, texto y plantillas de superposición de gráficos
Contras: Cuesta más que su competencia, no tiene opciones de transmisión de vídeo

Screenium 3 no está optimizado para juegos como Nvidia ShadowPlay, pero esto no significa que no puedas utilizarlo para crear screencasts en 4K o incluso 5K en tu Mac, iPhone o iPad. La velocidad máxima de fotogramas a la que este software puede capturar vídeos es de 60fps, mientras que también puedes utilizar una webcam para crear vídeos PIP. Las opciones de grabación de audio que ofrece Screenium 3 son igual de impresionantes que sus funciones de captura de pantalla, ya que puedes capturar el audio del sistema y utilizar un micrófono externo simultáneamente.
El editor de vídeo del software está equipado con una amplia gama de transiciones, efectos de vídeo y de audio, así como las funciones de voz en off que te permiten grabar la narración para tus screencasts después de haber completado la sesión de captura de pantalla. El precio de Screenium 3 es quizás su único inconveniente, ya que cuesta más que la mayoría de los grabadores de pantalla que ofrecen opciones de captura de pantalla similares.
Buscando más software de grabación de vídeo que puedan capturar la pantalla 4K? Haz clic aquí para comprobarlo.



 Descarga segura
Descarga segura
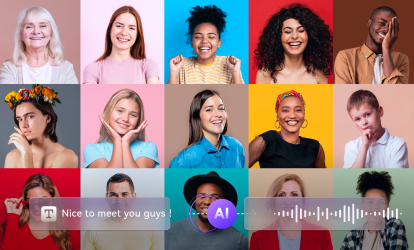
Alma Elliott
staff Editor
0 Comment(s)