¿Sabías que Canva es usado por 100 millones de personas al mes? Canva es una herramienta útil para generar o editar diferentes fotos o videos para redes sociales, presentaciones o pósteres. Aunque no seas un buen diseñador, Canva te ayuda a crear contenido increíble con su diseño simple.
La edición de video para ampliar el acceso de los espectadores debe consolidar la calidad del video y del contenido. Asimismo, puedes colocar subtítulos a videos para ayudar a que más personas los entiendan. Los subtítulos son prácticos para redes sociales, marketing o videos personales. Con Canva, cualquiera puede hacer que sus videos sean más inclusivos e interesantes.
Si eres un creador de contenido que edita fotos o videos con Canva, este artículo te enseñará a agregar subtítulos o subtítulos automáticos en Canva.
En este artículo
¿Cómo añadir subtítulos a videos usando Canva?
¿Quieres hacer que tus videos sean más accesibles e interesantes? Aprende a agregar subtítulos con Canva. Aunque Canva pueda generar subtítulos automáticamente, es importante saber que solo es compatible con algunos idiomas y que no puedes descargar subtítulos generados automáticamente. Sin embargo, puedes agregar subtítulos manualmente en Canva para tener más control y opciones.
Agregar subtítulos a tus videos en Canva significa escribir cada subtítulo a mano, uno a la vez.
Paso 1: Abre Canva y haz clic en Video de la parte superior. Elige un tamaño que se adapte a tu video.
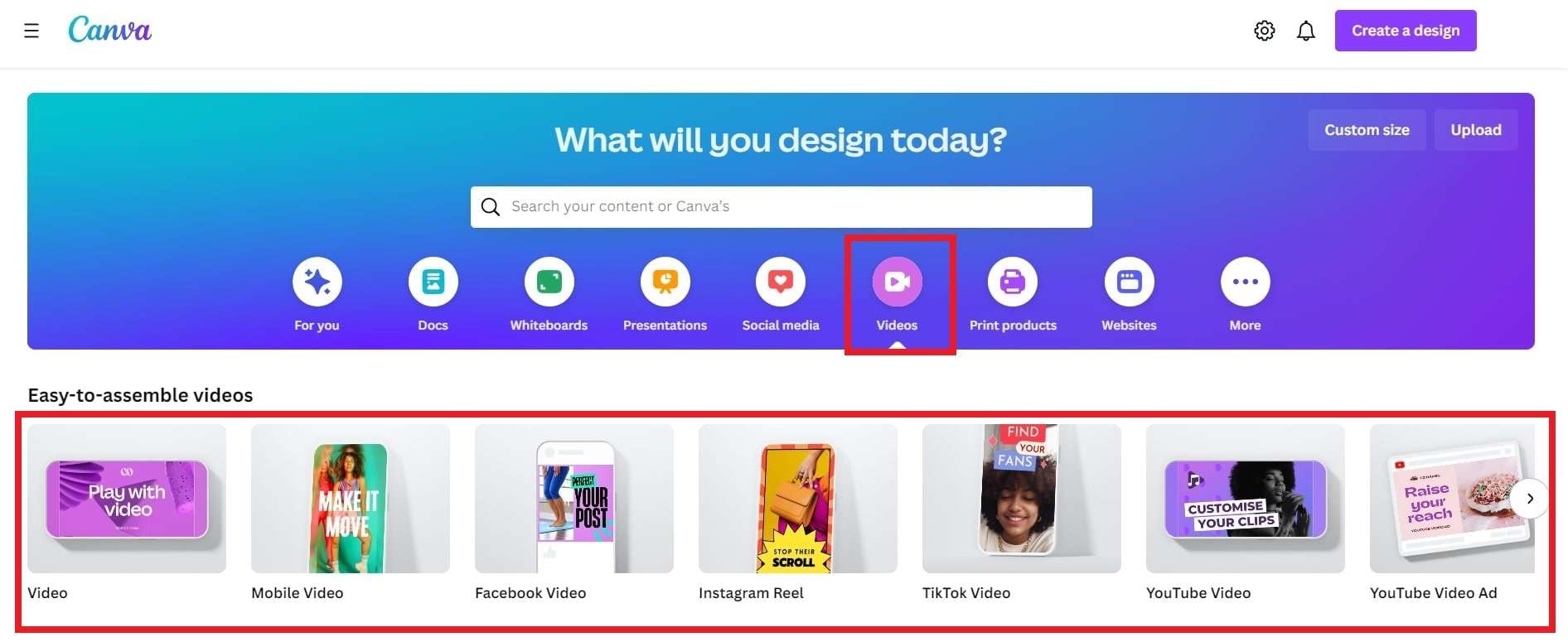
Paso 2: Haz clic en Subidas a la izquierda (para usuarios de PC) o abajo (para usuarios de celulares), luego elige Subir archivos. Elige tu video o arrástralo a Canva.
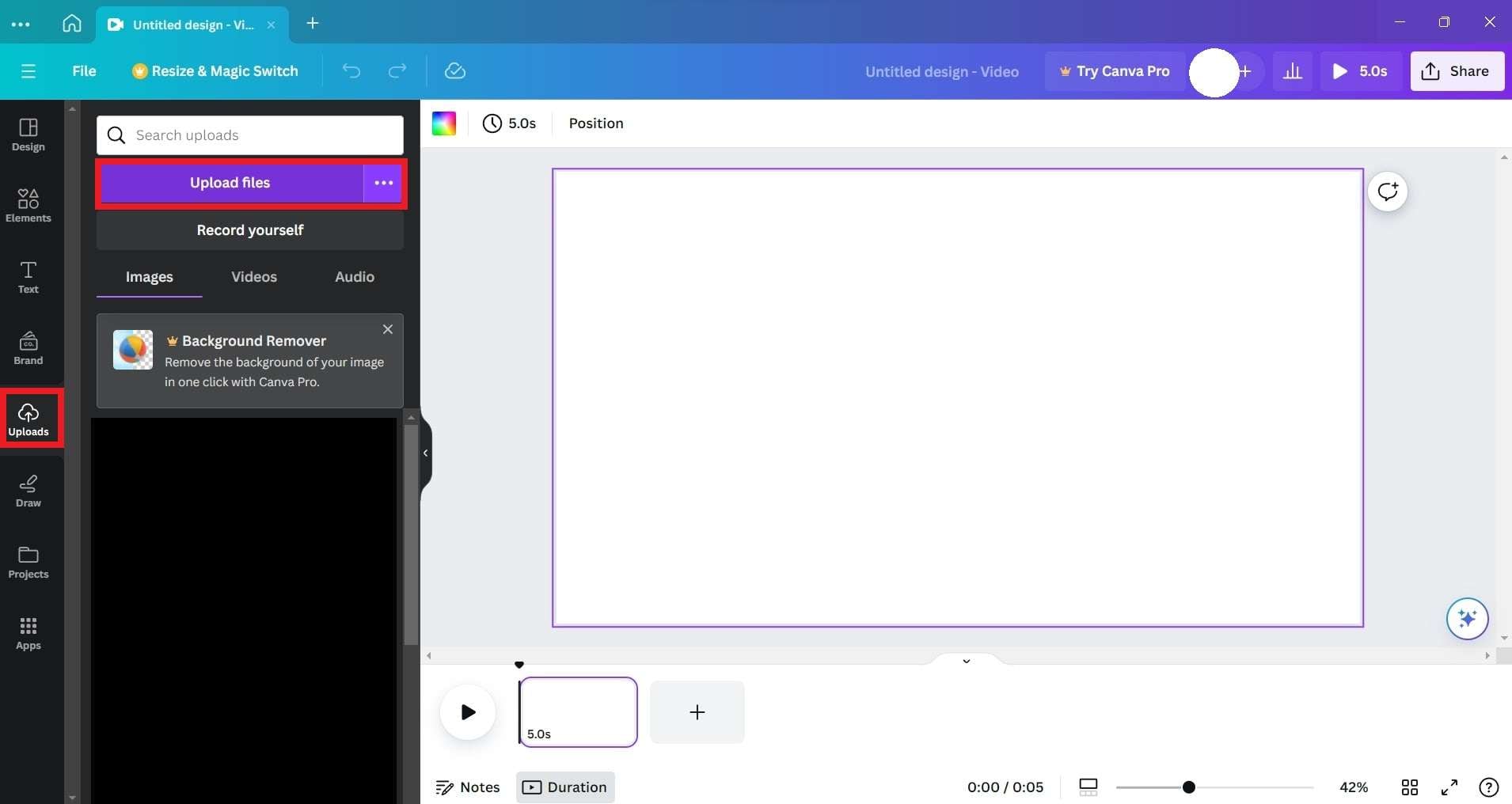
Paso 3: Modifica el tamaño de tu video. Si estás en una PC, encuentra Texto en la parte izquierda, si estás en celular, lo encontrarás al lado. Haz clic en Agregar un título y escribe tu subtítulo.
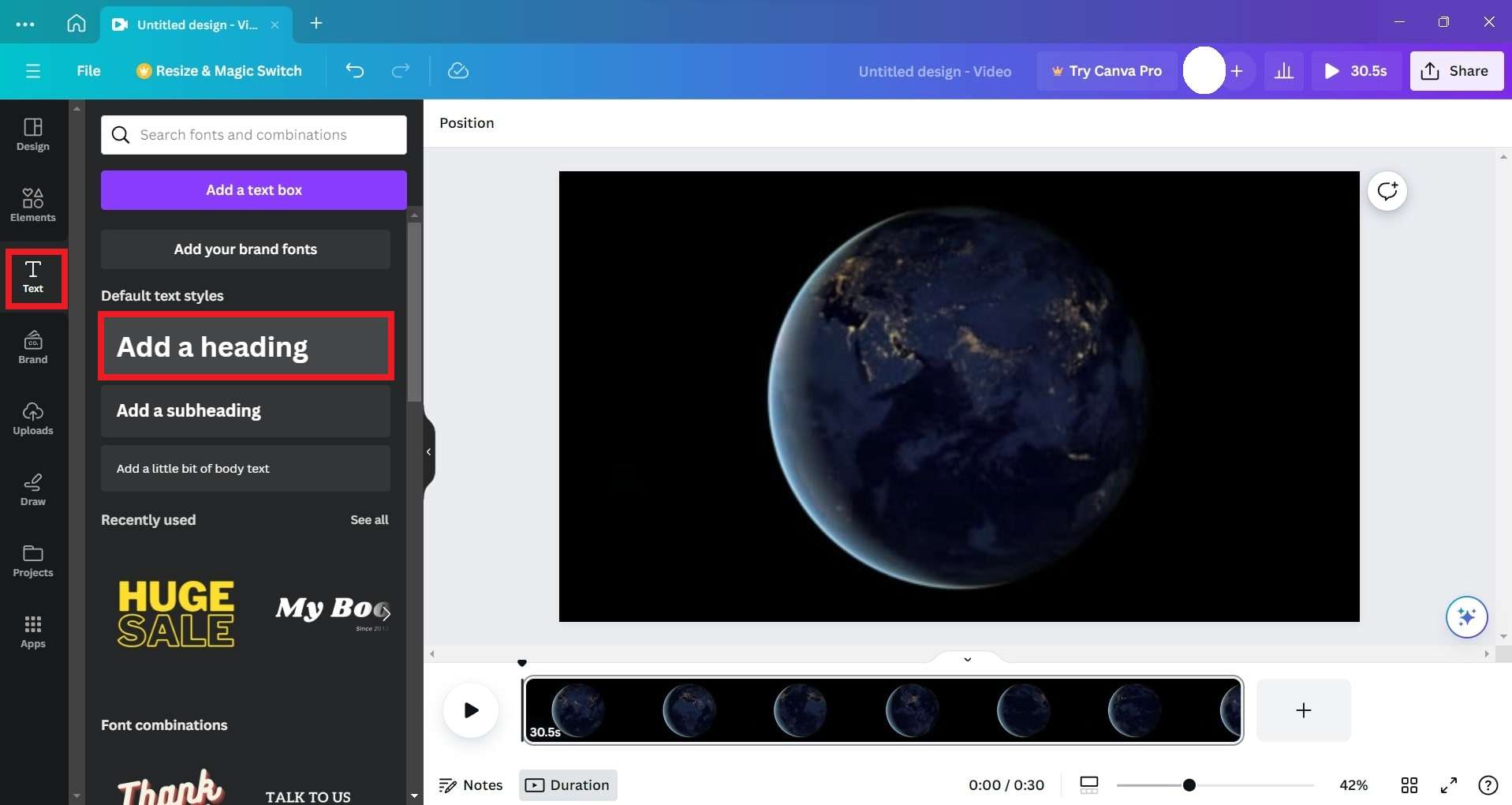
Paso 4: Cambia el estilo de tu texto, el tamaño, el color o agrega animaciones. Haz clic en el Texto y usa las opciones de la parte superior (para usuarios de PC) o inferior (para usuarios de celulares).
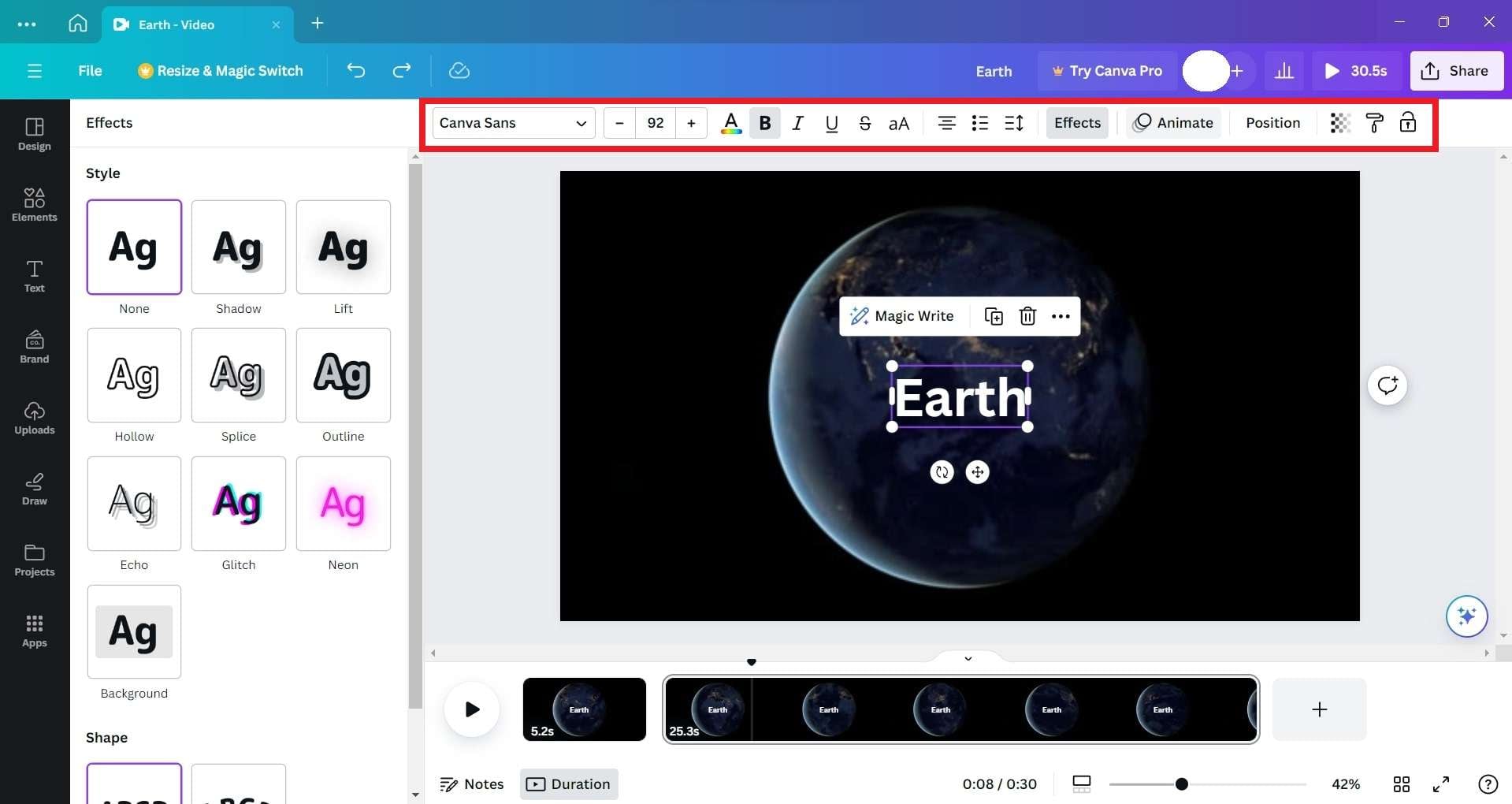
Paso 5: Para agregar subtítulos a diferentes partes de tu video, divídelo. Haz clic en tu video, mueve el cursor de reproducción al inicio, reproduce, pausa después de la primera oración y divide.
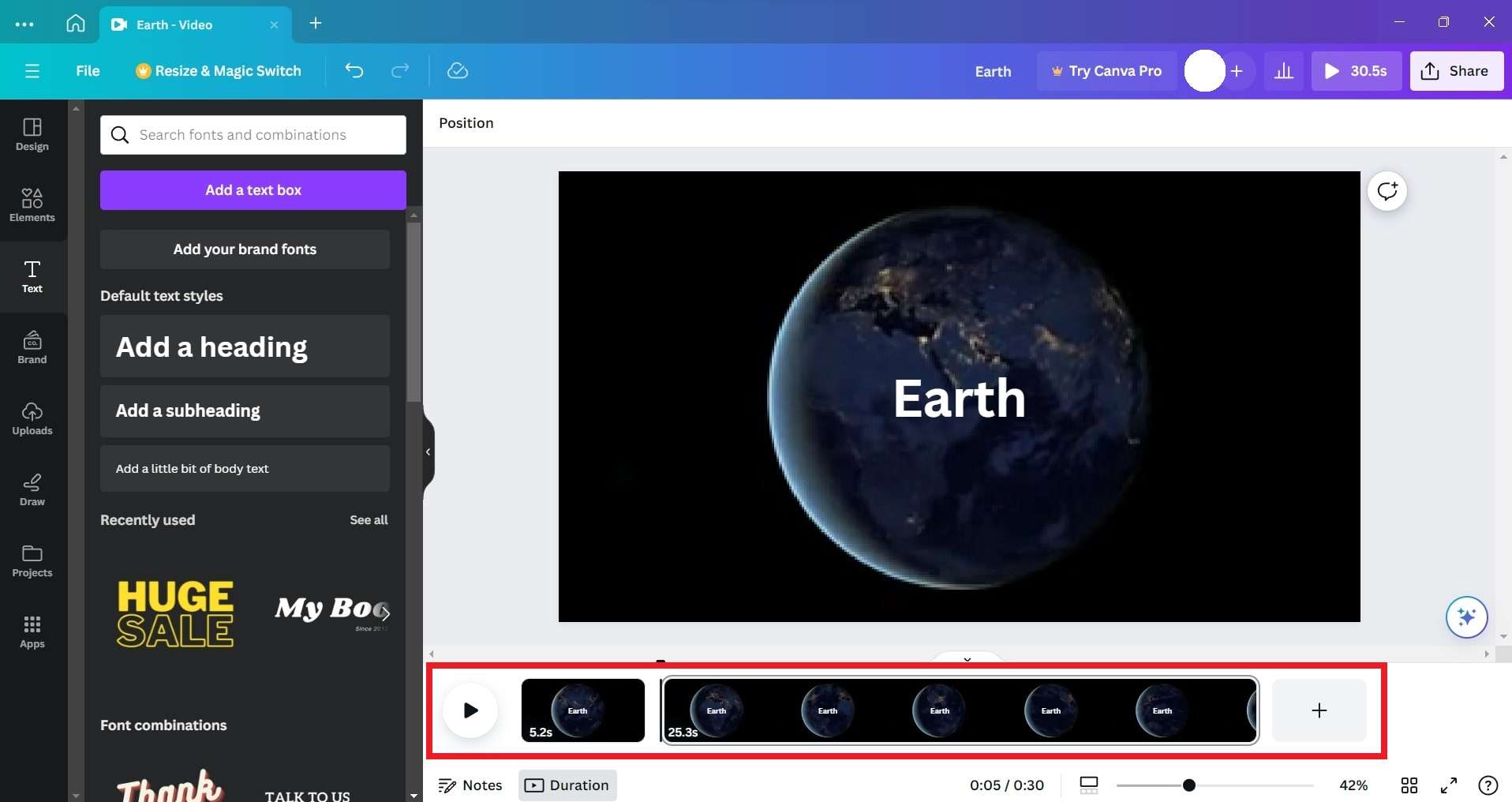
Paso 6: Divide cada parte de tu video donde quieras un subtítulo nuevo. Cambia la opción de Texto en cada parte hasta que termines todo el video.
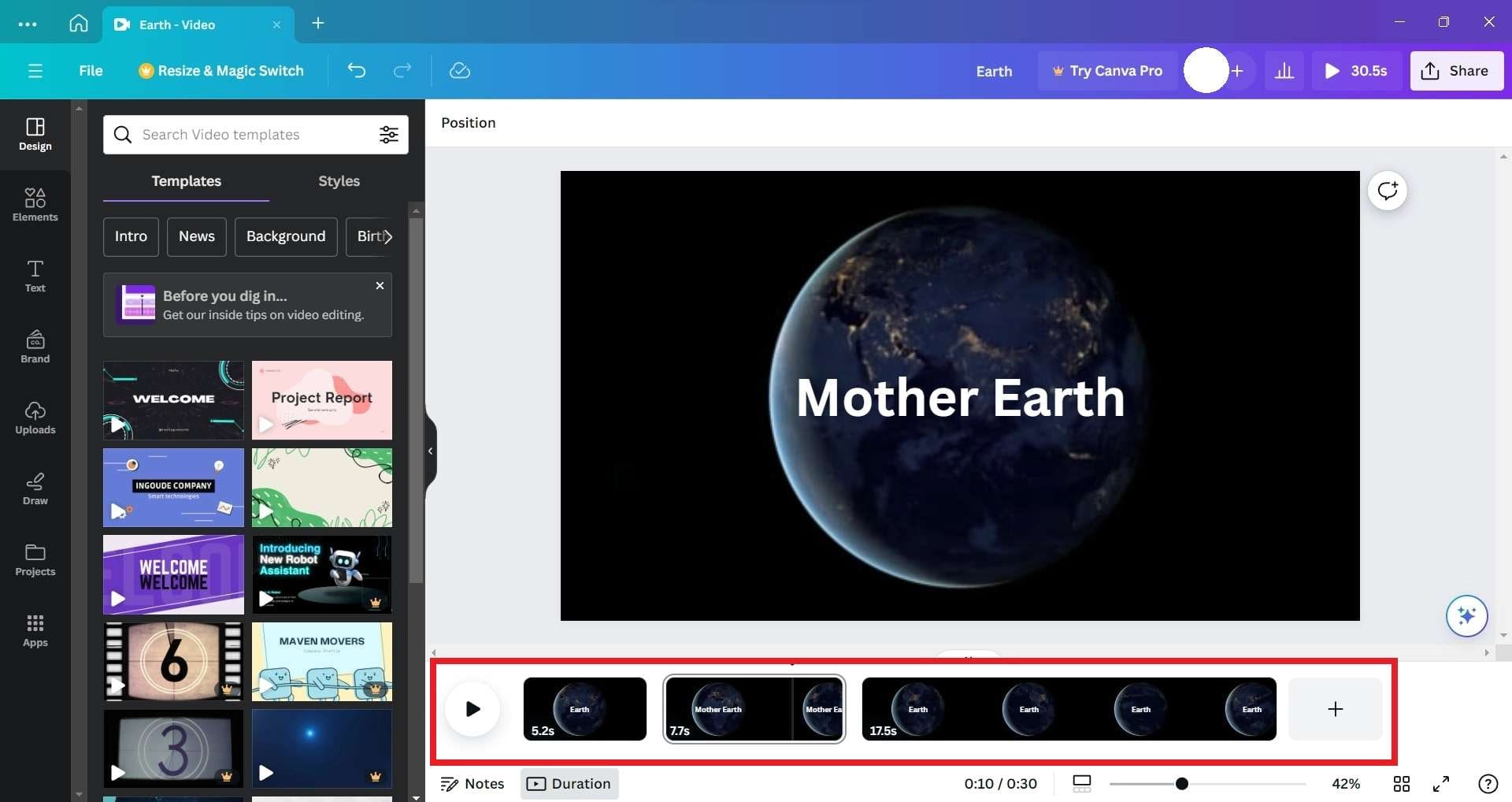
Paso 7: Cuando estés listo, haz clic en Compartir y Descargar. Elige un formato de video y descarga el video con subtítulos en él.
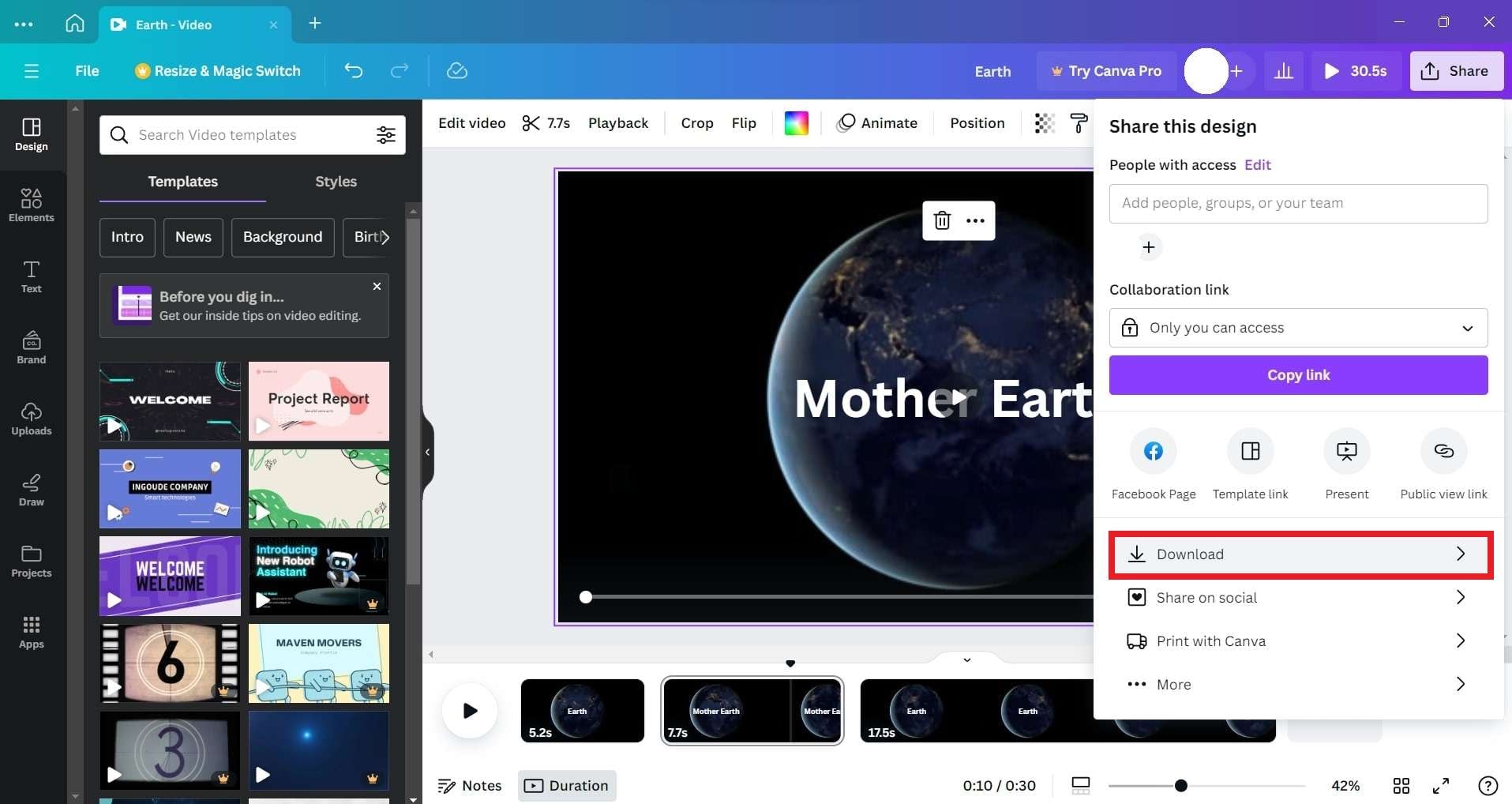
DemoCreator: La mejor alternativa al generador de subtítulos de Canva

¿Estás buscando una alternativa a la función de subtítulos automáticos de Canva? Conoce Wondershare DemoCreator, una herramienta versátil que ofrece una gran variedad de idiomas y opciones personalizables. Con sus subtítulos avanzados de IA y su función de subtítulos automáticos con IA, DemoCreator sobresale como una solución confiable para generar subtítulos automáticos con facilidad.
Funciones principales de Wondershare DemoCreator:
- Subtítulos con IA: DemoCreator utiliza la tecnología de IA para generar subtítulos precisos para tus videos en varios idiomas. La herramienta garantiza mayor accesibilidad y comprensión para tu público.
- Función de subtítulos automáticos con IA: Con la función de subtítulos automáticos con IA, DemoCreator genera automáticamente subtítulos para tus videos según el contenido hablado, ahorrándote tiempo y esfuerzo en el proceso de subtítulos.
- Transcripción rápida y precisa: La herramienta DemoCreator facilita tu transcripción. Usa la tecnología inteligente para escuchar el audio y colocar las palabras en el lugar adecuado de tu video. Con un solo clic, puedes obtener subtítulos de forma rápida y precisa.
- Compatibilidad con varios idiomas: La herramienta DemoCreator puede transcribir y traducir en más de 90 idiomas. Esto significa que puedes usarla para idiomas como inglés, alemán, chino, hindú, español y más.
- Personaliza tus subtítulos: Después de la transcripción, puedes elegir entre diferentes estilos de texto y cambiarlos para que vayan con tu estilo. Puedes cambiar los colores y las fuentes para hacer que tus subtítulos se vean de la forma que quieras.
Al usar estas funciones, Wondershare DemoCreator permite a los usuarios crear videos profesionales con subtítulos automáticos precisos, mejorando así la accesibilidad y la interacción fácilmente.
Conclusión
Este artículo ha dado una guía detallada sobre cómo agregar subtítulos a videos usando Canva. Hemos hablado de los pasos para agregar subtítulos de forma manual en Canva, destacando su diseño fácil de usar y flexibilidad. Aunque la función de subtítulos automáticos de Canva sea útil, es importante saber sus limitaciones, como su compatibilidad de idioma y la incapacidad para eliminar marcas de agua.
Para aquellos que estén buscando una solución más potente, te sugerimos probar Wondershare DemoCreator en lugar de los subtítulos automáticos de Canva. DemoCreator usa la tecnología inteligente para crear subtítulos precisos en varios idiomas y te permite personalizar subtítulos. Elige el que mejor se adapte a sus necesidades para mejorar la accesibilidad del video y la interacción.
Preguntas frecuentes
-
¿Los subtítulos automáticos de Canva son útiles?
Sí, la función de subtítulos automáticos de Canva puede ser útil para generar rápidamente subtítulos para los videos con el fin de aumentar la accesibilidad de los espectadores. -
¿Cuánto toma generar subtítulos automáticos en Canva?
El tiempo que toma generar subtítulos automáticos en Canva puede variar según los factores como la duración y la complejidad del video. En general, toma unos minutos generar subtítulos automáticos para un video en Canva. -
¿Se pueden agregar subtítulos automáticos en Canva sin una marca de agua?
Actualmente, Canva no ofrece una función para agregar subtítulos automáticos sin una marca de agua. Al usar la función de subtítulos automáticos en Canva, los subtítulos pueden incluir una marca de agua.


