Wondershare DemoCreator
- 1. Graba simultáneamente la pantalla del ordenador y la webcam.
- 2. Soporte para personalizar la captura de pantalla y la velocidad de fotogramas.
- 3. Potentes herramientas de edición y efectos para enriquecer tus videoclips.

Cómo convertir PowerPoint a vídeo
Muchas veces necesitamos convertir los PowerPoint a vídeos que se puedan aplicar más para muchas aplicaciones. En caso de que si deseas enviar algunas imágenes a un amigo que no tiene instalado PowerPoint en su dispositivo, entonces puedes enviar esas imágenes después de convertirlas de PowerPoint a vídeo. Los expertos dicen que la forma de convertir PowerPoint a vídeo es mucho mejor para compartir la información entre los diferentes usuarios, ya que también puede ser visto en la pantalla más tarde.
Cinco formas principales para convertir diapositivas de PowerPoint en vídeos:
Método 1: Usar DemoCreator para grabar la pantalla y la voz durante la presentación PPT:
Wondershare DemoCreator es una de las herramientas de software más populares para la grabación de vídeo debido a sus resultados de alta calidad. Cuando haces una presentación PPT, DemoCreator puede grabar tu momento sin lag. Es tan fácil de convertir de PowerPoint a vídeo en sólo un vistazo, incluso para los principiantes. Al mismo tiempo, también puedes compartir tus videos de PowerPoint con amigos, disfrutando de la alegría de la presentación. A continuación, te presentamos algunos pasos básicos para grabar PPT utilizando DemoCreator:
- Paso 1: En primer lugar, necesitas instalar y poner en marcha el programa DemoCreator en tu PC.
- Paso 2: Los usuarios pueden disfrutar de tres tipos de grabaciones utilizando esta herramienta de software. Son la grabación de la ventana de destino, la grabación de tipo pantalla completa y la grabación personalizada.
- Paso 3: Los usuarios pueden hacer una selección de audio simplemente seleccionando "Captura" de "Audio del ordenador" y "Micrófono".
- Paso 4: Es el momento de abrir tu PPT y seleccionarlo como ventana de grabación de destino; una vez iniciado, pulsa el botón de grabación.
Consejo: Si quieres, también puedes editar tus vídeos para retocar la grabación con potentes funciones como añadir anotaciones y efectos.
 Pro-tip
Pro-tipSi quieres conseguir cómo convertir un PPT a vídeo mp4 online, puedes hacer clic aquí para obtener una guía detallada.
Método 2: Utiliza el PowerPoint de Office 2010 para guardar directamente las diapositivas en formato de vídeo:
- Paso 1: Una vez que hayas creado tu presentación a continuación, ve a la opción de archivo de la parte superior de la pantalla.
- Paso 2: Ahora pulsa la opción de guardar & enviar y luego selecciona la opción "Crear un vídeo" como se menciona en los tipos de archivo.
- Paso 3: Puedes utilizar otros ajustes opcionales para adaptar tus vídeos a tu gusto.
- Paso 4: Los usuarios pueden ajustar fácilmente sus archivos multimedia al tamaño de archivo deseado mediante ajustes personalizados.
- Paso 5: Es posible añadir narraciones y grabar tiempos a los archivos de vídeo. También se puede personalizar la duración del tiempo de transición.
- Paso 6: Por último, tienes que clicar el "botón de crear vídeo" y se guardará directamente en formato de archivo WMV.
La parte triste es que la herramienta de software de PowerPoint 2010 sólo puede soportar un formato de archivo de vídeo que es WMV. El nivel de resolución más alto ofrecido por esta herramienta de software es 960x720 solamente.
Método 3: Usa Windows Movie Maker:
- Paso 1: Guardar las diapositivas de la presentación de PowerPoint en formato de imagen:
Para hacer esto tienes que visitar la opción de archivo de la barra superior y luego ir a guardar como. En esta opción, serás capaz de seleccionar los formatos de imagen como BMP, tif, png, jpg y gif, entre otros. Una vez que hayas seleccionado el formato de archivo, pulsa la opción "Guardar" y finalmente pulsa la opción de cada diapositiva de la ventana emergente.
- Paso 2: Convertir una imagen PPT en un archivo de vídeo:
Aquí tienes que abrir Windows Movie Maker, luego importar tu imagen PPT, seleccionar la carpeta de salida y el formato e iniciar la conversión.
La desventaja de utilizar este método es que no puedes mantener las animaciones y los audios en el mismo archivo. Por eso se prefiere más el segundo método.

Método 4: Usar Camtasia Studio: (Prueba gratuita disponible en $199)
Camtasia Studio 7 puede ayudarte a convertir PPTs en videos de manera efectiva y fácil. Hay dos métodos para completar esta tarea:
- Método 1: Grabación de PPT de Camtasia:
Ir al software y luego golpear la flecha hacia abajo que está disponible a la derecha del botón de grabación y selecciona la opción de grabación de PowerPoint.
En caso de que el PPT esté abierto, Camtasia te lo mostrará utilizando la pestaña de complementos que permanece activa sobre la cinta.
Si el PPT no está abierto, se abrirá automáticamente un cuadro de diálogo pidiendo que se abra el PPT.
Una vez que tu PPT esté activo en la ventana del software, tienes que pulsar la opción de grabar.
- Método 2: Grabar PPT desde el propio software de PowerPoint:
Cuando ya hayas abierto tu software de PowerPoint, haz clic en Complementos y luego presiona el botón de grabación. Después de esto, ambos métodos suelen seguir la misma secuencia.
Cuando el proceso de grabación se inicia entonces puedes simplemente seguir tu patrón de presentación de diapositivas y en caso de que desees grabar el audio, preferiblemente utiliza micrófonos de buena calidad al hablar. Una vez que tu presentación haya terminado, simplemente haz clic en el botón de Stop en la ventana del software y tu vídeo se guardará automáticamente.

Método 5: Utiliza RZ PowerPoint Converter:
- Paso 1: Importar tus archivos PPT en la ventana del software.
- Paso 2: Clica la opción de Convertir vídeo.
- Paso 3: Ahora selecciona el formato de archivo de destino y pulsa el botón Siguiente en la pantalla.
- Paso 4: Selecciona la carpeta de destino para tus archivos y luego inicia el proceso de conversión.
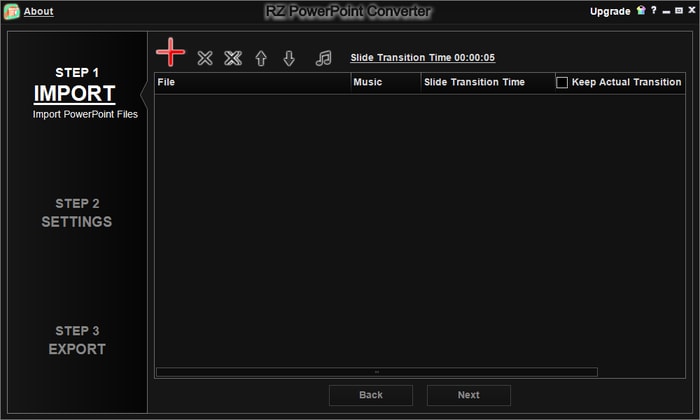



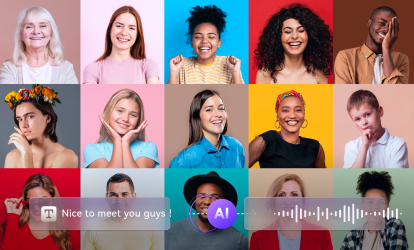
Alma Elliott
staff Editor
0 Comment(s)