¿Cómo Grabar una Videollamada de Skype en mi PC?
Hace dos años, Skype agregó una característica que impulsó dramáticamente la plataforma, la Grabación de Llamadas. Hoy en día, con un solo clic del ratón, se puede grabar una sesión de video de Skype y conservar el video para revisarlo luego. La función de grabación de video o llamadas ha hecho que todo sea agradable, ya que puedes compartirlo libremente con los clientes o mantener un momento divertido que tú y tus amigos compartieron.
La grabación de una sesión de videollamada de Skype es fácil y rápida, y todos los participantes son notificados activamente de la grabación y se les pide que guarden el video grabado o la llamada al final. Pero a pesar de que la última versión 8.0 de Skype cuenta con destreza de grabación incorporada, aún necesitas un programa de grabación de terceros que admita grabación de alta calidad para todas las llamadas de audio y video. Vamos a centrarnos ahora en cómo grabar una videollamada de Skype en una computadora portátil utilizando las siguientes formas.
Parte 1. ¿Se Puede Grabar una Videollamada de Skype?
Varias razones pueden obligarte a grabar la videollamada de Skype en una computadora. Puede que quieras grabar una sesión de Lluvia de Ideas con colegas para que no se pierda ninguna idea en el futuro o por una mala toma de notas. Tal vez quieras grabar lecciones de guitarra para que puedas revisar los nuevos acordes que te enseñaron más tarde. Tal vez seas una persona de negocios y quieras mantenerte en contacto con amigos y compañeros de trabajo sin importar su ubicación de Grabación de video por Skype.
Skype ha demostrado ser el mensajero más popular que ofrece a los usuarios llamadas de audio y video. A veces puede ser esencial grabar las videollamadas de Skype para poder verlas más tarde. Por lo tanto, si deseas guardar los chats de video, conferencias y entrevistas en línea en tu computadora para futuras referencias, se requiere un potente programa de grabación. Prueba usar Wondershare DemoCreator, un programa que no sólo está diseñado para grabar conversaciones de videollamadas de Skype, sino que también captura cualquier actividad de la pantalla. A continuación se presentan dos formas sencillas de grabar llamada Skype en un equipo portátil.
Parte 2. Grabar Videollamadas de Skype con Skype
La grabación de llamadas en Skype está basada en la nube, y se informa a todos los participantes de su reunión de llamadas, a través de un estándar emergente, cuando comienza la grabación. Esto evita que nadie se quede sin preparación durante una llamada. En el momento en que se graba una videollamada, todos los participantes de la reunión quedan atrapados, al igual que las pantallas compartidas durante la llamada. Puede guardar y compartir esta cuenta durante 30 días después de realizar la llamada.
En la época de los cursos electrónicos, los estudiantes se inclinan hacia la sustancia que es lo suficientemente atractiva para que se adhieran al curso. En este sentido, siendo un educador o creador de cursos, debe considerar una norma para que su sustancia sea consternada por los estudiantes. Aquí te presentamos la forma más fácil de grabar pantalla en Skype.
Paso 1. Realizar una videollamada en Skype.
Inicia una videollamada y, una vez conectado, haz clic en el ícono Más en la esquina inferior derecha y selecciona Iniciar grabación para iniciarla. Luego, tú y los demás participantes recibirán un mensaje que dice que estás grabando la llamada.
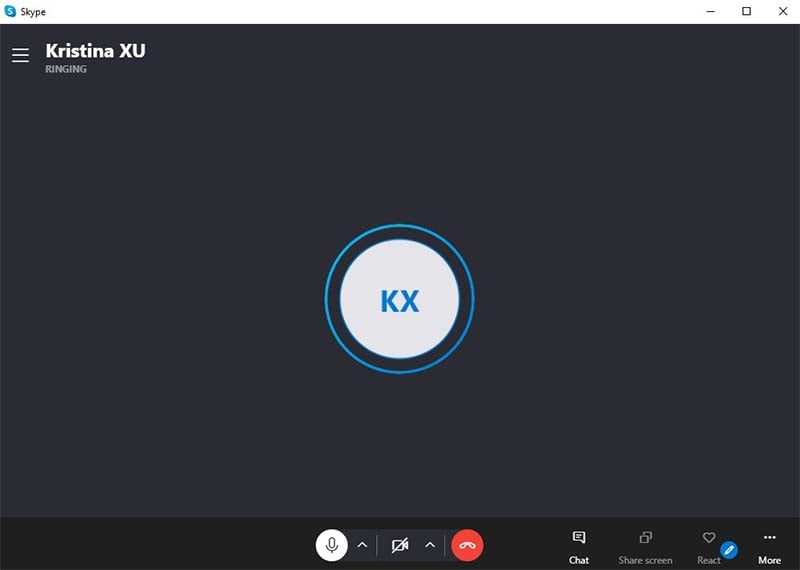
Paso 2. Iniciar/detener la grabación
Inicia la grabación haciendo clic en el botón dentro de la llamada y cuando haya terminado con la llamada, presiona el ícono Más nuevamente y selecciona Detener grabación. Alternativamente, finaliza la llamada y la grabación se detendrá automáticamente.
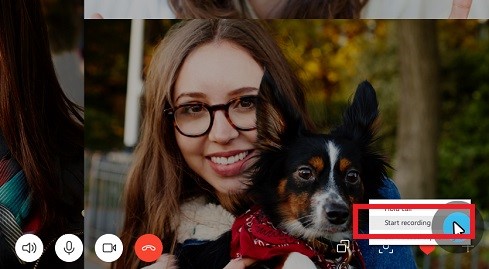
Paso 3. Abrir el video grabado
Después de eso, puedes encontrar la grabación almacenada en la ventana de chat. Haz clic en el icono Reproducir para abrirlo en una ventana del reproductor multimedia. Ahora, la grabación de la llamada se almacena en Skype y puedes acceder a ella dentro de los 30 días.
Paso 4. Guardar la grabación
Para obtener la grabación de la llamada de Skype, presiona el icono de tres puntos que se encuentra arriba y elige Guardar en descargas. Luego irás a tu carpeta de Descargas. O selecciona Guardar como y establezca una carpeta específica para guardarlo como un archivo MP4.
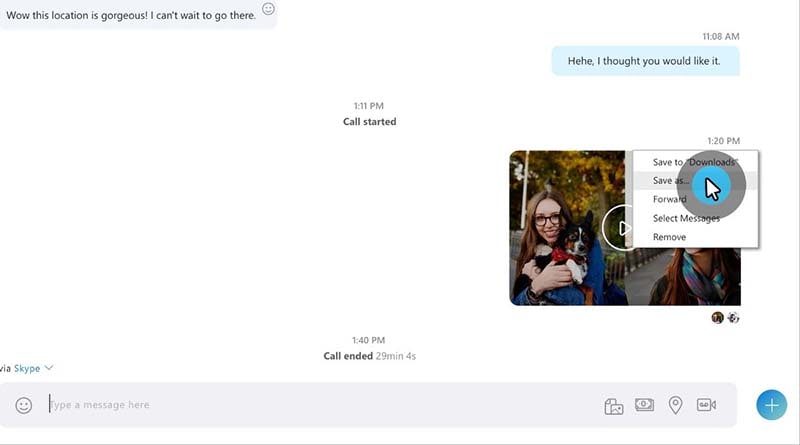
Parte 3. Cómo Grabar Videollamadas de Skype con un Grabador de Pantalla
El resaltado implícito de la cuenta en Skype tiene algunos inconvenientes. Lo más importante es que no puedes grabar sesión de Skype facilmente, ya que un mensaje aparecerá en la pantalla de todos una vez que comience a grabar. Si te olvidaste de descargar la crónica; desaparecería un mes después. Por lo tanto, para ayudarte, te sugerimos que intentes DemoCreator para tu video instructivo ya que cuenta con una grabadora a modo de supervisor que se inserta dentro del producto para que puedas tener todas las ventajas en un kit de herramientas destacado. En una palabra, DemoCreator Grabador de Pantalla es la alternativa más ideal para capturar tu video y sonido de Skype en Windows y Mac OS X.
La mejor parte de DemoCreator es que puedes usar tu procesador multinúcleo al máximo, lo que eventualmente mejorará el rendimiento y puedes grabar video llamada en Skype o cursos electrónicos con 120 cuadros por segundo y, en algunos casos, aún más. La parte más útil es para los profesores, ya que pueden grabar tus sesiones sin problemas con este software. Ahora, si estás buscando una grabadora de pantalla de primer nivel que también pueda hacer dibujos de pantalla en vivo, entonces Wondershare DemoCreator está aquí para brindarte una plataforma donde puedes hacer todas tus grabaciones sin problemas. Para comenzar con la grabación, sigue los pasos a continuación:
Paso 1. Iniciar DemoCreator
En el primer paso, debes iniciarlo desde tu escritorio escribiendo el nombre del software y abrir el iniciador desde allí.

Paso 2. Abrir el Grabador de pantalla
En el siguiente paso, debes abrir el grabador de este software y, para hacerlo, presiona el botón Iniciar Nueva Grabación desde las ventanas de inicio e inicia también la llamada de Skype. de la siguiente manera:
Paso 3. Personalizar pantalla
Aquí puedes personalizar la pantalla que deseas grabar. Incluye varias opciones para que elijas antes de comenzar a grabar pantalla de Skype. Puedes seleccionar el área de grabación, personalizar la dimensión de la pantalla, incluir la grabación de la cámara web, seleccionar una grabación de audio y mucho más desde esta ventana.

Paso 4. Comenzar a grabar
En el paso final, presiona el botón del círculo rojo, que finalmente iniciará la grabación de pantalla.
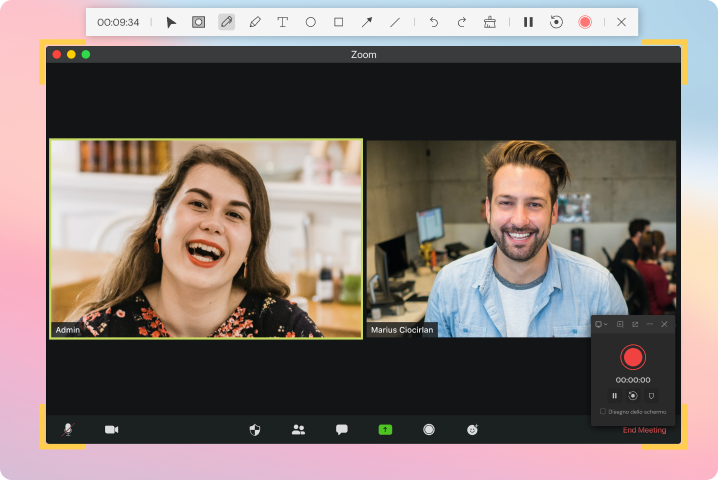
Paso 5. Exportar llamadas de Skype
En el último paso, debes guardar tus grabaciones de pantalla en el formato deseado para poder tenerlas en tu sistema, además de eso, también puedes compartirlas en YouTube para que puedas compartirlos directamente con tu audiencia. Por lo tanto, para comenzar con la exportación, debes hacer clic en el botón Exportar en la esquina superior derecha de la pantalla de la siguiente manera:
Desde allí, puedes dar el nombre deseado a tus grabaciones, así como el formato propio. Además, puedes configurar tu propio codificador de audio dentro de esa ventana Exportar:
Ahora, si deseas compartir llamadas de Skype directamente en YouTube, puedes hacerlo sin problemas simplemente haciendo clic en la barra de menú de YouTube desde la ventana Exportar.
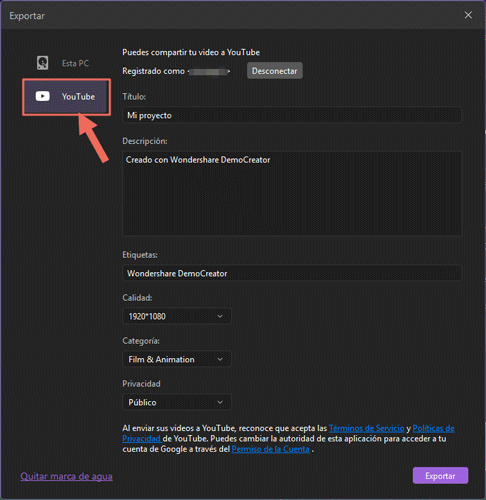
Parte 4. Preguntas frecuentes sobre la grabación de Skype
¿Puedes grabar la pantalla de Skype en el iPhone?
Skype permite la grabación de video y sonido a través de un dispositivo iPhone o Android, por lo que puedes grabar reuniones importantes y otros eventos importantes para guardar algo para revisarlo más tarde. El componente es increíblemente intuitivo de acceder y utilizar, y funciona de la misma manera para ambas etapas importantes. La mejor parte es que la ayuda informa a todas las reuniones sobre el estado, así como la aceptación de la cuenta por su parte. También es excepcionalmente valioso para capturar instrucciones en video y ejercicios instructivos.
Por otro lado, existen increíbles aplicaciones de captura de video que te permiten grabar llamadas en Skype y captar cualquier movimiento de la pantalla. Para todas las grabaciones de llamadas de Skype en iPhone, puedes introducir varios grabadores de pantalla gratuitos para realizar el trabajo por ti. Muchos de ellos pueden captar el sonido, modificar las grabaciones y permitirle reservar algo para compartir. Es por eso que también es fácil de utilizar, ya que requiere un esfuerzo insignificante de su parte.
¿Cuánto tiempo puedes grabar en Skype?
Skype ha sido una decisión popular con respecto a la realización de llamadas de voz y videollamadas en línea. Este ha sido probablemente el soporte más experimentado de dar llamadas telefónicas gratuitas en todo el mundo y utilizado principalmente por personas durante los últimos días mientras todos están en casa y ensayando eventos sociales. Skype existe desde hace bastante tiempo y tenga en cuenta que su aplicación de área de trabajo es bastante débil, la adaptación portátil es fuerte y soporta grandes reuniones sin un punto de interrupción continuo, es decir, cuatro horas por llamada, 100 horas al mes. para nada. La mayor duración de una grabación de llamada es de 24 horas. Las llamadas más largas pueden dividirse en diferentes documentos.
Conclusión:
Los dos métodos descritos anteriormente pueden ayudarte a grabar video de Skype gratis sin limitaciones. Pero si necesitas resultados de calidad, entonces ve al programa Wondershare DemoCreator. Sin duda, esta aplicación es ideal para crear presentaciones de productos y tutoriales. Además, es una aplicación excepcional de grabación de videollamadas que captura las videollamadas de Skype de forma gratuita.


David
chief Editor