Wondershare DemoCreator
- 1. Graba simultáneamente la pantalla del ordenador y la webcam.
- 2. Soporte para personalizar la captura de pantalla y la velocidad de fotogramas.
- 3. Potentes herramientas de edición y efectos para enriquecer tus videoclips.

Cómo transmitir un juego en directo a YouTube
A los jugadores les encanta subir y ver vídeos de juegos en línea y los canales de YouTube se utilizan popularmente para este propósito. La transmisión en vivo se considera una parte importante del mundo del juego en estos días y por lo tanto muchas herramientas se han desarrollado para ayudar a los usuarios en tales necesidades. A continuación, te presentamos algunos detalles sobre cómo transmitir en vivo tus videos de Gameplay directamente a YouTube:
- Parte 1. Crear una transmisión en vivo de juegos en YouTube
- Parte 2. Transmitir a YouTube desde el PC
- Parte 3. Transmitir a YouTube desde PS4
- Parte 4. Transmitir a YouTube desde Xbox
- Parte 5. Grabador de vídeo de YouTube recomendado - Wondershare DemoCreator
Parte 1. Crear una transmisión en vivo de juegos en YouTube
Sigue estos sencillos pasos para empezar a transmitir en YouTube con tus impresionantes vídeos de juegos:
Paso 1: Visita el enlace youtube.com/gaming desde tu navegador web.
Paso 2: Inicia sesión con tu cuenta de YouTube.
Paso 3: Pulsa la opción Go Live disponible en la parte superior de la página de inicio. Te dirigirá a la página Stream Now de YouTube.
Paso 4: Pulsa la opción "Empezar".
Paso 5: Sigue las instrucciones y las indicaciones en pantalla.
Parte 2. Transmite tu YouTube desde el PC
Si utilizas un ordenador personal para tus necesidades de transmisión en directo, tienes que seguir estos pasos:
Paso 1: En primer lugar, ve a Internet y descarga la herramientaXSplit Broadcaster software desde el sitio web oficial. Instálala en tu sistema. Tienes que registrarte en la cuenta de XSplit rellenando los datos básicos y luego recibirás un correo de confirmación en tu bandeja de entrada.
Paso 2 Comienza tu transmisión en vivo:
Ve a la ventana de XSplit Broadcaster y luego visita la opción de añadir fuentes. Aquí tienes que seleccionar si quieres grabar usando una webcam o si quieres transmitir el contenido directamente desde la pantalla.
Captura de pantalla: Cuando hagas clic en la opción de Añadir Fuente, entonces desde el menú desplegable simplemente selecciona Captura de Pantalla. Después de esto, podrás seleccionar el área de tu escritorio para grabar.
Captura de webcam: Aquellos que necesiten grabar cosas a través de la webcam pueden seleccionar la opción "Webcam, tarjeta de captura, dispositivos de vídeo" en el menú desplegable de añadir fuentes. Por último, pulsa la opción de webcam integrada en la pantalla.
Mira este vídeo para aprender a hacer Livestream en YouTube:
Paso 3: Ahora puedes iniciar el proceso de transmisión pulsando la opción de emisión en tu canal. Necesitarás tu cuenta de Google para poder emitir vídeos en tu canal.
Parte 3. Transmitir a YouTube desde PS4
Los usuarios de PS4 pueden seguir estos sencillos pasos para transmitir en directo su contenido en los canales de YouTube:
Paso 1: En primer lugar, tienes que comprobar los detalles de la actualización del software del sistema.
Paso 2: Ahora inicia tu juego favorito que quieres grabar y transmitir en vivo. En caso de que quieras personalizar tu vídeo, entonces preferirás utilizar ciertas herramientas de software de edición de vídeo que están disponibles con versiones gratuitas y de pago.
Paso 3: Una vez que la grabación esté terminada, simplemente pulsa el botón de compartir disponible en la pantalla. Ten en cuenta que los vídeos largos tardan más en subirse y la calidad del contenido también es importante para el tiempo total de subida.

Paso 4: Elige la opción "Transmitir juego" en el menú y luego selecciona los servicios de YouTube.
Paso 5: Ahora tienes que entrar en tu canal de YouTube con tu cuenta de Google y seguir la ruta hacia tu canal. Aquí puedes iniciar unos sencillos pasos para completar la tarea de transmisión.

Paso 6: Finalmente puedes transmitir tu juego en tu red.
Parte 4: Transmitir a YouTube desde Xbox
Puedes transmitir tu juego de Xbox usando OBS.
Paso 1: En primer lugar, visita el sitio web oficial de OBS y descarga su herramienta de software. Instálala en tu sistema.
Paso 2: Ahora sigue las directrices de configuración: Tienes que ajustar la configuración de la transmisión, ya que el modo debe ser seleccionado a Live Stream y el servidor será tu servidor geográfico más cercano. Selecciona el tipo de servicio de transmisión preferido y luego pulsa el botón de la tecla de transmisión de la pestaña.
Paso 3: Es el momento de abrir la aplicación de Xbox en tu dispositivo, pero asegúrate de que está trabajando en Windows 10. De lo contrario, pueden surgir algunos problemas de compatibilidad.
Paso 4: Ahora haz una conexión entre tu sistema y la Xbox One.
Paso 5: Es hora de empezar a transmitir tu contenido a YouTube directamente.
Todos estos pasos simples de seguir pueden ayudar a los principiantes con las necesidades de transmisión en vivo y pronto pueden hacer que tu canal de YouTube sea popular por tus impresionantes videos. Las herramientas avanzadas de edición de vídeo se pueden utilizar para desarrollar vídeos personalizados. Trate de seguir los horarios regulares para tu canal de video para que los espectadores puedan encontrarlo en vivo y puedan permanecer conectados por más tiempo con videos interactivos.
Parte 5: Grabador de video de YouTube Recomendado Wondershare DemoCreator Video Recorder
Además de introducirte 4 software de vídeo en directo. También, si deseas realizar la grabación de un vídeo, te recomiendo que utilices Wondershare DemoCreator.
Las principales características de DemoCreator:
- Interfaz de usuario sencilla e intuitiva.
- Soporta todos los formatos de archivo populares.
- Puedes utilizar todas las funciones en la Versión de prueba gratuita.
- Soporta un potente kit de herramientas de edición de vídeo, puedes editar la pantalla grabada directamente.

Ya sea, un grabador de pantalla para Mac o Windows, la interfaz de Wondershare DemoCreator es fácil de entender y se puede iniciar el proceso con un solo clic. Muchas de estas características atractivas y sencillas hacen de DemoCreator uno de los mejores programas para hacer que tu viaje de grabación y edición sea agradable, cómodo y que merezca la pena probarlo.

El mejor grabador de pantalla & Editor de vídeo
 Descarga segura
Descarga segura Descarga segura
Descarga segura

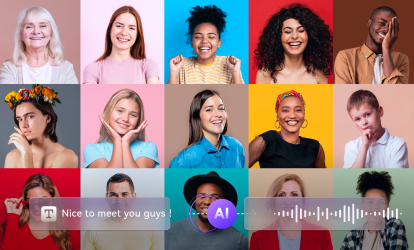
David
chief Editor
0 Comment(s)