Grabar video llamadas de WhatsApp en iPhone/Android y PC
WhatsApp es como una aplicación de mensajería que se utiliza universalmente para la comunicación entre personas del mismo o distinto país. Sin embargo, es mucho mejor que una aplicación de mensajería porque permite la comunicación a través de vídeo y llamadas de voz también. Además, puedes compartir contenidos multimedia como fotos, vídeos, grabaciones de voz y música, así como documentos y enlaces a YouTube y otros datos de las redes sociales. Al utilizarlo para hablar con amigos y familiares en el otro lado del planeta, es posible que quieras grabar video llamadas de WhatsApp para verlas más tarde y revivir los momentos. Por desgracia, podría ser imposible si no sabes cómo grabar las llamadas de voz de WhatsApp.
Hay varias formas de grabar las video llamadas de WhatsApp dependiendo de si usas un iPhone, un teléfono Android o un PC. Desde que Apple presentó iOS 11, los usuarios de iPhone pueden grabar las video llamadas de WhatsApp fácilmente gracias a su función de grabación de pantalla. Por otro lado, no hay una función de grabación de pantalla incorporada en los teléfonos Android, por lo que puedes utilizar grabadores comunes de Android como AZ Screen Recorder. Si deseas utilizar tu escritorio en su lugar, el grabador de pantalla Wondershare DemoCreator es la mejor herramienta para grabar las video llamadas de WhatsApp. La información siguiente es una guía sobre cómo hacer una grabación de video llamadas de WhatsApp cuando se utiliza cualquiera de estos dispositivos. Sin embargo, un detalle importante que nunca debes ignorar es que necesitas una conexión a internet estable para que la video llamada no se interrumpa por problemas de conectividad.
¿Cómo grabar una video llamada de WhatsApp fácilmente en el iPhone?
Los iPhone son valorados debido a sus increíbles tamaños de pantalla y resolución de la cámara frontal, y más. Por lo tanto, si tienes uno, como el iPhone XS Max, querrás grabar video llamadas de WhatsApp en iPhone solo para utilizar la pantalla de 6,5 pulgadas. Cualquiera que posea un iPhone 11, un iPhone 6S u otros tipos disfrutará de la grabación de pantalla de video llamadas de WhatsApp, especialmente si vive lejos de casa. Las grabaciones proporcionan muchas comodidades cuando se está solo. Si tienes video llamadas en WhatsApp con un socio de negocios, una grabación es importante porque te ayuda a obtener una perspectiva profunda de los asuntos que discutiste.
Como cualquier iPhone que use iOS 11 tiene una grabadora de pantalla integrada, tienes que activarla y proceder. A continuación, te explicaremos cómo grabar una video llamada de WhatsApp con audio en el iPhone.
Paso 1: Activar la grabación de pantalla en el iPhone
Para activar la grabación de la pantalla en el iPhone, dirígete a la página de Ajustes a través del icono "Ajustes". Allí, selecciona "Centro de control" y luego dirígete a "Personalizar controles".”
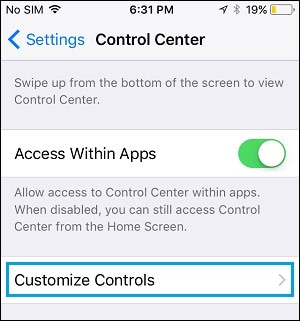
En la siguiente página, pulsa el icono "+" junto a "Grabación de pantalla" para añadirla a la pantalla del Centro de Control.
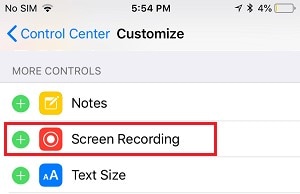
Paso 2: Realizar la video llamada de WhatsApp
Una vez activada la grabación de pantalla en tu iPhone, vuelve a la pantalla de inicio pulsando el botón "Inicio". Localiza "WhatsApp" y toca en su icono para abrir la aplicación. Para realizar la video llamada, toca el icono "Llamadas" en la parte inferior de la pantalla. Procede a realizar una nueva llamada a través del icono "Nueva llamada" en la parte superior derecha de la pantalla. Identifica el contacto al que deseas llamar y toca el icono "Cámara de vídeo" que se encuentra al lado.
Paso 3: Grabar la video llamada de WhatsApp
Desde la parte inferior de la pantalla, desliza hacia arriba para grabar la video llamada de WhatsApp. Deberías ver la pantalla del Centro de Control y así pulsar prolongadamente el icono de "Grabación de pantalla".
![]()
Cuando aparezca una ventana emergente, pulse el "Micrófono" cerca de la parte inferior de la pantalla para encenderlo, de modo que la función de grabación de pantalla pueda capturar vídeo y audio.
Por último, toca en "Iniciar grabación" y la función comenzará a grabar la pantalla después de 3 segundos.
Paso 4: Detener la grabación
Cuando estés listo para terminar la grabación, toca la bandera roja en la parte superior de la pantalla. Inmediatamente, el iPhone mostrará una notificación, pidiéndote que confirmes si deseas detener la grabación de la pantalla. Entonces, toca en "Stop" para confirmar el fin de la sesión de grabación.
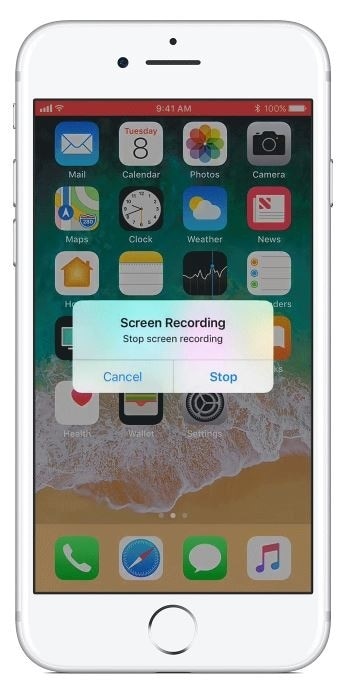
La video llamada de WhatsApp grabada se almacenará en la "Galería de Fotos", a la que se puede acceder a través de la aplicación "Cámara".
¿Cómo grabar una video llamada de WhatsApp fácilmente en un teléfono Android?
Hay más usuarios de Android que de iPhone debido a los factores de precio y preferencia y la presencia de muchas marcas. Las personas que no prefieren iPhone utilizan marcas de Android como Samsung, Huawei, Nokia y Redmi Note 8, entre otros. También les gusta hacer video llamadas de WhatsApp para mostrar compasión, empatía y cuidado, especialmente cuando se tiene una relación a distancia. Si quieres disfrutar de una video llamada de WhatsApp mucho tiempo después de haberla realizado, tienes que grabarla. El software de WhatsApp y los teléfonos Android no tienen grabadoras, podrías pensar que es imposible grabar las video llamadas de WhatsApp en los teléfonos Android.
Como te hemos mencionado anteriormente, es posible grabar las video llamadas de WhatsApp en Android a través del grabador de pantalla AZ. Los siguientes pasos te guiarán sobre cómo grabar video llamadas de WhatsApp usando AZ Screen Recorder.
Paso 1: Descargar, instalar y ejecutar AZ Screen Recorder.
Google Play Store te permite descargar la aplicación AZ Screen Recorder de forma gratuita. Así que visita la "Google Play Store" en tu teléfono Android y busca dicho grabador de pantalla. Para adquirirlo, simplemente pulsa la función "Descargar".
Una vez finalizado el proceso de descarga e instalación, abre la aplicación pulsando sobre "AZ Screen Recorder" desde la pantalla del móvil. Al tocar el icono, notarás la aparición de un widget en la parte superior de la pantalla, que permanece intacto.
Paso 2: Habilitar el audio en AZ Screen Recorder.
Una video llamada de WhatsApp grabada sólo tiene sentido cuando va acompañada de sonido. Por lo tanto, debes asegurarte de que el audio esté habilitado en los ajustes de AZ Screen Recorder. Para ello, toca en "Configuración de audio", localiza el botón "Grabar audio" y actívalo.
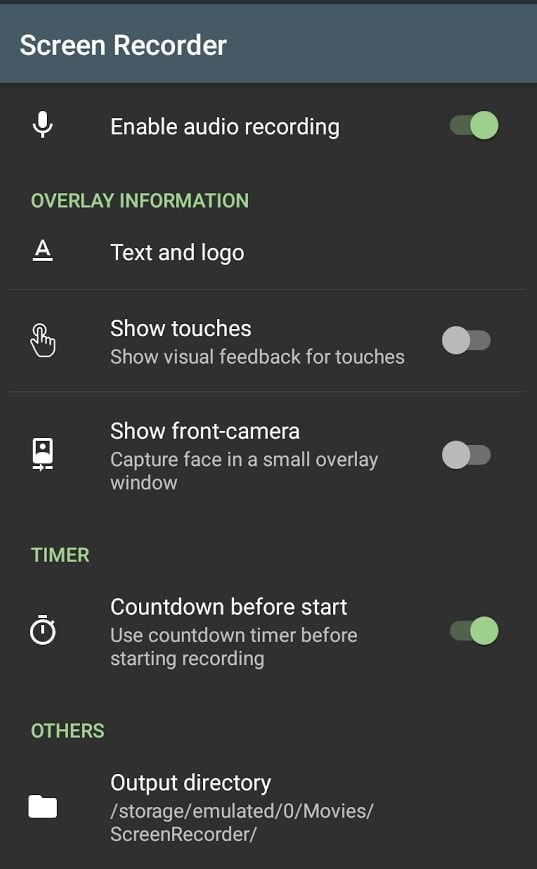
Paso 3: Hacer la video llamada de WhatsApp y grabar
Ya que AZ Screen Recorder para Android está listo para su uso, puedes proceder a realizar la video llamada de WhatsApp. Abre la aplicación "WhatsApp" de tu teléfono y llama al receptor. En cuanto inicie la llamada, selecciona el widget emergente de AZ Screen Recorder y pulsa sobre el icono "Grabar" para grabar la video llamada de WhatsApp.
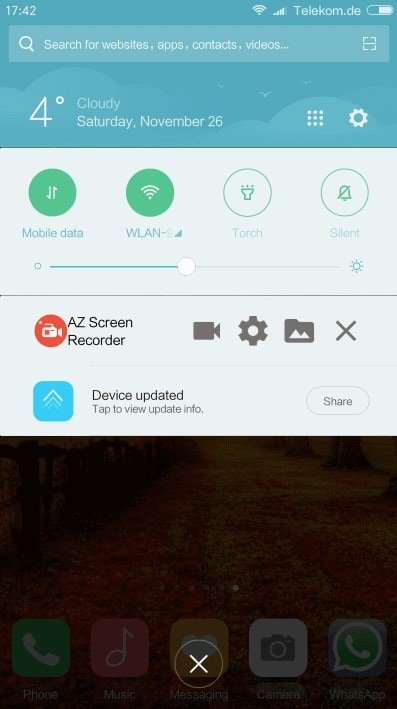
Tras finalizar la video llamada, detén la grabadora tocando de nuevo el icono "Detener" en la notificación de AZ Screen Recorder en la parte superior.
La video llamada de WhatsApp grabada se guardará automáticamente.
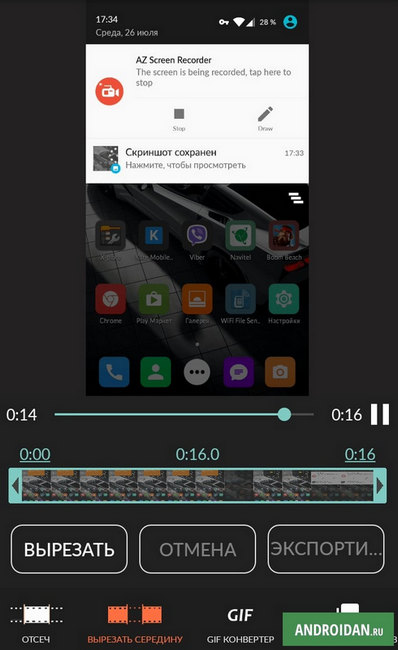
Ten en cuenta que siempre que recibas una video llamada de WhatsApp en Android que quieras grabar, puedes abrir AZ Screen Recorder directamente seleccionando la aplicación en el cajón de aplicaciones.
¿Cómo grabar una video llamada de WhatsApp fácilmente en un PC con Windows?
WhatsApp es compatible con iPhone, teléfonos Android y ordenadores. Por lo tanto, puedes descargarlo e instalarlo en tu ordenador portátil y de sobremesa con Windows y disfrutar de las video llamadas de WhatsApp en una pantalla más grande. Para grabar la llamada, puedes utilizar algún software común de captura de pantalla como AceThinker, Ezvid, Loom, o Bandicam Screen Recorder. Sin embargo, el mejor método para grabar una video llamada de WhatsApp en un PC con Windows es a través de la grabadora de video llamadas de WhatsApp Wondershare DemoCreator. No limita el tiempo de tu video llamada, graba el audio simultáneamente y es fácil de trabajar. Además, sus funciones de edición te animarán a ser creativo con la grabación.
La siguiente guía te explicará cómo utilizar DemoCreator para grabar video llamadas de WhatsApp en tu PC con Windows.
Paso 1: Descargar e instalar DemoCreator
Puedes empezar descargando la versión de prueba de este grabador de pantalla o comprando la versión con licencia. Haz clic en la función "Instalación" y luego selecciona una de las opciones.
Paso 2: Empezar por iniciar el software

Inicia la herramienta para grabar video llamadas de WhatsApp en tu ordenador. Opta por la primera opción, "Nueva grabación", ya que te permitirá establecer los parámetros, explorar las características de DemoCreator y comenzar a grabar.
Paso 3: Establecer la configuración
En la interfaz de configuración, tienes la oportunidad de personalizar los ajustes para que puedas grabar las video llamadas de WhatsApp perfectamente. Ya que quieres un vídeo y un audio de calidad, personalízalo a través de la siguiente opción;
Ve a la opción "Pantalla" para personalizar el área de captura de Windows. Puedes configurar la "Velocidad de fotogramas" a tu gusto.
Ve a la sección "Audio" para asegurarte de que el sonido se graba a través del Micrófono o del Ordenador o por defecto, que son ambos.
En la opción "Cámara", dicta la cámara a utilizar, así como la "Resolución" y la "Velocidad de fotogramas.”

Paso 4: Grabar la llamada de WhatsApp
Configura WhatsApp en tu PC con Windows para realizar la llamada. En cuanto pulses el botón "Vídeo" para realizar la video llamada de WhatsApp, haz clic en la función "Grabar" de DemoCreator, o F10, para grabar la video llamada de WhatsApp.
Conclusión
Con los tres dispositivos y métodos anteriores, puedes grabar fácilmente video llamadas de WhatsApp con audio. Si utilizas un iPhone, activar la función de grabación de pantalla es un paso importante. En los teléfonos Android, obtén el grabador de pantalla AZ gratis desde Google Play Store para proceder. Si prefieres usar un PC con Windows, DemoCreator, el mejor software de grabación de pantalla de WhatsApp porque es fácil de usar y por lo tanto adecuado para principiantes también. Te ofrece un período de prueba para descubrir sus capacidades, incluido el tiempo de grabación ilimitado y el paquete de edición con todas las funciones. Si prefieres comprar el software, lo obtendrás a un precio asequible.



David
chief Editor