Los 3 mejores grabadores de pantalla para ordenadores Windows o Mac
Con la llegada de las redes sociales y las plataformas para compartir vídeos, muchos usuarios se están convirtiendo en creadores de contenidos. Los creadores de contenido pueden incluir a aquellos que hacen videos de juegos o video tutoriales y estos son los usuarios que necesitan un grabador de pantalla para hacer el contenido que comparten mucho más eficaz. Los creadores de contenido suelen preferir un ordenador para ello, ya que pueden ofrecer un contenido de vídeo mejor y más completo y añadir calidad a sus vídeos. En este artículo, te proporcionaremos algunas de las mejores soluciones de grabación de vídeo en pantalla de ordenador y también proporcionamos una forma efectiva de cómo se pueden utilizar.
Un buen grabador de pantalla de ordenador cumple con algunos criterios básicos para ser útil para el creador de contenidos. El grabador de pantalla debe ser fácil de usar y ofrecer una interfaz sencilla pero estética. El grabador de pantalla también debe proporcionar otras herramientas como la grabación de audio, la edición de vídeo, las anotaciones y las opciones para compartir vídeos. El usuario también debe tener diferentes opciones para guardar sus vídeos según sus necesidades. Es posible que algunos usuarios no deseen que el contenido sea pesado y fácil de compartir, mientras que otros pueden buscar un video de mejor calidad y estar listos para un archivo pesado.
Los requisitos del grabador de pantalla también difieren de un dispositivo a otro. A continuación, te ofrecemos información sobre el uso de los grabadores de pantalla en diferentes dispositivos.
La grabación de videos en varios ordenadores Windows es extremadamente fácil y una de las maneras más fáciles de hacerlo es con el game bar. La barra de juegos es una herramienta incorporada y extremadamente efectiva. Fue diseñada en su inicio para la grabación de los juegos que se grabaron en el PC, sin embargo, también puede capturar el vídeo de la pantalla de los navegadores web y aplicaciones, entre otros. Los archivos de grabación de pantalla se guardan en forma de archivo MP4. Game Bar es sin duda el mejor grabador de pantalla de ordenador para Windows 7 y superior. Game Bar, sin embargo, requiere algunas especificaciones que deben cumplirse, que en su mayoría incluyen las tarjetas gráficas y no tenerlas podría causar un error en la grabación.
A continuación te detallamos los pasos para saber cómo se debe realizar la grabación de pantalla para el ordenador con Windows.
Primer paso: El primer paso es asegurarse de que la barra de juegos está activada. Para ello el usuario debe ir a la configuración y luego ir a los juegos y de ellos ir a una barra de juego. Ahora enciende el interruptor para la grabación de clips de juego.
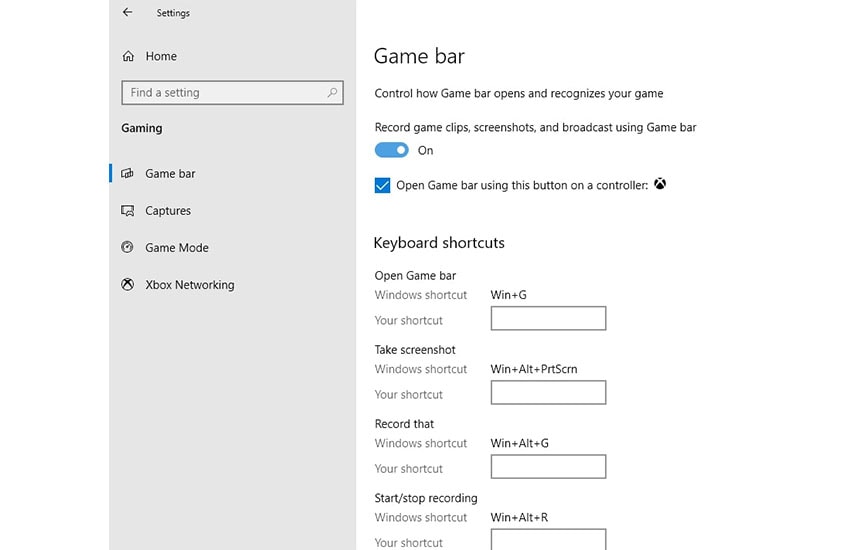
Paso 2: La barra de juegos se abre con la tecla Windows y la tecla G. Muchos de los widgets de la barra de juegos vienen con estas opciones para la captura de pantallas y el control de audios y vídeos. Este panel muestra además los nombres de la aplicación, la ventana y el archivo en curso que son la fuente de las capturas de vídeo.
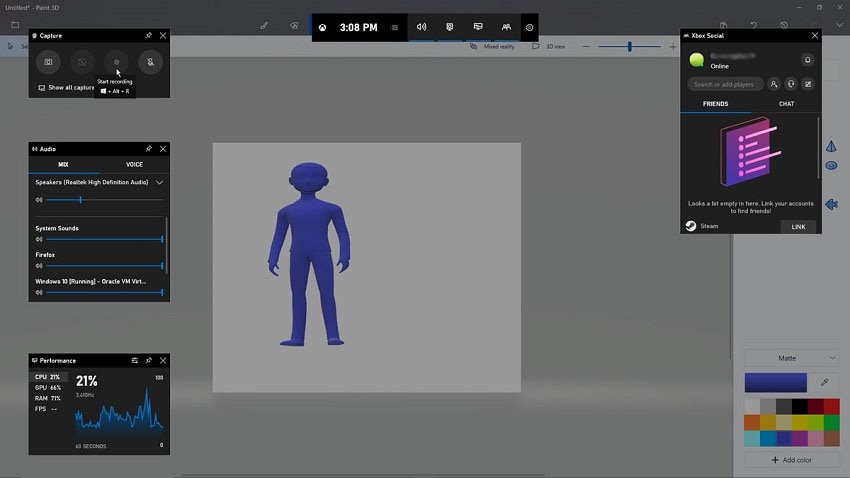
Paso 3: El icono de la cámara debe ser pulsado para tomar una simple captura de pantalla o pulsar el botón para iniciar la grabación para capturar la actividad de la pantalla. El usuario también tiene un acceso directo, ya que puedes utilizar Windows + Alt + R para iniciar la grabación.
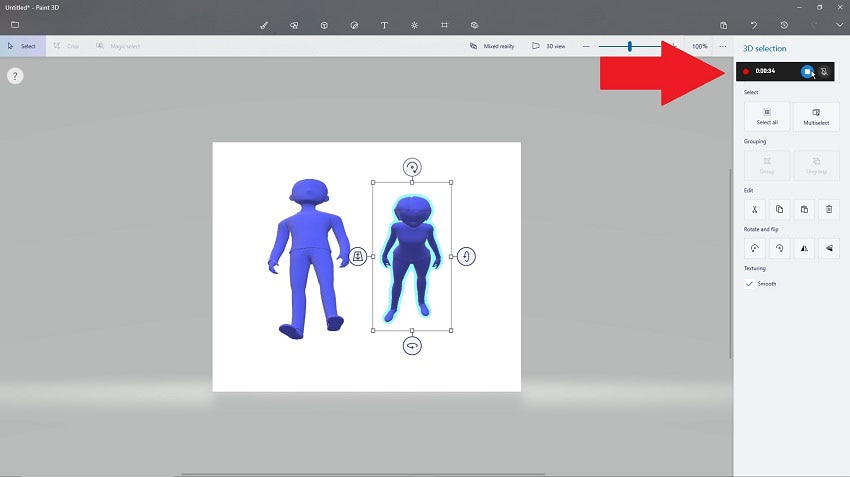
Paso 4: Cuando se elige la actividad de grabación de pantalla por primera vez desde una aplicación específica o desde las ventanas, la Barra de Juego va a requerir permiso. Es necesario hacer clic en la casilla de verificación para habilitar las funciones de juego para que la aplicación grabe este juego. A continuación, hay que volver a hacer clic en iniciar la grabación para capturar el vídeo.
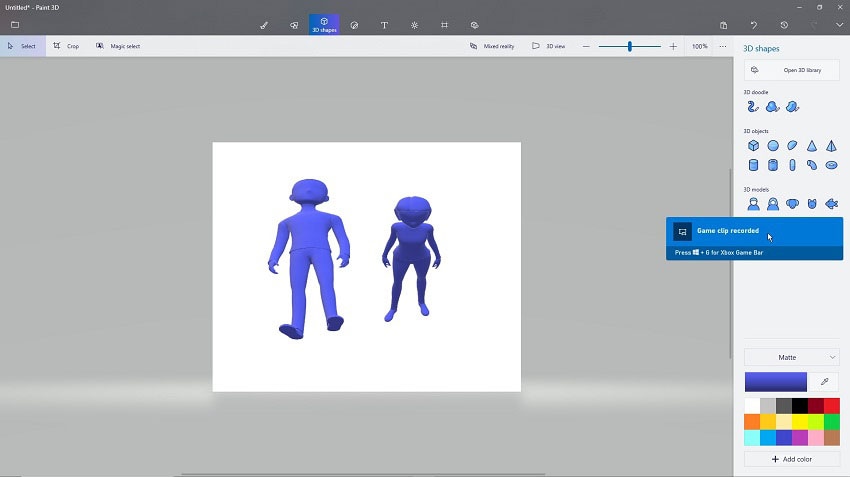
Paso 5: Para detener la grabación, tienes que hacer clic en el botón de grabación de la barra flotante, tras lo cual aparece una notificación que indica al usuario que el clip de juego ha sido grabado. Esto hace que el Explorador de Archivos se abra en la ubicación que se ha especificado. Un doble clic en este archivo de vídeo guarda el vídeo por defecto y se puede acceder a él desde el botón de abrir carpeta y luego se puede guardar en otra carpeta.
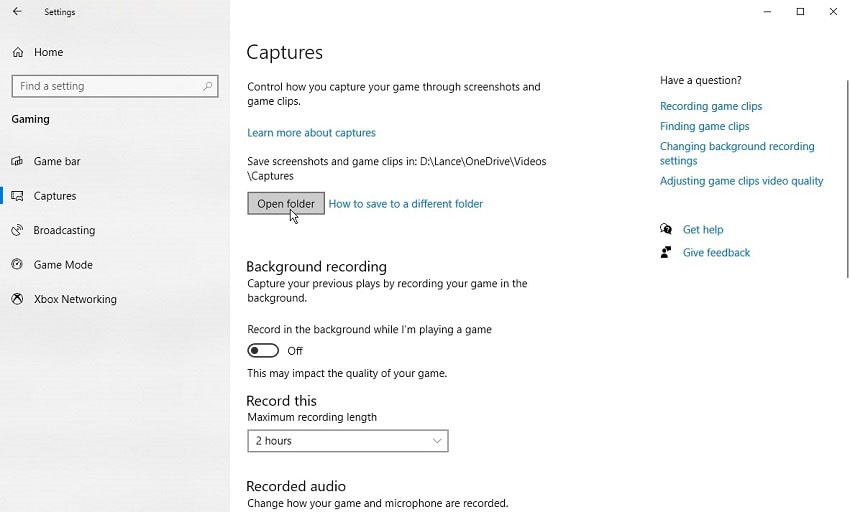
Quick Time es el mejor grabador de pantalla de ordenador gratuito para los usuarios de Mac. Es uno de los más populares para Mac debido a la facilidad con la que puede ser utilizado por los usuarios. Es un grabador de pantalla que no requiere ninguna edición difícil en términos de procedimientos o cualquiera de los diferentes filtros complejos. La razón principal por la que es tan popular es que es extremadamente fiable y también muy rápido. Ofrece pocas herramientas para la edición, tales como herramientas de división, recorte y rotación. Para añadir referencias, el usuario puede combinarlo con otros clips al final. Además, es gratuito y eso lo convierte en el más llamativo.
A continuación, algunos pasos para saber cómo grabar los vídeos con QuickTime.
Paso 1: Abre la aplicación Quick Time que ya está en Mac.

Paso 2: En la barra de menú que aparece después de hacer clic en la aplicación, haz clic en Nueva grabación de pantalla.
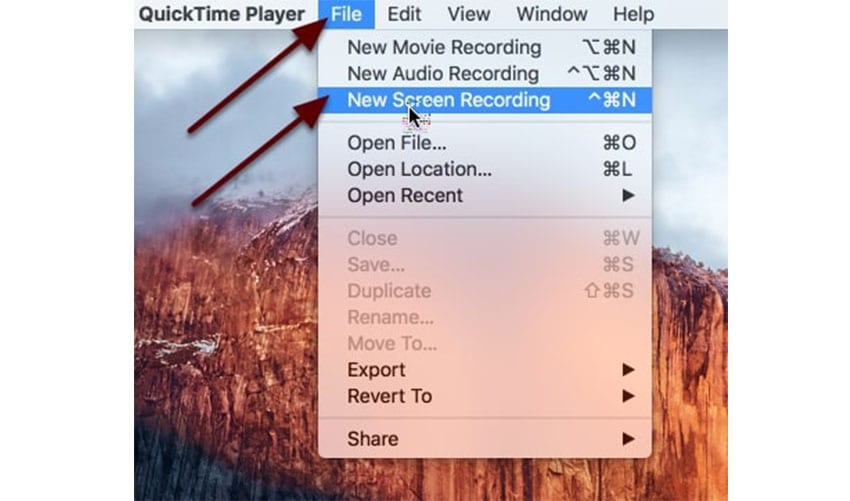
Paso 3: Hay que pulsar la flecha hacia abajo junto al botón de grabar y seleccionar las opciones de cursor y micrófono.
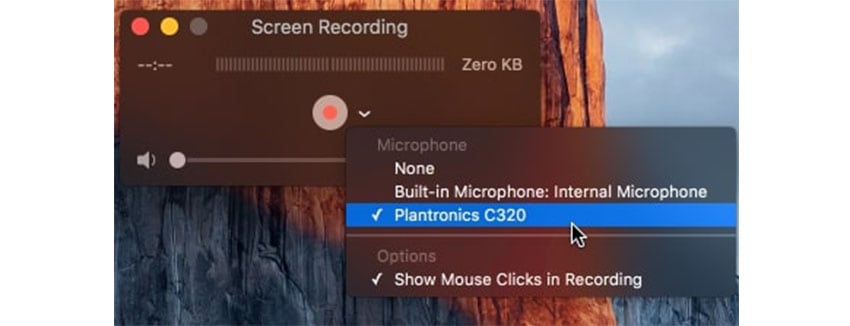
Paso 4: La aplicación que se va a grabar debe abrirse después de esta.
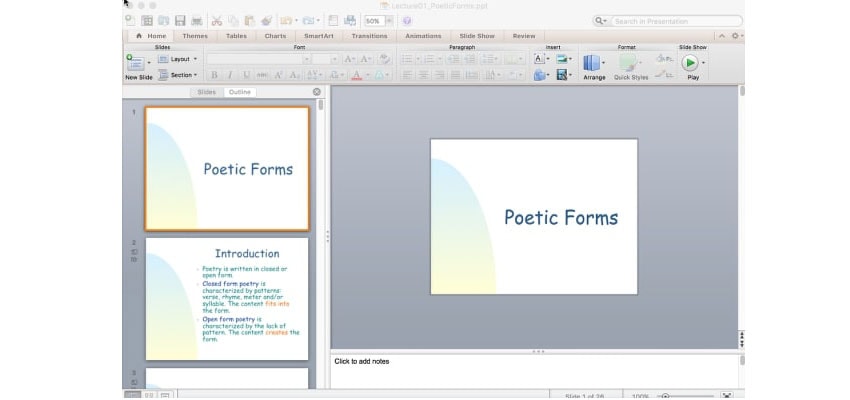
Paso 5: Después, hay que pulsar el botón de grabación.
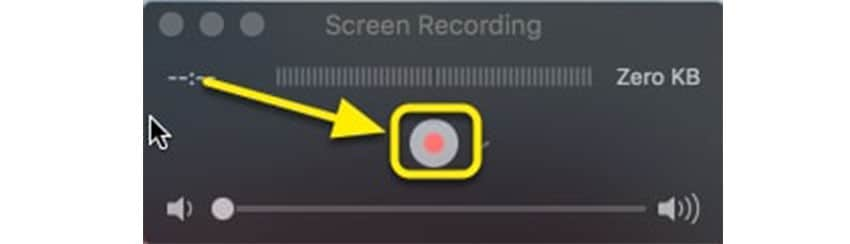
Paso 6: El área de grabación debe configurarse con la pantalla completa a grabar o con una parte de la pantalla.
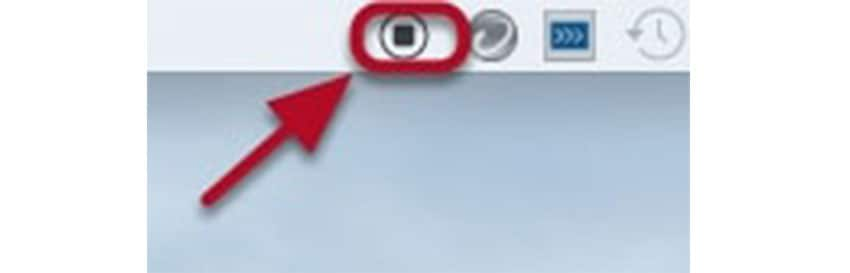
Paso 7: Una vez finalizada la grabación, la aplicación mostrará el vídeo que se ha grabado en pantalla.
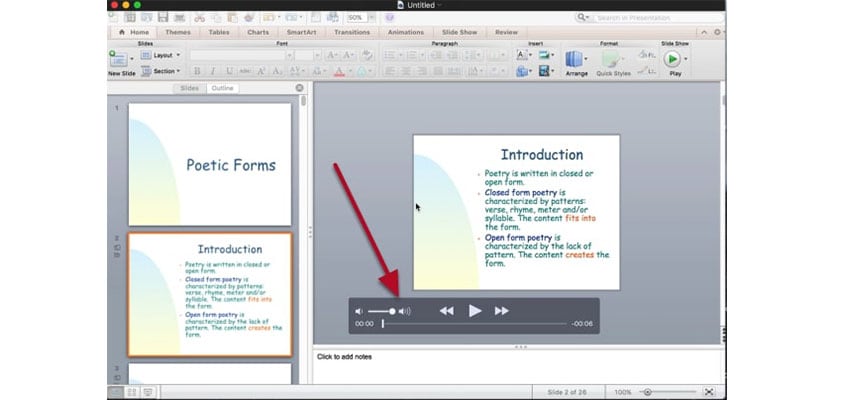
Paso 8: A continuación, es necesario guardar el vídeo y exportarlo al formato deseado por el usuario.
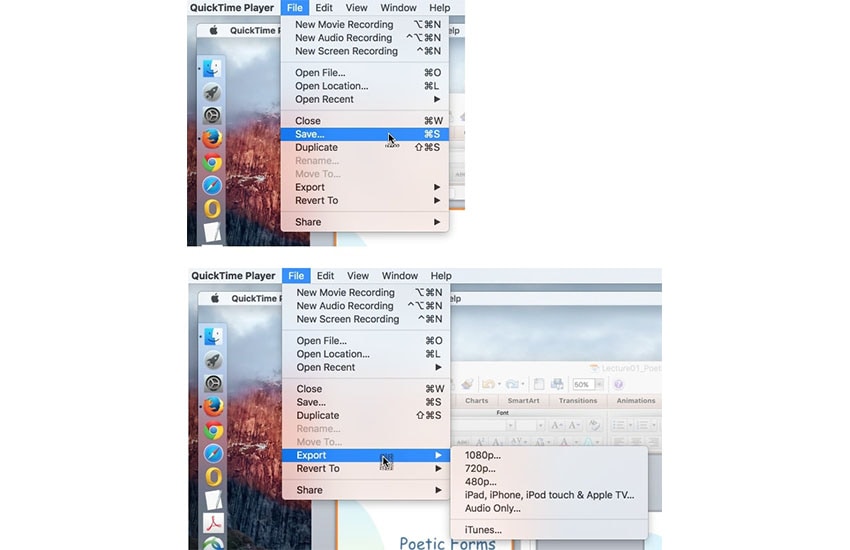
El mejor software de grabación de pantalla tiene que ser Wondershare DemoCreator. DemoCreator es uno de los mejores softwares de grabación de pantalla y uno de los más populares y esto se debe en gran parte a los servicios de valor añadido que ofrece. También es uno de los mejores grabadores de pantalla de ordenador con audio que graba vídeos de mayor resolución. Es un software que los gamers utilizan debido a la gama de velocidades de fotogramas que es proporcionada por el software. Este software también exporta videos de alta calidad que son editables y proporcionan muchas otras ventajas para aquellos que están creando regularmente el contenido.
El proceso de grabación de vídeos con Wondershare DemoCreator es el siguiente.
Paso 1: Consigue el software y selecciona la opción adecuada. Se requiere que el Wondershare DemoCreator sea dirigido por el usuario. A continuación, las opciones correctas de las opciones dadas de "Get Started", "Quick Capture" y "Video Editor" deben ser seleccionadas por el usuario.

Paso 2: Después de pulsar la pestaña "Get Started", aparecerá una interfaz de configuración. Aquí la configuración de la grabación puede ser personalizada por el usuario.
Paso 3: Aparecerá una consola de grabación en la pantalla y el escritorio estará listo para ser grabado. Después de pulsar el botón de grabación que se encuentra en la parte superior de la pantalla, la grabación comenzará a publicar una cuenta atrás. La grabación también se puede iniciar con la tecla F10. El vídeo se puede pausar pulsando la tecla F9 en el ordenador

Paso 4: El último paso será el vídeo que se cargará en el editor de vídeo incorporado donde se harán los últimos retoques para mejorar el vídeo. A continuación, el vídeo puede exportarse al dispositivo y se pueden añadir más anotaciones y otros efectos, además de recortar y cambiar el tamaño de los vídeos.
Conclusión
La descarga de varios grabadores de vídeo de pantalla de ordenador es una forma explícita de grabar y crear contenido en diferentes proporciones y con diferentes herramientas de edición. El dispositivo ideal varía de un dispositivo a otro y el uso de grabadores de pantalla puede crear vídeos de la más alta calidad que se pueden personalizar según la necesidad de los usuarios. El grabador de pantalla también ofrece otros servicios como anotaciones y filtros de vídeo que pueden utilizarse. Un gamer o creador de contenido en cualquier parte del mundo puede arreglárselas fácilmente con todas las grabadoras de pantalla anteriores. Y de existir otras alternativas te las presentaremos en otra oportunidad.



Alma Elliott
staff Editor