Wondershare DemoCreator
- 1. Graba simultáneamente la pantalla del ordenador y la webcam.
- 2. Soporte para personalizar la captura de pantalla y la velocidad de fotogramas.
- 3. Potentes herramientas de edición y efectos para enriquecer tus videoclips.

Cómo compartir un gameplay en YouTube y Facebook
Con cualquier tipo de captura de gameplay es extremadamente importante que tengas el software adecuado que pueda ser utilizado muy fácilmente para capturar videos que puedan ser usados para editar y luego eventualmente compartir videos a Facebook y YouTube. Sin embargo, la captura de jugabilidad puede ser especialmente complicada cuando se trabaja con una consola. Si tienes una PS4 o una Xbox one puede ser realmente difícil considerar qué tipo de software de captura de vídeo de gameplay deberías utilizar para hacer toda tu edición o captura en múltiples dispositivos. En este artículo, te mostraremos cómo capturar y compartir tus secuencias de juego en tu Facebook o YouTube.
Parte 1: Cómo compartir gameplay en PS4
La PS4 tiene una función integrada disponible para compartir y para crear vídeos que se pueden publicar en Facebook, YouTube y Twitch. Con el botón de compartir gameplay en la PS4 puedes estar preparado para transmitir o grabar clips rápidos desde tu PS4 en cuestión de minutos.
Paso 1. Guardar un clip de vídeo
Pulsa el botón de compartir para empezar, edita la configuración de compartir para cambiar lo que el botón de compartir del mando hará por tu PS4. La configuración estándar de compartir te asegurará un tiempo de 15 minutos. A continuación, pulsa el botón de compartir y selecciona "Guardar videoclip".
Paso 2. Mantén pulsado el botón de compartir durante unos segundos
El clic del botón de compartir te ayudará a empezar a grabar, mientras que un solo clic del botón de compartir detendrá la grabación. Esta es la herramienta perfecta para cortar las repeticiones o grabar sólo una pelea con un jefe complicado.
Grabación de los elementos que aparecen en la pantalla para tu PS4. Esta selección automática de configuración para compartir es una excelente manera de capturar imágenes del juego e incluso puede editar la resolución popular del videoclip para conservar espacio de almacenamiento en su consola también. Si quieres cambiar el tipo de control del botón de compartir estándar, puedes configurar una serie de accesos directos que se pueden utilizar para crear clips en tu consola.
Paso 3. Selecciona "Cargar videoclip" en el menú emergente de compartir.

Paso 4. Elige el videoclip guardado que quieras compartir en YouTube o Facebook.
La ps4 ahora también viene con una serie de ajustes diferentes que hacen que compartir a Facebook o YouTube sea bastante fácil también. Desde el panel de configuración para compartir puedes ir a la página de enlace con otros servicios y tener la posibilidad de subir las imágenes que capturas a Facebook o a YouTube con la ayuda de tu botón de inicio de sesión.
Después de capturar las imágenes, también puedes considerar el uso del editor estándar de shareplay de la consola, que puede ayudarte a compartir el juego en YouTube después de haberlo editado. En general, los ajustes son bastante intuitivos y la ps4 ha introducido recientemente incluso la opción de transmitir el juego a los mejores sitios como twitch a través de la configuración de transmisión.
Parte 2: Cómo compartir el gameplay en Xbox one
La grabación del juego en Xbox one se basa más en la idea de usar el kinect y sus ajustes de voz. Para empezar con un clip de la Xbox one, empieza por configurar tu kinect para que reconozca los comandos de voz y luego dedícale tiempo a cambiar la forma en que tu Xbox one graba los clips durante el juego.
Hay dos métodos principales para subir vídeos: se puede hacer directamente en la aplicación YouTube Xbox one, o a través de Xbox One Upload Studio.
Método 1: Xbox One Upload Studio
En primer lugar, entra en la configuración para elegir la resolución ideal de los clips que vas a grabar. A partir de aquí puedes establecer el tamaño, las opciones de sonido y más para los clips que te gustaría grabar en pantalla. A continuación, puedes configurar el aviso de grabación de sonido que se utilizará en tu Kinect. El valor por defecto es "Xbox, graba eso". Después de tener estos ajustes listos, puedes proceder a grabar el clip y subirlo a la nube para su uso posterior.
Paso 1. Sube el videoclip a SkyDrive
Después de grabar un clip, ve al estudio de carga y podrás dedicar tiempo a editar los clips que hayas guardado. Tienes la opción de editar, recortar, añadir efectos y luego subir tus clips a SkyDrive o a la página principal de tu perfil de Xbox. Algunos juegos pueden grabar automáticamente los momentos del juego, como los logros complejos, para que puedas compartir los vídeos de tus logros más adelante. No olvides ajustar la configuración para grabar los logros si quieres compartir consejos de juego.
Paso 2. Comparte los vídeos en YouTube o Facebook
El botón de carga de Xbox en el estudio de carga facilita la subida de tus clips a Facebook o YouTube o tiene la opción de moverlos a la nube de SkyDrive para encontrarlos y subirlos después.
Método 2: Aplicación YouTube Xbox One
1. Descarga la aplicación de YouTube para Xbox One.
2. Inicia sesión en tu cuenta de YouTube en Xbox One.
3. Entra en la pestaña de carga y selecciona el videoclip que quieres compartir.
4. Sube a YouTube.
Aquí tienes un vídeo tutorial:
En general, ambas consolas facilitan la tarea de compartir tus secuencias de juego, así como de grabar elementos de la pantalla. Siguiendo estas indicaciones podrás empezar a compartir vídeos desde tus consolas.
Cómo grabar, editar y compartir la jugabilidad con DemoCreator
Grabar tu pantalla con una cámara externa y publicar tu vídeo en Internet puede no ayudarte a conseguir más seguidores. Tendrás que hacer tu vídeo más pulido y profesional. Si buscas una herramienta que te permita grabar, editar el vídeo y compartir las secuencias de tu sesión de juego con tus amigos o compartirlas en YouTube.
Cómo grabar la jugabilidad
DemoCreator viene con el modo de grabación del juego. Puedes configurar la velocidad de fotogramas y la resolución de tu grabación. También puedes resaltar el cursor y utilizar la herramienta de dibujo de la pantalla durante la grabación.
Cómo editar el vídeo del juego
Puedes combinar todos los clips de tu juego. Puedes arrastrar los clips a la línea de tiempo, recortarlos y ajustarlos en la posición correcta para hacerlos más suaves. Si quieres añadir algo de audio para hacer tu vídeo más emocionante, puedes hacerlo con DemoCreator.
Incluye títulos y transiciones para tu juego
Si quieres que tu vídeo tenga un aspecto elegante, es genial añadir títulos a tu vídeo de juego. Puedes elegir la anotación y los subtítulos que quieres aplicar a tu vídeo. Puedes elegir la fuente, el color y la posición del texto. También puedes añadir transiciones a tu vídeo que lo harán más interesante para los espectadores

Incluye una introducción y una salida a tu vídeo
DemoCreator viene con muchos recursos multimedia para juegos, como el pack de intros tecnológicas, el pack de introducciones de juegos, el pack de bloques de píxeles, el pack de mundos de píxeles, el pack de juegos, el pack de sueños de caramelo, el pack de títulos de juegos de arcade y mucho más.
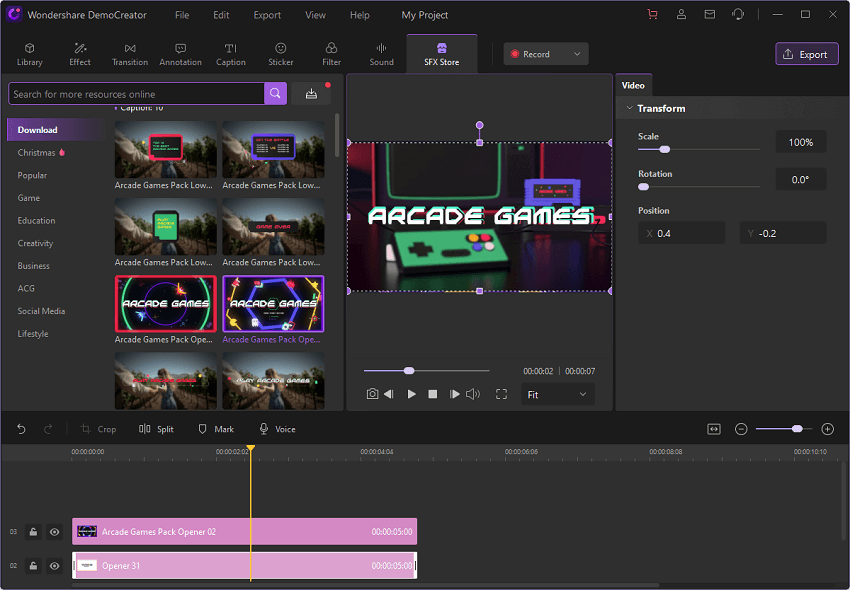

El mejor grabador de pantalla & Editor de vídeo
 Descarga segura
Descarga segura Descarga segura
Descarga segura

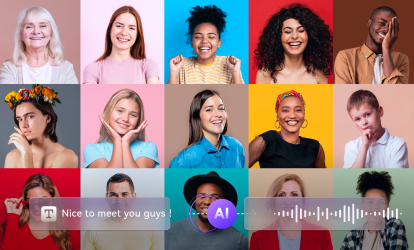
Alma Elliott
staff Editor
0 Comment(s)