Las 6 mejores aplicaciones de screencast para dispositivos Android e iOS
Nos encantan los Smartphone porque son fácilmente personalizables. Puedes hacer vídeos y fotos sobre la marcha y compartirlos con tus amigos a través de otras plataformas de redes sociales. Asimismo, los últimos Smartphone son elegantes y caben incluso en bolsillos muy pequeños, lo que los convierte en un paraíso tanto para los usuarios de Android como de iOS. Sin embargo, poco a poco están sustituyendo a los calendarios, los despertadores, los relojes, por no hablar de las cámaras.
Pero una cosa es segura:
Casi todos los Smartphone no pueden grabar la pantalla sin utilizar aplicaciones de terceros. Por eso, exploramos todas las posibilidades para grabar la pantalla de tu teléfono y producir los registros más atractivos de todos los tiempos. Sacamos las mejores aplicaciones de screencast del mundo para Smartphone tanto para Android como para iOS.
Esto es lo que hemos encontrado:
En primer lugar, vamos a hablar de las 3 mejores aplicaciones de screencast para dispositivos Android. Si utilizas teléfonos Xiaomi, Huawei, OnePlus o Samsung, puedes consultar esta parte.
1. Screencast-o-Matic
El screencasting de Android comienza con la captura de lo que hay en la pantalla. Screen-o-Matic ofrece aún más.
Mientras grabas la pantalla, puedes superponer tu Facecam y capturar el audio de fondo para generar vídeos de nivel profesional. Esta aplicación de screencast para Android es adecuada para varias funciones de creación y compartición de tutoriales, demostraciones de aplicaciones y guías de juegos, entre otras.
Además, la aplicación también está disponible para iOS.
Y aún más, la aplicación te permite editar como un verdadero profesional. Puedes recortar partes de vídeo no deseadas, recortar para compartir, ajustar la velocidad del vídeo e incluso superponer tu Facecam.
Guía paso a paso para usar Screencast-o-Matics para grabar Pantalla en Android
- Primero, descarga la aplicación Screen-o-Matic de Playstore y ejecútala.
- A continuación, haz clic en el botón "Rec" de la aplicación para capturar el teléfono o la tableta Android.
- Cuando hayas terminado de grabar la pantalla, puedes dirigirte al editor dentro de la aplicación para mejorar el resultado.

2. Chrome Remote Desktop
Esta es una herramienta de Google que ofrece mucho. Para ser precisos, esta aplicación de screencast para Smartphone refleja tu escritorio en tu Smartphone para que puedas controlar tu escritorio usando tu teléfono.
Cómo transmitir el escritorio en Android usando Chrome Remote Desktop
- En tu ordenador, abre el navegador Chrome.
- En la barra de direcciones, introduce "remotedesktop.google.com/access".
- A continuación, haz clic en descargar en la pantalla "Configurar el acceso remoto".
- A continuación, sigue las instrucciones que aparecen en pantalla para descargar e instalar Chrome Remote desktop
- Es posible que te pida que introduzcas la contraseña de tu ordenador para dar acceso a Chrome Remote Desktop.
3. Herramienta de Screencast por defecto del sistema operativo Android
Android 10 y superior viene con una herramienta de screencast incorporada. Mientras que en Android 10, puede que no funcione bien -como la función de audio- en Android 11, esta aplicación de screencast para Android es funcional.
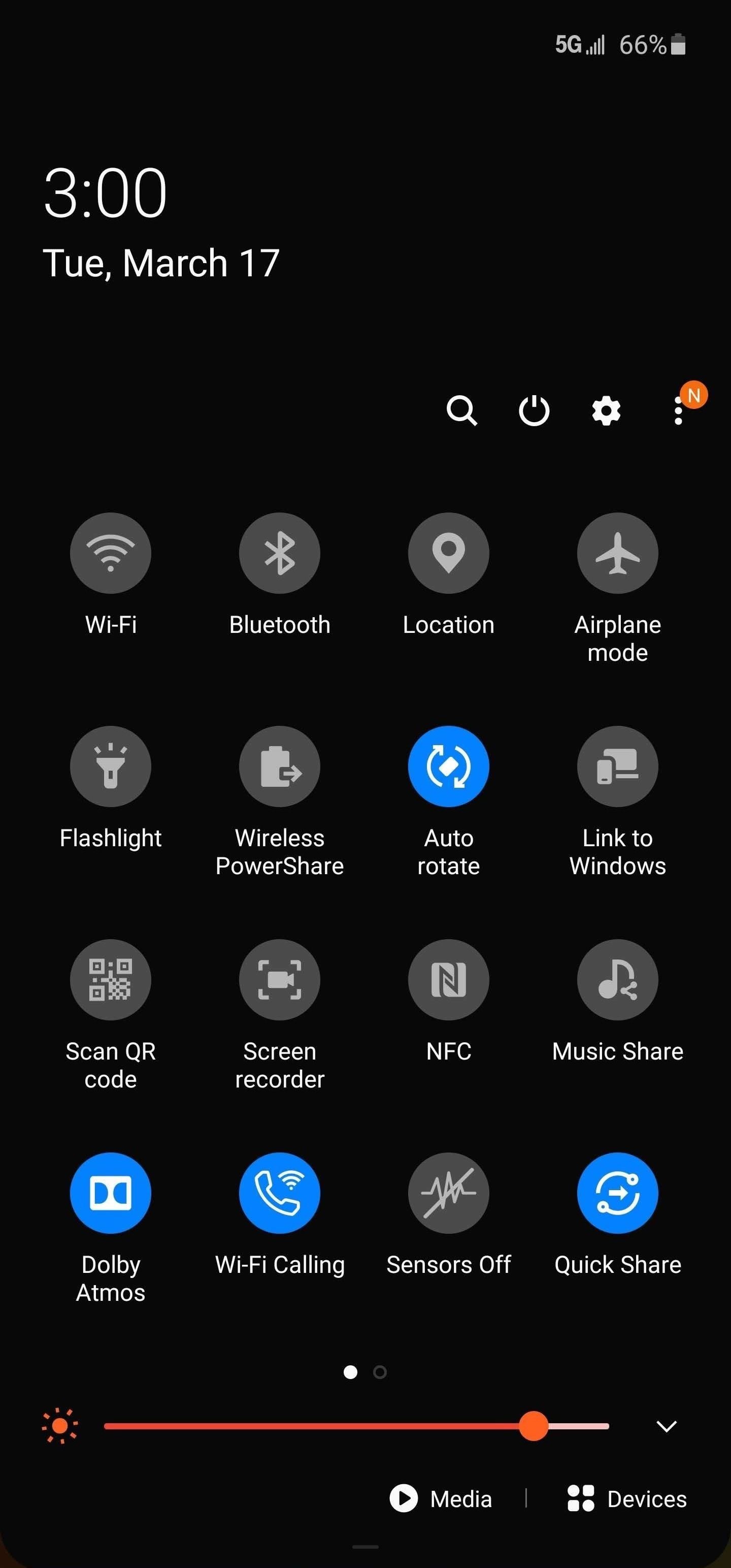
¿Cómo se utiliza la herramienta de screencast por defecto de Android OS?
Aquí está la guía definitiva:
- En primer lugar, baja a Configuración rápida en la parte superior de la pantalla. A continuación, identifica y selecciona el icono Registro de pantalla.
- Aparecerá una notificación preguntando, "¿Iniciar la grabación o la emisión con la UI del sistema?".
- Selecciona "Comenzar ahora" para empezar a grabar. Verás una notificación del sistema que muestra que la grabación de la pantalla ha comenzado.
- Debajo de la notificación del sistema, verás las opciones "Detener", "Pausar" y "Cancelar". Utiliza cualquiera de ellas cuando sea necesario.
Ahora, si estás usando un dispositivo iOS, aquí están algunas de las mejores aplicaciones de screencast para iPhone y iPad.
A continuación, vamos a hablar de las aplicaciones de screencast para dispositivos iOS
1. Grabador de pantalla integrado en iOS
Si te preguntas por una aplicación de screencast para el iPad o el iPhone, no debes preocuparte porque cada dispositivo iOS viene con una función de grabación de pantalla incorporada.
A continuación, te explicamos cómo utilizar el grabador de pantalla integrado en iOS:
- Dirígete a la aplicación de Ajustes y desplázate hacia abajo para localizar Centro de control.
- A continuación, selecciona la opción Personalizar controles de las pestañas que se abren.
- A continuación, selecciona Grabaciones de pantalla en la sección Más controles para iniciar el grabador de pantalla incorporado.
- A continuación, si tu iPhone o iPad tiene un botón de inicio, desliza el dedo hacia abajo desde la parte superior para volver a acceder al Centro de Control. Pero si tu dispositivo iOS carece de botón de inicio, desliza el dedo hacia arriba desde la parte inferior de cualquier pantalla.
- A continuación, toca los símbolos (O) para iniciar la grabación de la pantalla.
- Cuando hayas terminado, toca el botón rojo de la parte superior de la pantalla para detener la grabación.
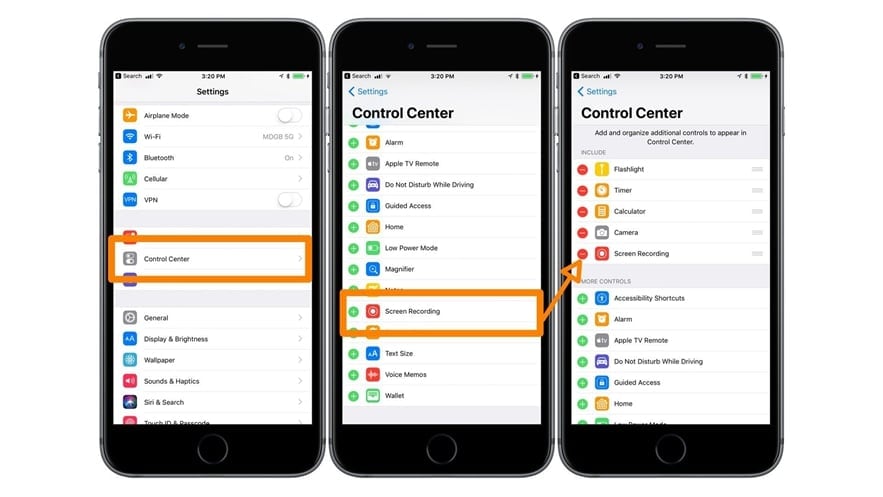
2. Screenflow
En segundo lugar, en la aplicación de screencast para usuarios de iOS, está Screenflow, que graba directamente desde el Mac. Para usarlo debes tener:
- Un ordenador Mac.
- Un cable Lightning a USB para conectar el dispositivo al ordenador.
- La aplicación Screenflow en tu Mac.
Procede de la siguiente manera:
- En primer lugar, conecta tu iPhone o iPad al ordenador con el cable Lightning a USB.
- A continuación, abra la aplicación Screenflow en su PC y haga clic en el cuadro "Configurar la grabación."
- En la pestaña "Pestaña de Nueva Grabación" haga clic en el botón "Grabar dispositivos iOS" y seleccione el dispositivo que ha conectado.
- Finalmente pulse el botón "Grabar" y comience a grabar.
3. Grabador de pantalla Vidyo
El Vidyo es una aplicación de screencast de terceros que permite grabaciones de pantalla esenciales en dispositivos iOS.
El único problema:
Apple la eliminó de la Appstore en 2016, lo que significa que solo puedes descargarla desde una fuente de terceros.
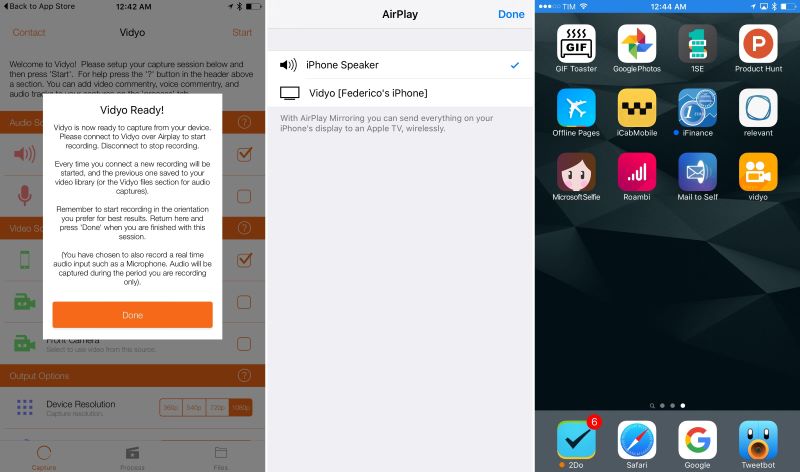
Cómo grabar la pantalla de iOS utilizando Vidyo
En primer lugar, necesitarás:
- Una herramienta que permita la instalación de cualquier .iPA en tu dispositivo, como Cydia Impactor en tu ordenador Mac.
- iTunes un archivo instalado.
- Vidyo .iPA archivo.
- Un cable Lightning a USB.
A continuación, procede de la siguiente manera:
- Conecta tu dispositivo iOS al Mac utilizando el cable Lightning a USB.
- A continuación, localiza el archivo Vidyo .iPA y arrástralo a Cydia Impactor.
- El programa te pedirá la información de su ID de Apple; utiliza uno activo.
- Vidyo se instalará en tu dispositivo.
- Luego dirígete a Ajustes > General > Perfil y Gestión de Dispositivos para hacer de Vidyo una aplicación de confianza.
- A continuación, inicia la aplicación y selecciona tus preferencias de grabación y haz clic en la opción "Iniciar" en la parte superior derecha de la pantalla.
- A continuación, ve a la pantalla de inicio y desliza el dedo hacia arriba desde la parte inferior para abrir el Centro de control.
- A continuación, toca AirPlay Mirroring y selecciona Vidyo para empezar a grabar.
NOTA:
Si estás buscando un software de screencast gratuito para PC de escritorio, puede hacer clic aquí para obtenerlo en 3 Pasos sencillos para hacer un video screencast con Wondershare DemoCreator
Conclusión
Si te preguntabas por una aplicación de screencast para Xiaomi o cualquier otro Smartphone, ya deberías tener una respuesta. Las aplicaciones mencionadas anteriormente están entre las mejores que puedes encontrar en el mercado actual.



David
chief Editor