Los 10 mejores programas para grabar webcam
Conseguir un programa para grabar con cámara web, a veces puede convertirse en un verdadero reto, principalmente porque la gran mayoría de estas aplicaciones tienden a ser complejas de manejar en un primer momento. Otra debilidad de algunos de estos softwares, es que pueden limitar la entrada de vídeo a un solo medio. Es decir, que al descargarlo te encuentras con la novedad de que no son un grabador de pantalla y webcam, sino que simplemente se limitan a grabar vídeo webcam en tu PC o Mac, detalle que puede limitar la creación de contenidos.
Por todas estas razones, hemos decidido traerte una comparativa de 10 de los más famosos programas para grabar pantalla y cámara web a la vez, para que así tomes una decisión informada.
Parte 1. El mejor software para grabar video con webcam - DemoCreator
Si lo que estás buscando es descargar grabadora de video webcam o cómo grabar pantalla y visualizar tu cámara web, entonces Wondershare DemoCreator es la aplicación que necesitas.
Se trata de un grabador de pantalla, cámara web, audio interno y externo, que además trae integrado uno de los editores de video más completos del mercado; permitiéndote crear efectos profesionales y tener a tu disposición una enorme biblioteca de recursos audiovisuales.
Además, es la solución ideal si buscas cómo grabar con la webcam en Windows 7, 8 y 10, porque es compatible con estas versiones del famoso sistema operativo. Aunque si tu dispositivo es una Mac, también puedes aprovechar las ventajas de Wondershare DemoCreator, dado que este software para grabar con webcam cuenta con una versión diseñada para esta plataforma.
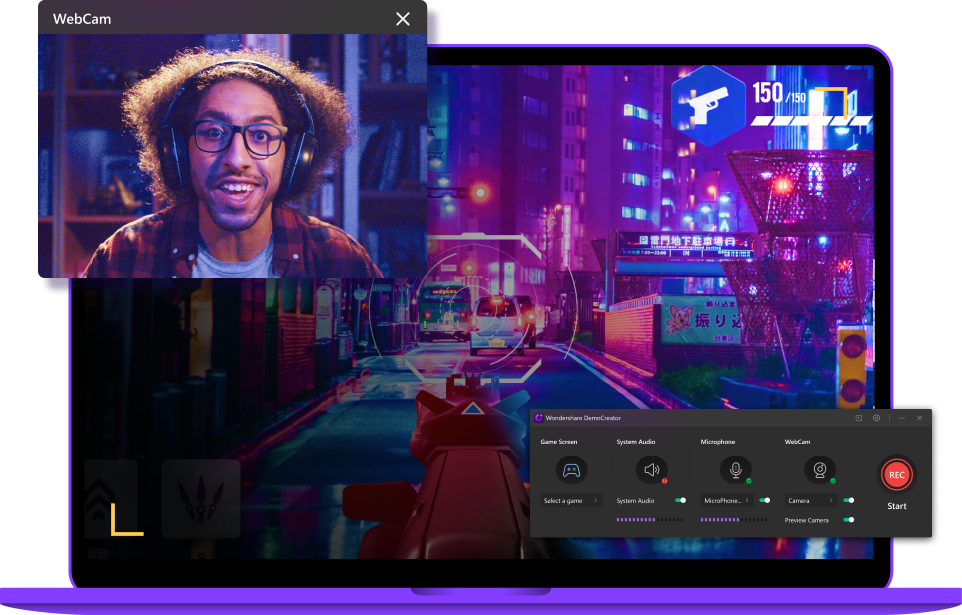
Wondershare DemoCreator - Mejor programa para grabar webcam en PC
- Configurar grabador webcam y captura de pantalla para transmitir en simultáneo.
- Permite grabar audio PC tanto externo como interno y lo graba en pistas diferentes.
- Reducir sonido ambiental que se cuele a través del micrófono y eliminar sonido no deseado del audio interno.
- Pantalla verde y efectos de transición.
 Descarga Segura
Descarga SeguraGuia paso a paso sobre cómo grabar pantalla y visualizar cámara web con DemoCreator:
Utilizar este programa para grabar videos en la PC con cámara web, es muy fácil, no en vano uno de los atributos de DemoCreator es que casi no tiene una curva de aprendizaje. Esto quiere decir, que cualquiera podrá utilizarlo desde el primer momento, aunque no tenga conocimientos previos en grabación o edición de video.
Los pasos para utilizarlo son los siguientes:
Paso 1. Descarga e instala el programa:
Visita la página oficial de DemoCreator para descargar el grabador de cámara web gratis. Solo tendrás que elegir la versión compatible con tu sistema operativo, esperar a que se descargue y luego ejecutar el archivo para que se instale en tu PC o Mac.
Cuando termine el proceso de instalación, simplemente abre el programa y espera que aparezca en tu pantalla el panel de tareas, donde tendrás que hacer clic en Comenzar para configurar los parámetros de grabación.

Paso 2. Hacer configuración del sistema:
Ya que tu objetivo es saber cómo grabar video con una webcam en DemoCreator, nos limitaremos a explicarte los pasos de configuración del programa para este fin. Lo primero será especificar cuál será el canal de video a utilizar. En este caso, deberás hacer clic en el icono de la cámara web para ajustar detalles como: la resolución en la que deseas grabar y la velocidad de los fotogramas.
También podrás decidir si deseas o no capturar la pantalla de tu dispositivo y en caso negativo, solo elige la opción No Capturar en el menú desplegable.
El segundo paso es configurar el micrófono o canal de audio externo, para ello solo deberás hacer clic en el icono que parece un micrófono y elegir la opción Capturar, además regular su volumen o cualquier otra opción que desees.

Paso 3. Grabar cámara web con DemoCreator:
Para grabar, solo debes seguir estos pasos:
- Hacer clic en el botón Iniciar Captura u oprimir la tecla F10 en el teclado para comenzar la grabación.
- Puedes detener y reanudar el proceso haciendo clic en el icono de pausa o presionando la tecla F9.
- Si no te agrada como está quedando la grabación, puedes elegir la opción Detener y borrar, la cual elimina el archivo capturado y te permite hacer otra grabación de inmediato con los mismos parámetros de configuración.
- Para culminar tu producción, solo tienes que hacer clic en el botón rojo o presionar nuevamente la tecla F10.
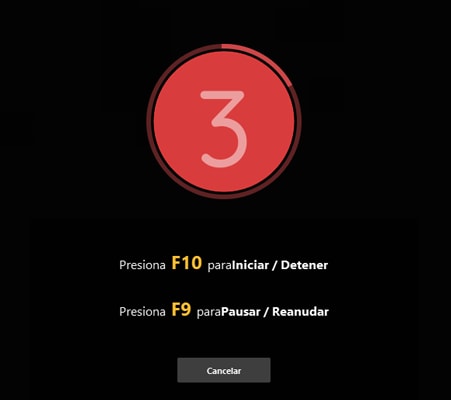
Paso 4. Editar y exportar tu video:
Este programa para grabar webcam en PC abrirá el panel de edición apenas culmine el proceso de grabación, para que asi puedas elegir el tipo de formato de tu archivo, la carpeta donde lo guardarás, mejores el audio del mismo, le agregues efectos, calcomanias y comentarios, o lo subas directamente a tu canal de Youtube.
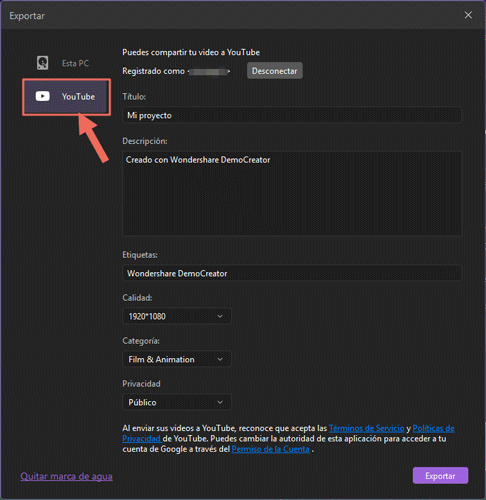
Parte 2. Otros 9 programas recomendados para grabar con tu cámara web
Aunque ya te hemos hablado del mejor programa para grabar con webcam, puede que estés buscando una grabadora webcam gratis. En ese caso, aquí te traemos algunas opciones que pueden ser de tu interés.
1. OBS
Open Broadcaster Software (OBS Studio), es uno de los programas de captura de pantalla y grabación de cámara web, que goza de mayor popularidad entre los gamers acostumbrados a transmitir sus partidas en vivo a través de plataformas como Twitch y Youtube.
Pros de usar OBS:
- • Es compatible con los principales sistemas operativos, como son Windows, Mac y Linux.
- • Es un software libre, así que lo puedes descargar de forma gratuita sin limitaciones.
- • Cuenta con un poderoso grabador que te permite captar más de una entrada de vídeo, así que puedes tener más de una cámara conectada al programa.
- • Es posible aplicar varios efectos, como transiciones entre los cambios de cámara.
- • En cuanto al audio, puede grabar tanto el sonido externo como eñ interno a la vez.
Contras
- • Es un programa difícil de dominar, dado que tiene una curva de aprendizaje bastante pronunciada.
- • Necesitarás de una buena tarjeta de vídeo y bastante memoria RAM para sacar provecho de todas sus funciones.
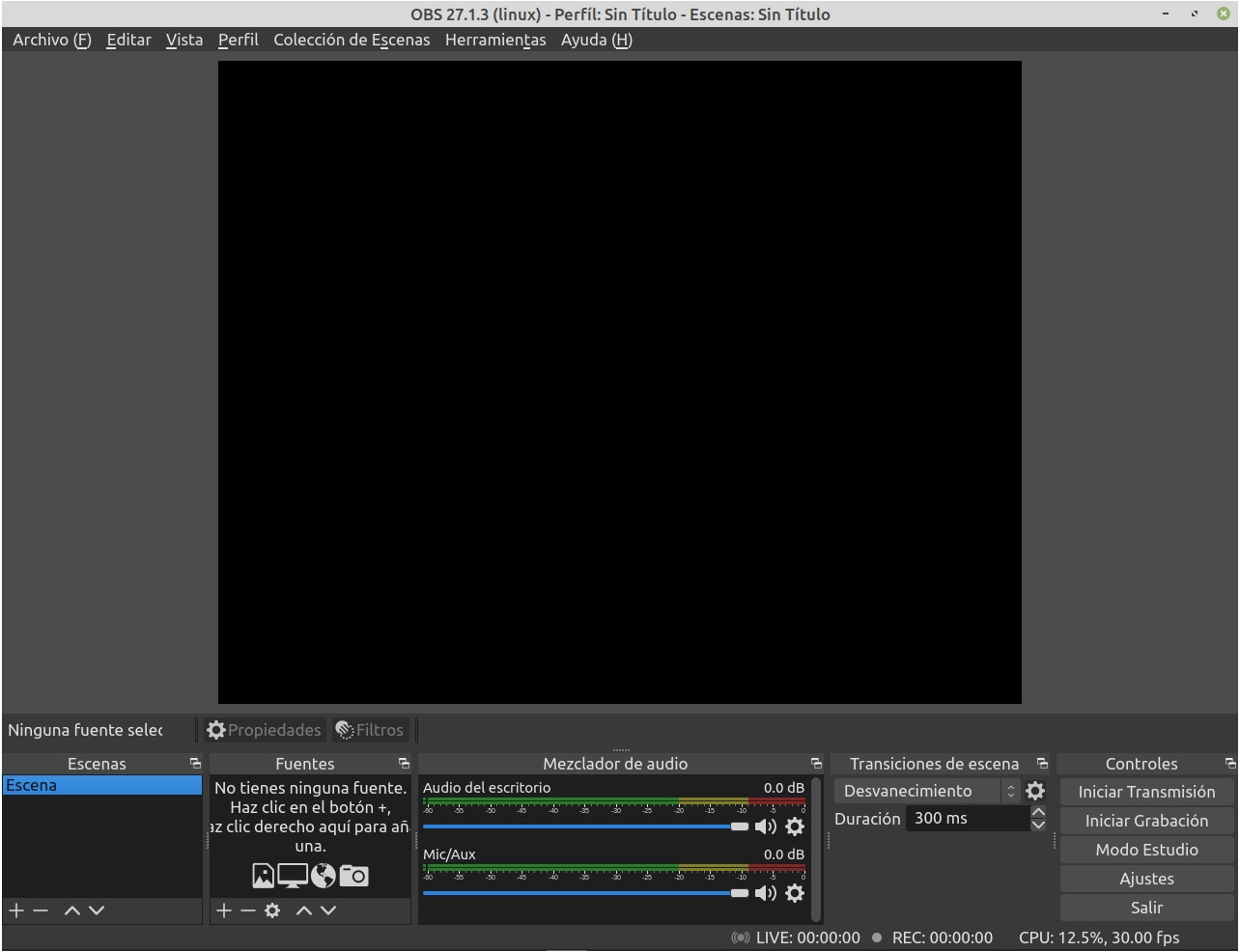
2. Camtasia
Camtasia Studio es un programa para grabar videos desde tu cámara web gratis, su versión de prueba dura 30 días y una vez que culmine ese tiempo, deberás adquirir la versión 2021 por un costo de $299,99. Aun cuando a pesar de su alto costo, es considerado el grabador de webcam más longevo del mercado.
Pro de utilizar Camtasia:
- • Al comprar cualquier versión del producto, tendrás la licencia de por vida.
- • Te brinda un año de mantenimiento y soporte técnico.
- • La empresa cuenta con una academía que te brinda más de 20 vídeos de instrucción y cursos de capacitación exclusiva con certificado.
- • El programa está disponible en una amplia variedad de idiomas.
- • Puede grabar tanto la webcam cómo la pantalla de la PC a la vez.
Contras
- • Obtener la licencia es bastante costoso en comparación con otros programas para grabar con cámara web y micrófono.
- • Es necesario tener cierto conocimiento en edición de video para lograr un acabado profesional en tu contenido.
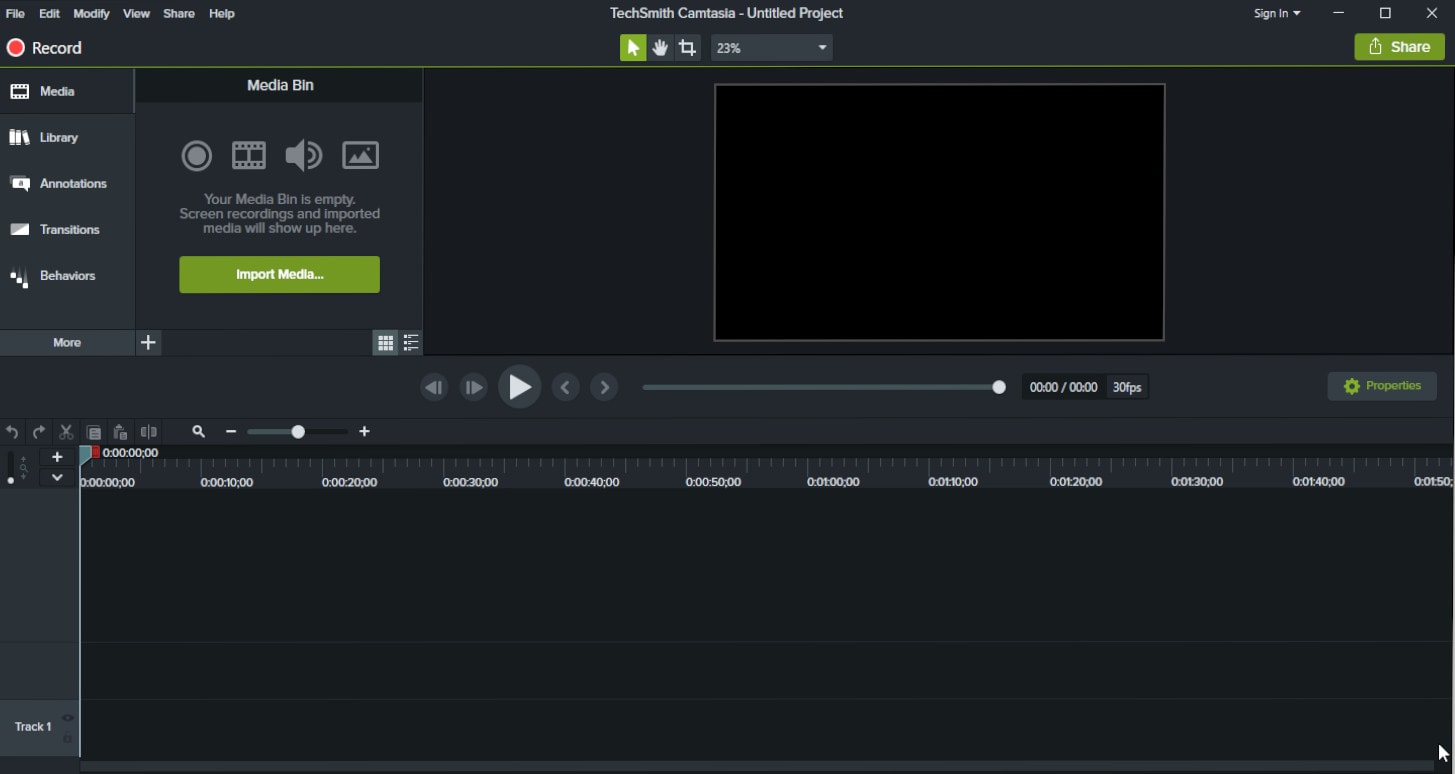
3. VLC Media Player
VLC es un reproductor multimedia de código abierto, esto significa que puedes descargarlo de forma completamente gratuita. Se hizo muy popular, principalmente porque cuenta con un «framework» que puede reproducir la mayoría de los archivos de contenido audiovisual y además posee la característica de grabar vídeo desde la webcam de tu PC.
Pros de VLC
- • Es un reproductor multimedia gratuito y de código libre.
- • Cuenta con un framework multiplataforma que permite reproducir varios tipos de archivos multimedia.
- • Tiene versiones compatibles con los principales sistemas operativos como son Mac, Windows y Linux.
- • Permite aplicar efectos muy básicos a tus creaciones, por lo menos podrás recortar y pegar secciones de tu grabación.
- • Es fácil de usar aunque no tengas experiencia previa creando o editando material en vídeo.
Contras
- • Los vídeos creados con VLC no son de la mejor calidad y su acabado no es muy profesional.
- • Se trata de una herramienta que te permite grabar webcam pero ese no es su propósito fundamental.
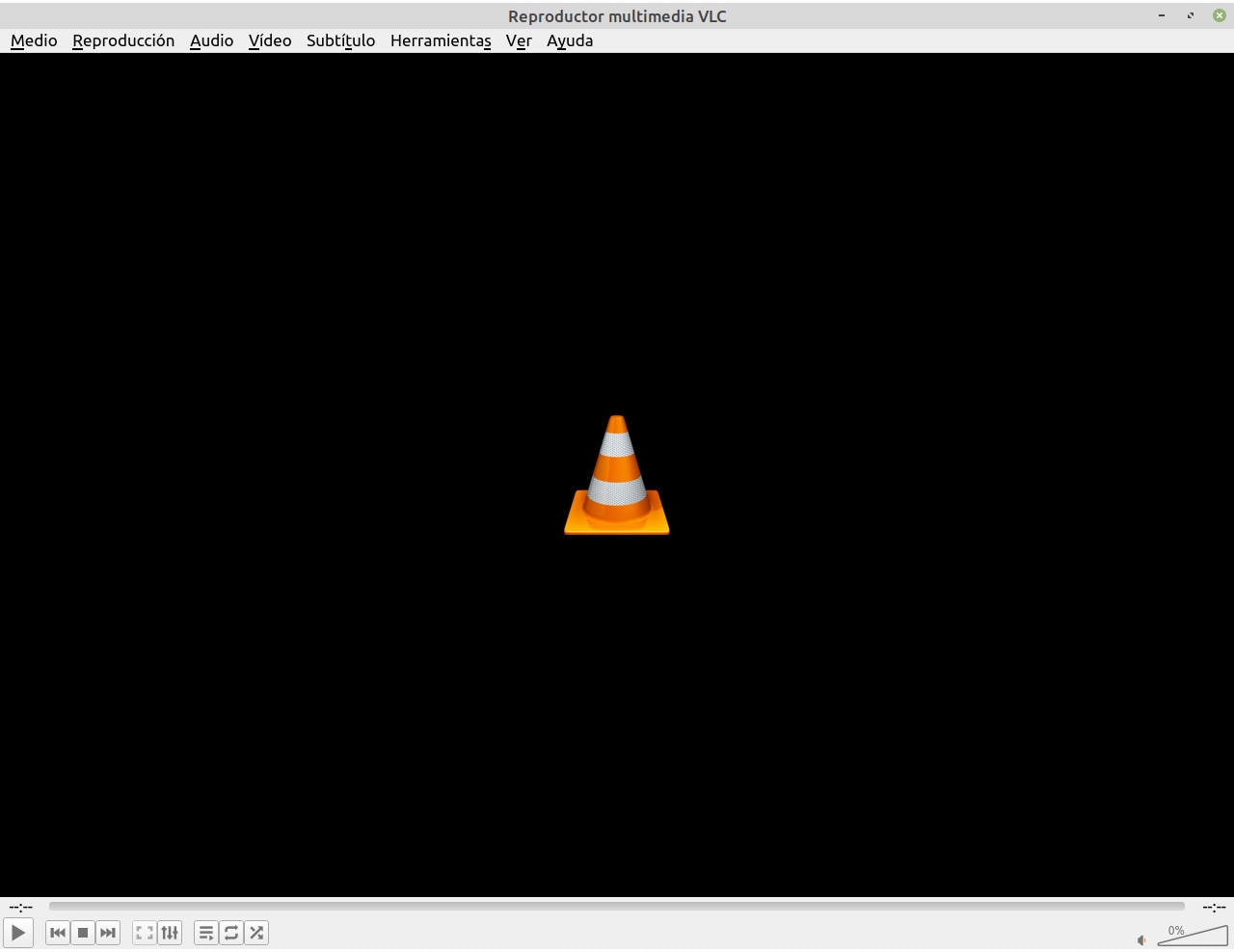
4. Debut
A pesar de no ser muy conocida, Debut es una de las aplicaciones mas amigables al momento de grabar, tanto tu cámara web como la pantalla de la PC y cualquier otro dispositivo que esté conectado al ordenador. Algunos gamers han empezado a utilizar este software para transmitir sus partidas en diferido, ya que no cuenta con la opción de transmisiones en vivo, más sin embargo si posee una versión gratuita para descargar.
Pros de grabar con Debut
- • Reproduce una amplia variedad de formatos de archivo para poder gestionar tus creaciones.
- • Posee una característica de resaltado de mouse para destacar el cursor en la pantalla.
- • Tiene la capacidad de mostrar en pantalla las teclas que se van pulsando, lo cual es ideal para vídeos de juegos.
- • Si posees una pantalla verde, el software te permitirá colocar cualquier imágen como fondo de tus grabaciones.
- • Te permite convertir fotogramas en fotografías para exportarlas directamente a Flickr.
Contras
- • Solo está disponible para Windows y Mac.
- • Los dispositivos audio al igual que los de vídeo, deben estar conectados a un puerto USB, a menos que se trate de una cámara web integrada.
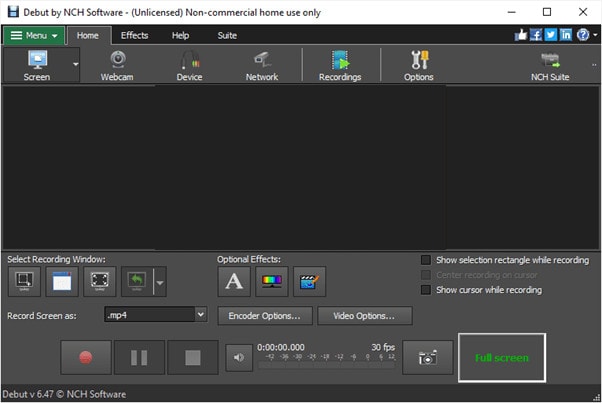
5. ScreenCast
Es un grabador de pantalla y vídeo webcam sencillo de utilizar, que cuenta con una nube para alojar proyectos de manera segura y con espacio ilimitado. A su vez posee una amplia biblioteca para agregar efectos a todas tus creaciones de manera rápida y sencilla.
Pros de ScreenCast
- • Te permite delimitar cualquier parte de la pantalla antes de comenzar a grabar.
- • Cuenta con una amplia biblioteca de efectos y recursos para tus vídeos.
- • Posee una versión gratuita que te ayudará a conocer el software antes de comprarlo.
- • Puedes agregar música desde un archivo para tener una cortina músical en tus vídeos.
- • También te facilita colocar anotaciones y subtítulos en tus creaciones para hacerlas más accesibles.
Contras
- • Todos los vídeos de la versión gratuita están limitados a un tiempo máximo de 15 minutos.
- • Se actualiza de forma constante, por lo que a veces arroja fallos de incompatibilidad.
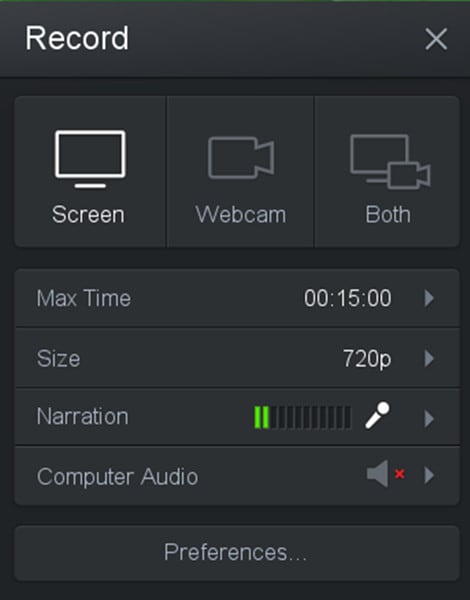
6. Bytescout Screen Recorder
Si quieres una grabadora de pantalla para uso no comercial, entonces la grabadora de pantalla de Bytescout podría ser la mejor opción para ti. El software es gratuito en Internet. El software viene con varias opciones interesantes que te ayudan a utilizar la pantalla completa mientras grabas la pantalla. Puedes resaltar el cursor en cualquier momento mientras editas el archivo para que los espectadores noten el cursor para las grabaciones de explicaciones o tutoriales. El software guarda automáticamente tus archivos grabados después de la finalización en formato AVI.
Si decides utilizar el grabador de pantalla Bytescout, también puedes utilizar las instalaciones de grabación de audio en el software durante la grabación de vídeos de pantalla. Incluso puedes desactivar la opción de grabación de audio desde la configuración para deshabilitarla para la grabación de la pantalla y la webcam. Si accidentalmente creas una grabación de vídeo de gran tamaño, también puedes utilizar las herramientas disponibles en Bytescout para comprimir el archivo. El software también cuenta con funciones de grabación seguras de la webcam.
Pros
- Ofrece voz generada por ordenador para fines narrativos
- Resolución automática de alta calidad (1280 x 720p HD)
- Control de la velocidad de los vídeos de salida
- Interfaz elegante y moderna
- Subida instantánea a YouTube
- Incluye una selección de pistas musicales populares
Contras
- Las reviews informan de ruidos extraños
- Errores e inconsistencias menores
- El juego a pantalla completa no está disponible
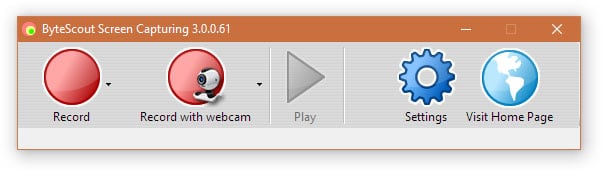
7. Camersoft Webcam Capture
¿Estás aquí para conseguir la grabadora de webcam más adecuada para uso personal? Si es así, entonces puedes ir rápidamente a la capturadora de webcam Camersoft sin ninguna duda. La mejor parte de la grabadora webcam es que puedes fácilmente mantener un ojo en tus actividades para el hogar con el apoyo del movimiento. Este útil software es gratuito. El diseño del software es relativamente fácil de usar. No tendrás que esforzarte en manejar el software para la grabación de la pantalla y la webcam.
El software de grabación de pantalla y webcam te proporciona mejores herramientas como software no pago en lugar del software pagado. No sólo puedes capturar videos usando la webcam con Camersoft, también puedes editar el video en cualquier momento que desees después de guardarlo en una posición segura. La característica más interesante de Camersoft es que puedes convertir fácilmente una captura de pantalla o una instantánea en una imagen en formato BMP sin aplicar mucho esfuerzo.
Pros
- Puedes grabar desde el ordenador y la webcam simultáneamente
- Importa más de 50 formatos de archivo y exporta en múltiples formatos
- Modo Picture in picture
- Velocidad de fotogramas de 15 a 120 FPS
- Admite la grabación en HD e incluso en 4k
Contras
- Carece de funciones de edición avanzadas
- El rendimiento se ve afectado por los juegos
- Se dice que se retrasa y se congela al editar
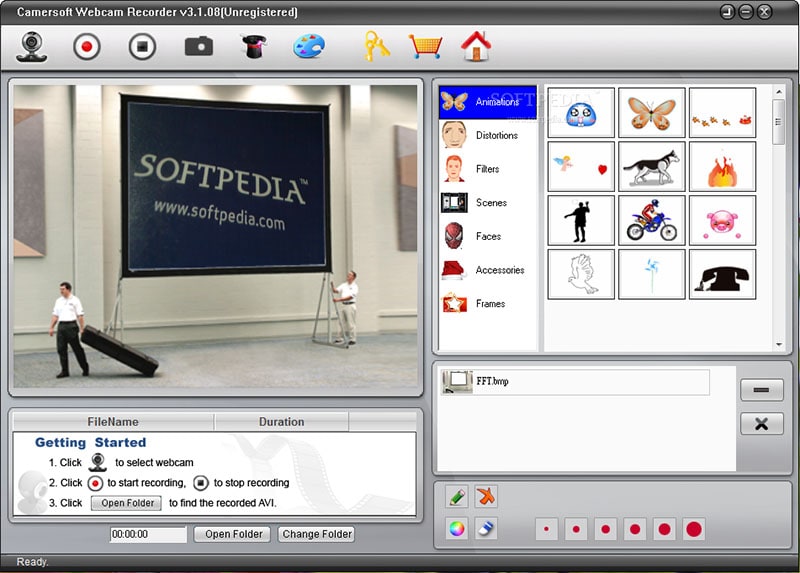
8. Logitech Capture
Uno de los mejores grabadores de pantallas y webcams no es otro que Logitech Capture. Puedes usar Logitech webcam capture para compartir tus habilidades y talento con el mundo en forma de vídeo tutoriales y grabación de explicaciones. Como su nombre indica, no sólo puedes grabar un vídeo con la webcam de Logitech Capture, sino que incluso puedes editar el archivo de vídeo de la forma que quieras.
Puedes capturar el vídeo de tu webcam utilizando cualquier cámara del escritorio o de la aplicación de Windows. Además, puedes configurar tu vídeo para cualquier vista como el paisaje o la vista vertical con facilidad sin aplicar mucho esfuerzo.
Por otra parte, puedes editar fácilmente tu marca de agua en medio de la edición del vídeo grabado con facilidad. El software te permite subir directamente los vídeos editados desde Logitech Capture a las plataformas sociales como Facebook, Instagram, YouTube, etc. para mostrar tu talento al mundo. Tienes varias formas de personalizar tu vídeo editado utilizando las distintas herramientas disponibles en Logitech Capture. Puedes hacer que los vídeos sean cortos o largos variando la velocidad de movimiento en un abrir y cerrar de ojos.
Las opciones de pegar otros archivos, imágenes, textos, etiquetas, marcas de flechas también están disponibles en la webcam y el grabador de pantalla de Logitech Capture. La mejor parte del software Logitech Capture es que te permite editar tu archivo de vídeo en los controles de estilo de estudio donde se puede ajustar audios, añadir audios, grabar audios, cambiar los fondos de vídeo, entre otros. sin aplicar mucho esfuerzo. ¡Trabaja con Logitech Capture en cualquier momento!
Pros
- Graba varios monitores
- Incorpora webcam
- Permite añadir marcas de agua distintivas y personalizadas
- Sube rápidamente a YouTube, FlashBack Connect o exporta como MP4, GIF, WMV, QuickTime, AVI y Flash
- Ofrece opciones de zoom y desplazamiento
Contras
- Dificultad para modificar las demos existentes
- Sólo permite importar archivos en formato FBR
- No sigue el movimiento de las ventanas en uso
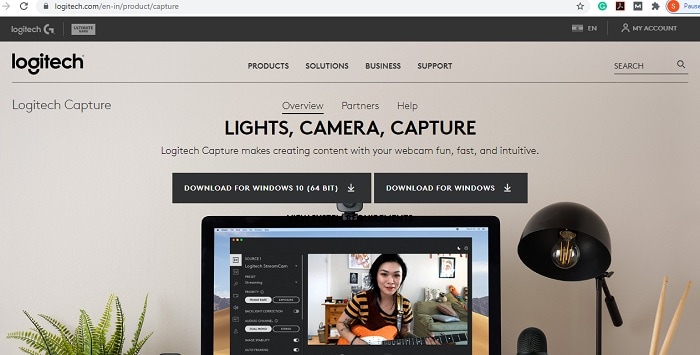
9. NCH Debut
El software de NCH Debut sólo es útil para los usuarios que tienen sistemas Windows y Mac. Con NCH Debut puedes grabar rápidamente eventos de pantalla o de webcam. Puedes trabajar con NCH Debut fir personal, así como con fines comerciales. Los controles del software NCH Debut son los más fáciles de manejar. La barra de herramientas principal, las opciones de control de la grabación y el área de vista previa de NCH Debut desempeñan el papel principal en la edición del archivo de vídeo.
Puedes guardar fácilmente el vídeo grabado en formatos como MP4, 3GP, FLV, MOV, LLV, WMV y también ASF. Las herramientas de edición permiten a los usuarios utilizar opciones como time-lapse, que ayuda a ajustar la velocidad del vídeo con facilidad, superposiciones de texto, que proporcionan varios diseños de texto para añadir textos interesantes en el vídeo grabado en cualquier momento, herramientas de ajuste de color para cambiar los colores de fondo del vídeo y también opciones de ajuste de resolución para cambiar la calidad del vídeo.
Pros
- Compartir archivos de forma masiva
- URL pública disponible para compartir
- Visor de archivos online incorporado para imágenes, vídeos y documentos
- Permite crear teclas de acceso directo personalizadas
- El reproductor de vídeo es compatible con los dispositivos móviles
Contras
- La versión gratuita tiene un límite de 5 minutos de grabación de vídeo
- Los archivos de vídeo se guardan sólo como MP4
- Las funciones de edición son limitadas

Wondershare DemoCreator - Grabador de Pantalla & Editor de Video Todo en Uno
- Graba la pantalla del escritorio y la cámara web simultáneamente
- Edita clips grabados rápidamente con una amplia gama de herramientas profesionales
- Numerosas plantillas y efectos integrados
- Exportación a MP4, MOV, MKV, GIF y múltiples formatos
 Descarga Segura
Descarga SeguraParte 3. Consejos para la grabación de vídeo con webcam
1. Configura tu grabación de audio
La mayoría de los PC tienen dispositivos de micrófono subyacentes; sin embargo, mejorarás la calidad del sonido si utilizas un amplificador externo. De hecho, incluso un receptor de área de trabajo esencial que se asocie con el PC mejorará la naturaleza del sonido de las crónicas de la webcam

2. Colocación la webcam
Numerosas crónicas con webcam ponen de manifiesto a personas que miran la pantalla de su PC, mientras la webcam les mira desde un lugar más alto. Para evitarlo, coloca la webcam a la altura de los ojos. Si tu webcam es fija, investiga la webcam y no la pantalla de la crónica para obtener la mejor calidad de imagen. Cambia el encuadre de tu webcam.
Lo menos exigente que puedes hacer para que el vídeo de tu webcam se vea mejor es arreglar el encuadre. Asegúrate de que la webcam está a la altura de los ojos (no calculada hacia arriba o hacia abajo, hacia ti). Sitúate en el punto focal de la carcasa. Si rompes la carcasa en tercios con líneas planas, tus ojos deben estar alrededor de la convergencia del tercio superior y el central.
3. Haz que tu fondo sea convincente
Numerosas grabaciones de cámaras web se realizan en casas o habitaciones y el atractivo del entorno es esencial. Es importante que la base no esté desordenada o desviada y que no aparezca nada indecoroso en la pantalla. No es necesario que los objetos de la base se proyecten de forma poco elegante desde la cabeza del sujeto fundamental.
4. Mejora la iluminación
Cuanto más brillante sea la luz, mejor se verá la grabación de la webcam. Para un arreglo sencillo, utiliza luces familiares para una iluminación inexacta de tres puntos. La cara del sujeto principal debe estar espléndidamente iluminada, sin sombras extrañas.
Las webcam no son increíbles a la hora de capturar vídeo en circunstancias de poca luz. Cada cámara computarizada tiene un sensor y teniendo en cuenta que algunas cámaras DSLR y sin espejo de muy buena calidad pueden grabar con poca luz, los sensores de las webcams simplemente no son tan increíbles. Verás que, en circunstancias de poca luz, puedes ver una tonelada de clamor y grano computarizado. Tu webcam no consigue una tonelada de sutilezas. Además, en caso de que simplemente estés utilizando una luz de área de trabajo o una luz de techo, obtendrás sombras espantosas a través de tu cara.
5. Usa un micrófono USB
Mientras que los efectos visuales son vitales para cualquier vídeo, el sonido es aparentemente más significativo para las grabaciones con webcam. El amplificador interior no es suficiente. Afortunadamente, los micrófonos USB como el Blue Snowball, el Blue Yeti o el Rode Podcaster son opciones moderadas que hacen que tu sonido sea impresionante.
Sea cual sea el micrófono que utilices, intenta ajustar adecuadamente los niveles en la configuración de información de sonido de tu PC o en tu aplicación de vídeo.
Parte 4. Preguntas frecuentes sobre la grabadora de vídeo para webcam
1. ¿Cuál es el mejor software de grabación de cámaras web?
Wondershare DemoCreator es un gestor editorial de vídeo principal entre el montón de grabadores de pantalla y webcam para Mac/Windows del mercado. El software ofrece, además, la capacidad de grabación de pantalla para grabar la interacción en curso en el PC, así como la plataforma rica en funciones de edición de vídeo. Esto significa que los clientes pueden grabar la pantalla y la webcam al mismo tiempo junto con el sonido del micrófono y los altavoces y esto es sólo la punta del iceberg, ya que también puedes realizar la funcionalidad de edición con este el mejor grabador de pantalla sin lag.
DemoCreator es conocido por su gestor de grabación de pantalla y edición de vídeo que ofrece características como la evacuación de la pantalla verde, las mezclas de sonido, el modo de picture in picture y las funcionalidades de grabador de pantalla sin lag de nivel avanzado. y así, DemoCreator puede igualmente capturar la interacción en curso a 120 FPS y las película grabada se guarda en MP4, MOV, GIF, y MP3 formatos demandados.
2. ¿Cómo puedo utilizar mi webcam para grabar vídeo en mi ordenador?
Para realizar la grabación de la webcam en tu ordenador, puedes probar el mejor disponible. Como se ha mencionado anteriormente, es DemoCreator. Estos son los pasos a seguir.
- Paso 1: Cuando inicies el grabador de pantalla, aparecerá un cuadro negro punteado en la pantalla de tu ordenador.
- Paso 2. Aquí puedes seleccionar el módulo de la Webcam y personalizarlo en consecuencia.
- Paso 3. Una vez que todo está decidido, ahora simplemente haz clic en el botón 'Rec' que está en un círculo rojo para comenzar a grabar tu pantalla.
- Paso 4. Para guardar el vídeo de tu webcam, simplemente pulsa el botón Exportar y personaliza el archivo de salida para guardarlo en el formato que desees.
3. ¿Es seguro grabar mi webcam en línea?
Aunque la aplicación de la cámara es sencilla, da suficiente autoridad sobre el centro, la apertura y la calidad del vídeo. Si ejecutas un barrido en su gadget para decidir si tu PC está contaminada, puedes distinguir las infecciones u otros peligros de seguridad rápidamente y prevenir su propagación. Para los PC con Windows 10, ve a Configuración y descubre la pestaña de Actualizaciones y Seguridad, en ese momento haz clic en Analizar ahora. También puedes ejecutar una salida utilizando tu programa de software de seguridad o descargando una aplicación antivirus respetable.



Olive Eve
staff Editor