Cómo Grabar Videos de Juegos en Xbox Serie X
Cuando estás anotando varios puntos contra el otro equipo en un juego de la serie NBA, es obvio que querrás presumirlo a tus amigos gamers. También podría darse el caso que necesites mostrarle a tu audiencia las habilidades que posees para eliminar a tus enemigos usando un francotirador en COD: Warzone, y la forma más sencilla de hacerlo es grabar un video del juego y compartirlo con todos tus amigos. Por eso, a todos los jugadores que tienen una consola Xbox serie X o serie S, les daremos una solución muy simple y sencilla para lograrlo.
En las recientes actualizaciones de sus consolas, Microsoft ha agregado algunas opciones de grabación sencillas, por eso esperamos que puedas encontrar respuestas correctas a tu pregunta sobre cómo grabar en Xbox Series X sin ninguna dificultad después de leer esta guía. Vamos a analizar dos métodos que puedes usar para grabar tu video de juego con la mejor calidad.
Cómo Grabar Juegos en Xbox Serie X
Método 1: Captura la Pantalla Usando el Controlador
La gente que está usando consolas de la más alta gama como Xbox Series X, no necesitará ningún plugin adicional o aplicación de terceros para capturar la pantalla. Aquí, en este método, analizaremos un proceso detallado paso a paso para grabar tu video de juego usando el controlador proporcionado.
1. Una vez que se inicie la consola, necesitarás encontrar el controlador y presionar el botón Compartir. Te dará una gran cantidad de opciones para elegir y te aparecerá la siguiente interfaz.
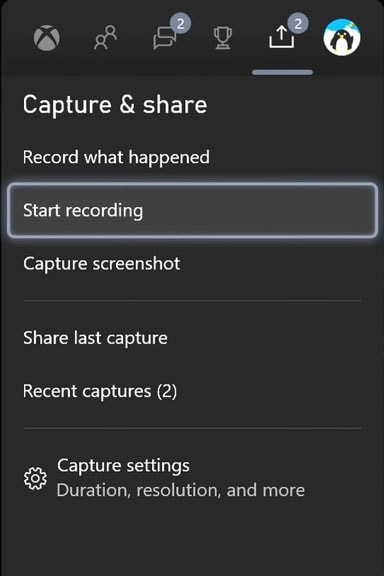
2. Varios usuarios también han reportado que la consola presenta algunos problemas al tratar de grabar en resolución 4K. Hay algunos informes en los que los usuarios afirmaron que no pudieron grabar el contenido 4K en absoluto. Sin embargo, todas las afirmaciones son ciertas hasta cierto punto y puedes resolver esta limitación de la grabación, conectando una unidad de almacenamiento externa. Esta te dará la capacidad de grabar metraje ininterrumpido en 4K por hasta 1 hora.
3. Para continuar, necesitarás encontrar el menú Configuración y una vez allí, deberás ir a Preferencias. Allí, tendrás un total de 5 opciones. Haz clic en la pestaña Capturar & Compartir.
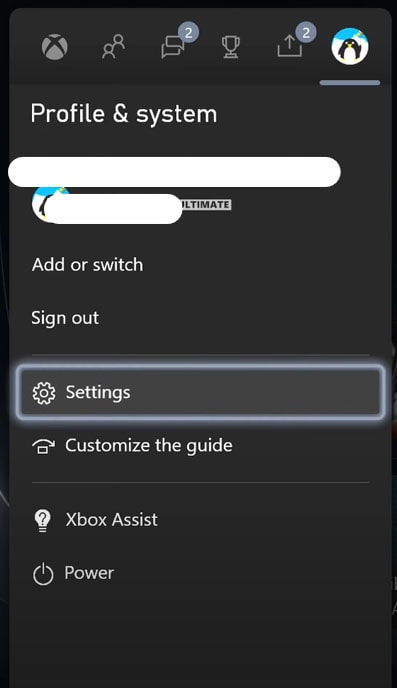
Además de esto, tendrás que ir a la pestaña General y configurar los ajustes según tus preferencias. Por ejemplo, la pestaña Cuenta te mostrará secciones relacionadas con cuentas/facturación, vinculación de perfiles en redes sociales, configuración de inicio de sesión y contraseña, así como algunos controles parentales.
4. Una vez que presiones la pestaña Capturar & Compartir, la interfaz te pedirá que verifiques tú identidad ingresando el código de acceso. Al ingresar la contraseña de 6 dígitos, encontrarás algunas opciones más, que te permitirán comprender mejor la interfaz.
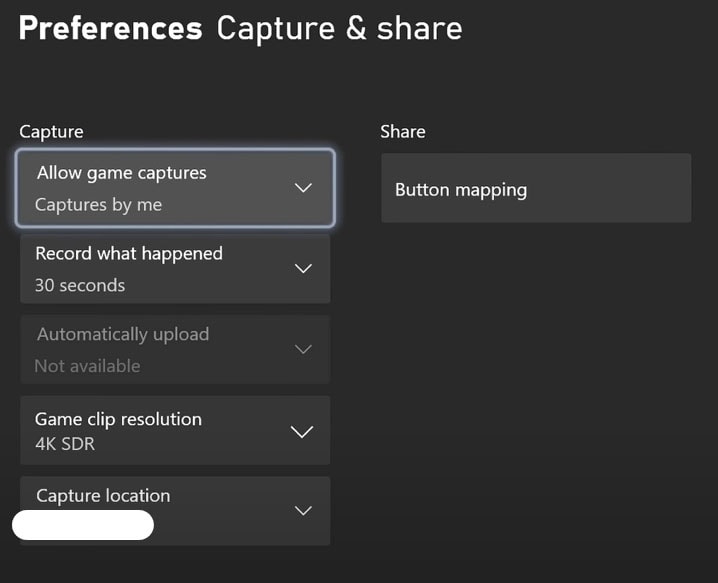
5. En la pestaña Ubicación de Captura, deberás establecer el lugar de almacenamiento dentro de tu disco duro. De forma predeterminada se establecerá en Interno, pero hay algunos ajustes que debes hacer para asegurarte de que detecte el disco duro. Escoger la unidad externa como almacenamiento predeterminado, te permitirá grabar el video de juego en Xbox Serie X hasta por 1 hora, aunque deberás ir a la configuración del sistema y hacer clic en la pestaña Almacenamiento.
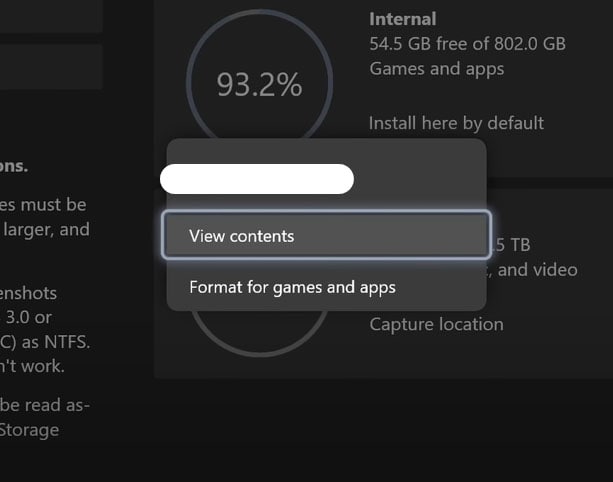
Aquí aparecerá tanto la unidad interna como la externa, haz clic en la pestaña de alguna unidad para establecerla como la ubicación predeterminada. Te dará la opción de formatearla para las aplicaciones y juegos, e igualmente para ver el contenido que hay en este disco duro. Todo lo que necesitas hacer es seleccionar la segunda opción para establecerla como predeterminada.
6. Deberás llegar nuevamente al menú Preferencias, donde tendrás que seleccionar el disco duro nuevamente y aparecerá un mensaje para confirmar el cambio.
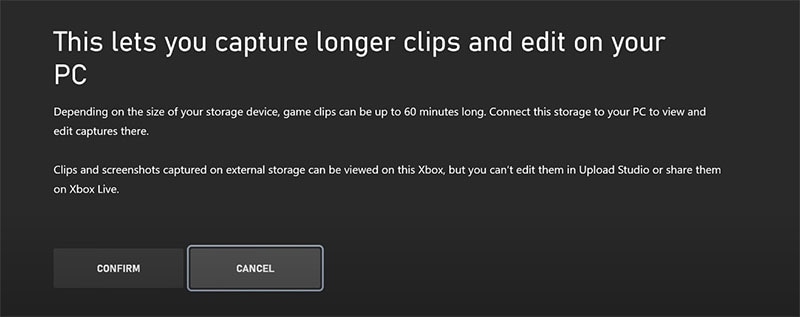
7. Ahora, una vez que todo esté hecho, tendrás que iniciar el juego que vas a grabar. Pulsa el botón Capturar en el controlador y ve al ícono Compartir en el nuevo cuadro de diálogo. Allí, haz clic en el botón Iniciar Grabación.
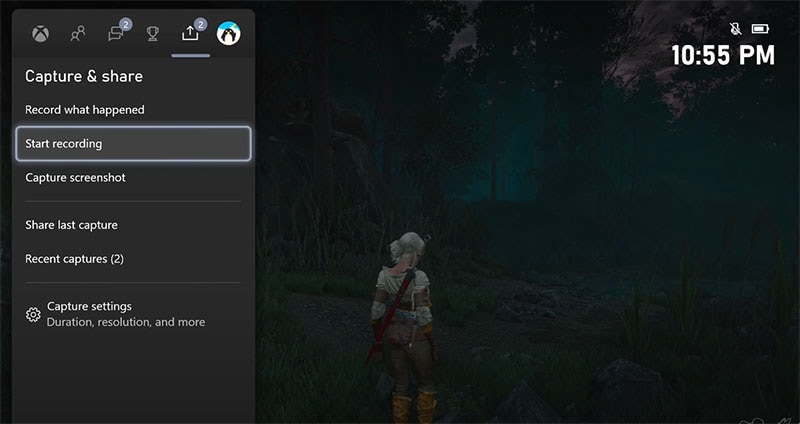
8. Para detener la captura del juego de Xbox Serie X, tendrás que iniciar el centro de control y presionar el botón 'x' en el controlador.
Nota: Hay una cosa que debes tomar en cuenta: Si cambias de juego mientras la grabación esté en curso, se detendrá.
Método 2: Captura a Través de tu Smartphone
El método anterior necesitará que el controlador capture el juego, pero más allá de ello; si quieres tener otra opción solo por si acaso, puedes usar tu smartphone precisamente para eso.
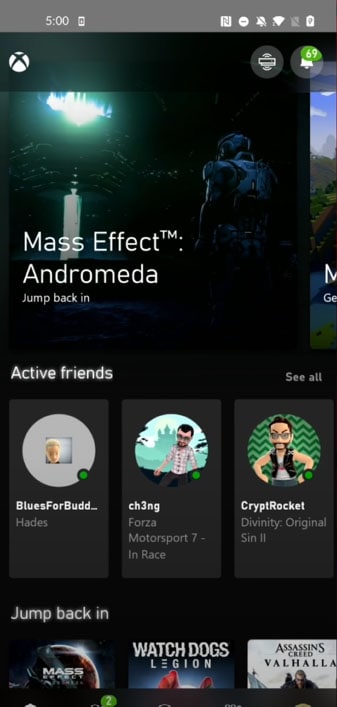
- En el dispositivo móvil, tendrás que ir a la tienda de aplicaciones y buscar la aplicación Xbox para instarla y abrirla. Luego deberás iniciar sesión con la misma cuenta que estás utilizando en la consola Xbox.
- La aplicación te recibirá con un panel muy intuitivo y tendrás acceso completo a todas las grabaciones y capturas de pantalla que tengas en la consola.
- En la parte superior, justo al lado del centro de notificaciones, encontrarás un ícono de conexión que te permitirá conectar el teléfono inteligente a la consola. Te mostrará algo muy parecido a la siguiente interfaz.
Cómo Ver y Compartir Videos en Xbox Serie X
Cuando hayas terminado con la configuración de grabación que necesitabas saber, es hora de ir a los pasos que deberás seguir para ver las grabaciones y capturas.
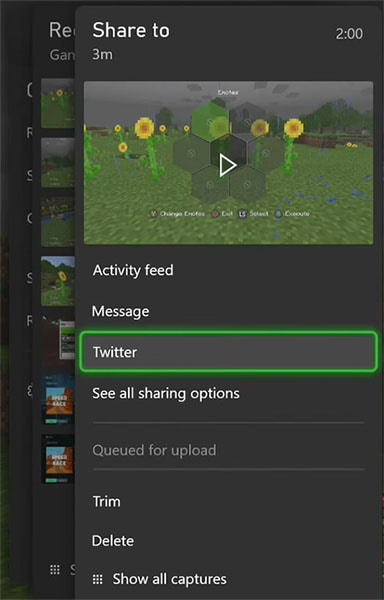
1. Abre el centro de control en la consola y ve a la pestaña Compartir que está ubicada en la barra superior. Esta es la misma pestaña donde encontraste la pestaña Iniciar Grabación.
2. En la sección Grabación, tendrás opciones para ver el contenido. Aquí encontrarás la pestaña Capturas Recientes. Haz clic en ella y encontrarás todos los clips que has grabado hasta el momento.
3. Haz clic en el video que deseas compartir y en tu pantalla aparecerá una serie de opciones para hacerlo. Puedes elegir tu opción preferida y seguir las instrucciones en pantalla para compartir correctamente el clip.
4. También puedes compartir el contenido con varias aplicaciones si has conectado la consola al teléfono inteligente mediante la aplicación Xbox, la cual te dará la opción de editar el vídeo que acabas de grabar.
Consejo Adicional: La Mejor Grabadora de Juegos para Capturar Videos de Jugabilidad
A algunos jugadores les encanta capturar los aspectos más destacados de su juego y por lo general, necesitan una grabadora de videos de pantalla. Por eso recomendaría Wondershare DemoCreator - un sencillo grabador de pantalla de computadora y editor de video. Esta grabadora fácil de usar detectará automáticamente los juegos en ejecución en tu PC o Mac y te permitirá configurar el área de grabación y la velocidad de fotogramas del video. Además, puedes usar la cámara web para incluir tu rostro en el video y explicar claramente tu experiencia a los demás.

Esperamos que nuestro abordaje detallado al crear esta guía sobre la captura de pantalla de Xbox, pueda ayudarte con la pregunta "¿puedes grabar videos de juego en Xbox Serie X?" Los pasos que hemos mencionado son simples y directos, pues hasta hace un par de consolas Xbox, Microsoft no proporcionaba ninguna capacidad de captura.
Sin embargo, la configuración predeterminada seguirá admitiendo solo 30 segundos de metraje a la vez si lo estás guardando en el almacenamiento interno. Puedes conectar la unidad externa y eso te permitirá grabar hasta una hora de juego en 4K a 60FPS.


David
chief Editor