Si te has preguntado como grabar gameplay de tus videojuegos favoritos en PlayStation 4 sin necesidad de una tarjeta capturadora, este artículo es para ti. Existen métodos sencillos y efectivos que permitirán que captures tus mejores momentos de juego con facilidad y sin complicaciones técnicas. A lo largo de este artículo, exploraremos diferentes métodos que puedes utilizar, desde las funcionalidades integradas en la PS4 hasta software de grabación que puedes usar en tu PC.
Método 1: Utilizar tu PS4 para grabar gameplay
La PS4 cuenta con herramientas integradas que te permiten grabar tus sesiones de juego sin necesidad de hardware adicional. Este método es ideal para aquellos que buscan simplicidad y eficiencia.
1. Activar la Grabación Automática
Una de las características más interesantes de la PS4 es su función de grabación automática. La consola puede grabar automáticamente tus partidas, lo que significa que no tienes que recordar presionar un botón cada vez que quieras capturar algo interesante.
Para activar esta función, ve a la configuración de tu consola y busca la opción "Capturas" en el menú de "Compartir". Aquí podrás ajustar cuánto tiempo deseas que se grabe antes de que presiones el botón de captura. Puedes elegir entre 15 minutos, 30 minutos o incluso 60 minutos. Es importante considerar cómo juega tu estilo, ya que si eres de los que suelen hacer jugadas espectaculares, quizás desees tener un tiempo de grabación más extenso.
Esta función es muy útil porque te permite enfocarte en el juego sin preocuparte por la grabación. Cuando realices una jugada impresionante, simplemente presiona el botón de compartir y tendrás la oportunidad de editar y publicar ese clip justo cuando lo necesites.
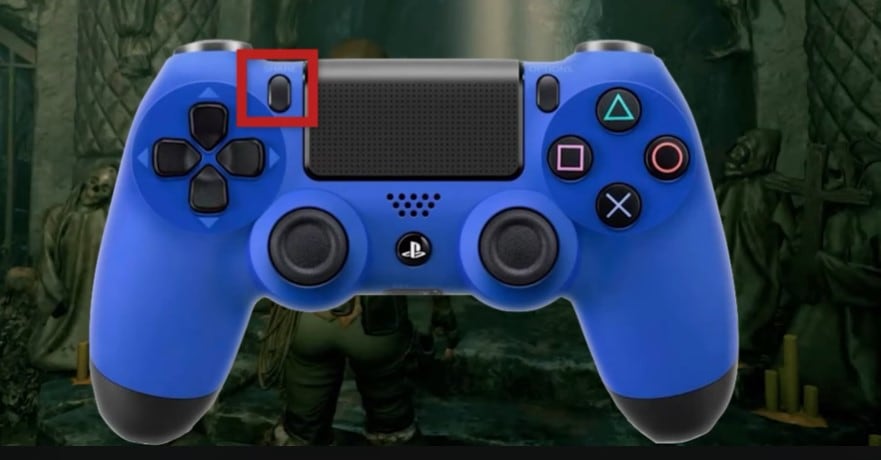
2. Editar y Compartir Clips
Una vez que hayas grabado tu gameplay, es posible que desees realizar algunas ediciones. La PS4 ofrece opciones básicas de edición que te permiten recortar partes del video y añadir efectos simples. Para acceder a estas funciones, sigue estos pasos:
- Ve a la galería de captura.
- Selecciona el clip que deseas editar.
- Usa las herramientas de edición disponibles para recortar o modificar el video según tu preferencia.
Cuando estés satisfecho con el resultado, puedes compartirlo directamente en plataformas como YouTube o Twitch. La PS4 facilita el proceso de carga en línea, permitiéndote conectarte a tus cuentas de redes sociales de manera rápida.
Recuerda que la calidad del video dependerá de los ajustes que configures, así que asegúrate de elegir la mejor resolución disponible para que tu contenido luzca profesional y atractivo para tu audiencia.
3. Usar el Botón de Compartir para Grabar Gameplay
La PS4 tiene un botón de compartir que está diseñado específicamente para facilitar la grabación de gameplays. Este botón está ubicado en el control DualShock 4 y permite iniciar y detener la grabación de forma rápida.
Al presionar este botón, podrás acceder a varias opciones, incluyendo la grabación de clips, la transmisión en vivo y la captura de imágenes. Si presionas el botón doblemente, comenzarás a grabar instantáneamente. Este método es perfecto para esos momentos épicos que no quieres perderte.
Además, puedes ajustar la configuración de tu botón de compartir para que grabe automáticamente cada vez que inicies un nuevo juego, lo cual es una excelente opción si deseas capturar todo lo que haces.
Con todas estas opciones a tu disposición, grabar gameplay de tu PS4 se convierte en un proceso sencillo y agradable. Ya sea que desees compartir tus juegos con amigos o subir contenido a la red, la PS4 tiene todo lo que necesitas.
Método 2: Utilizar el Software de Grabación OBS para grabar gameplay
OBS (Open Broadcaster Software) es uno de los programas de grabación y transmisión más conocidos y utilizados en el mundo del gaming. Aunque generalmente se utiliza para grabar gameplays en PC, también puedes usarlo para grabar tus sesiones de PS4 a través de un método alternativo.
1. Conectar la PS4 al PC
Para comenzar a grabar gameplay de tu PS4 usando OBS, necesitarás conectar tu consola a tu computadora. Esto normalmente se hace utilizando una tarjeta capturadora, pero aquí exploraremos la posibilidad de hacerlo a través de Remote Play.
Remote Play es una aplicación oficial de Sony que permite jugar a la PS4 en tu PC. Una vez que hayas instalada la aplicación, debes seguir estos pasos:
- Asegúrate de que tu PS4 esté configurada correctamente para usar Remote Play.
- Descarga e instala la aplicación Remote Play en tu PC.
- Conecta tu mando DualShock 4 a tu computadora mediante USB o Bluetooth.
Este método no solo te permitirá grabar tu gameplay, sino que también te dará acceso a funciones adicionales como chat de voz, edición de video y transmisión en vivo, ofreciendo una experiencia más completa.
2. Configuración de OBS para Grabar
Una vez que tengas Remote Play funcionando, deberás configurar OBS para que capture la pantalla de tu PC donde estás jugando. Aquí hay algunos pasos a seguir:
- Abre OBS y selecciona "Agregar fuente".
- Escoge "Captura de pantalla" o "Ventana" dependiendo de cómo quieras grabar.
- Ajusta la resolución y las configuraciones de calidad según tus preferencias.
Es recomendable realizar pruebas previas para asegurarte de que la calidad del video sea óptima y que no haya problemas con el rendimiento de tu computadora. Si notas que tu sistema se ralentiza, ajusta la configuración gráfica o reduce la calidad de grabación.
3. Transmitir en Vivo desde OBS
Una de las grandes ventajas de usar OBS es la opción de transmitir en vivo. Si deseas interactuar con tu audiencia mientras juegas, esta función es perfecta. Para configurarla:
- Accede a la pestaña de "Configuración" en OBS.
- Ve a la sección "Stream" y elige la plataforma donde deseas transmitir (como Twitch o YouTube).
- Ingresa tus credenciales y ajusta la calidad de transmisión según tu conexión a internet.
Al iniciar la transmisión, tus seguidores podrán verte en tiempo real, lo que crea una conexión más cercana y personal. Puedes aprovechar para comentar sobre el juego, responder preguntas o simplemente disfrutar de la compañía de tu audiencia.
Usar OBS junto con Remote Play es una excelente alternativa para aquellos que desean un mayor control sobre sus grabaciones y transmisiones.
Wondershare DemoCreator: Grabador de Pantalla de Calidad
Wondershare DemoCreator es una herramienta poderosa que puede facilitar el proceso de grabación de gameplay no solo en PC, sino que también puedes usarla para grabar cualquier actividad en tu pantalla, incluyendo Remote Play.
Instalación y Configuración Inicial
El primer paso para utilizar Wondershare DemoCreator es descargar e instalar el software en tu computadora. El proceso es simple e intuitivo. Una vez instalado, ábrelo y configura las preferencias iniciales.
El programa te permitirá seleccionar la parte de la pantalla que deseas grabar y será compatible con el modo de juego de Remote Play. Esta flexibilidad es indispensable para aquellos gamers que buscan capturar cada detalle de su experiencia de juego.
Una vez que hayas configurado el área de captura, puedes ajustar la calidad y formato de grabación. Asegúrate de elegir un formato que se adapte a tus necesidades, ya sea para editarlos más adelante o para publicarlos directamente en redes sociales.
Funciones Avanzadas para Edición y Efectos
Una de las características más atractivas de Wondershare DemoCreator es su capacidad para editar videos de manera sencilla. Después de registrar tu gameplay, puedes utilizar las herramientas de edición del software para añadir efectos, transiciones y comentarios de voz.
Esto es especialmente útil si deseas crear tutoriales o guías de juego. Agregar texto o anotaciones puede ayudar a tus espectadores a entender mejor tu estilo de juego o las estrategias que estás utilizando en el momento.
Además, puedes agregar música de fondo o eliminar el ruido innecesario del audio, mejorando así la calidad general de tus grabaciones. Nunca subestimes el poder de una buena edición; esto puede hacer que tu contenido se destaque entre la multitud.
Exportación y Compartición del Video
Una vez que hayas terminado de editar tu video, Wondershare DemoCreator te ofrece diversas opciones para exportarlo. Puedes guardar el archivo en tu computadora o subirlo directamente a plataformas como YouTube o Vimeo.
Asegúrate de seleccionar la resolución adecuada y el formato de archivo correcto. La mayoría de las plataformas de video recomiendan ciertos formatos y resoluciones que optimizan la visualización y la carga del contenido.
En resumen, Wondershare DemoCreator es una herramienta fantástica para gamers que buscan grabar y editar su gameplay de manera eficiente. Su enfoque en la facilidad de uso y las potentes funciones de edición la convierten en una elección popular entre los creadores de contenido.
Conclusion
Grabar gameplay de tu PS4 sin necesidad de una tarjeta capturadora es totalmente posible gracias a las diversas herramientas y tecnologías disponibles hoy en día. Desde las funciones integradas de la consola hasta el uso de software especializado en PC, hay múltiples formas de capturar tus épicas jugadas.
La clave está en experimentar con las opciones que mejor se adapten a tus necesidades y estilo de juego. Desde usar el botón de compartir en la PS4, hasta aprovechar Remote Play y herramientas como OBS y Wondershare DemoCreator, tienes muchas alternativas a tu disposición.
¡Así que comienza a grabar y comparte tus mejores momentos de juego con el mundo! La tecnología ha facilitado mucho más el proceso de grabar gameplay, lo que significa que ahora, más que nunca, es en tu mano compartir tus experiencias y habilidades con una audiencia global.


