Wondershare DemoCreator
- 1. Graba simultáneamente la pantalla del ordenador y la webcam.
- 2. Soporte para personalizar la captura de pantalla y la velocidad de fotogramas.
- 3. Potentes herramientas de edición y efectos para enriquecer tus videoclips.

Arreglar un Error Ocurrido Durante la Grabación de PowerPoint
PowerPoint tiene un uso excepcionalmente conveniente, que permite a los usuarios grabar sonido en sus presentaciones utilizando el micrófono de su PC. Microsoft PowerPoint es una línea antigua, aunque sigue siendo el programa de introducción más utilizado. Sin embargo, algunas personas leyeron "se produjo un error con la grabación, intente nuevamente PowerPoint" y no tienen idea de cómo solucionarlo.
Independientemente de si estás utilizando PowerPoint 2007, 2010, 2013 o 2016, si recibes un mensaje que indica que ha ocurrido un error, del tipo “ocurrió un error con la grabación, intente nuevamente PowerPoint”, eso implica que ha sucedido un problema a causa del cual la grabación de pantalla de PowerPoint no funciona. En el caso poco probable de que este componente no se haya instalado como debería en Windows 10 o Mac, aquí hay algunas respuestas de investigación para ayudarte a solucionar el problema lo más rápido posible y así puedas continuar editando esa presentación tuya.
Forma 1. Clave de Activación de Office de Respaldo
Es extremadamente importante respaldar la clave de activación de este componente por si surgiera una desgracia. Si tienes una clave de respaldo, no tendrás que invertir energía ni dinero en encontrar o volver a comprar la clave del producto cuando necesites utilizar esta forma de reinstalar o activar Office 2016 una vez más. La clave del elemento, comúnmente contiene 25 dígitos, lo cual hace difícil recordarla y registrarla físicamente, pero cuando activas Office 2016 de forma correcta, la información de activación se guarda en tu placa local. En cualquier caso, volver a instalar el sistema operativo o algunas otras actividades borrarán los datos de inicio y por consiguiente, puedes hacer una copia de seguridad de la iniciación con anticipación, de modo que puedas restablecerla después de reinstalar Office 2016 y así ahorrarte el problema de la reactivación.
Paso 1: Presiona las teclas adjuntas en tu consola para abrir el registro de viajero. "Windows + e".
Paso 2: En el siguiente paso, debes buscar la carpeta /windows y hacer doble clic en él para abrirlo desde allí.
Paso 3: Por ahora, debes buscar el directorio /system32 y abrirlo.
Paso 4: Después de eso, busca el directorio /SPP y ábrelo de inmediato.
Paso 5: En el directorio /SPP, duplica el sobre '/store' y guárdalo para el siguiente paso.
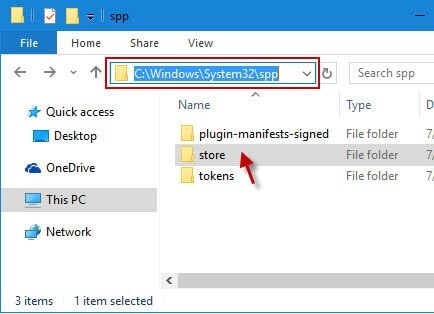
Paso 6: Abre el Explorador de archivos de Windows como se indicó anteriormente y explora el camino adjunto en la unidad de establecimiento de Windows, que podría ser la unidad local C o D. Por regla general, es la unidad C y en consecuencia tendrás que consultar el siguiente directorio:
/windows/system32/SPP/
Paso 7: Ubica tu carpeta /store en la carpeta /SPP y cópiala en algún lugar. Esa es la copia de seguridad de la clave de activación de Office 2016.
Forma 2. Reparar Office en Windows 10
Un técnico de sistemas de cliente debe tener la opción de pensar sistemáticamente y reparar las funciones de PC normales que muchos clientes pueden buscar en una premisa diaria. Al seguir este ejercicio instructivo, querrás utilizar la capacidad de 'Corregir' para abordar numerosos problemas más modestos con cualquiera de los programas de Microsoft Office, incluido el molesto mensaje 'se produjo un error al grabar la pantalla de PowerPoint' justo al final de la fase de guardado de la presentación. Entonces, sigue esta guía paso a paso a continuación para conocerla mejor.
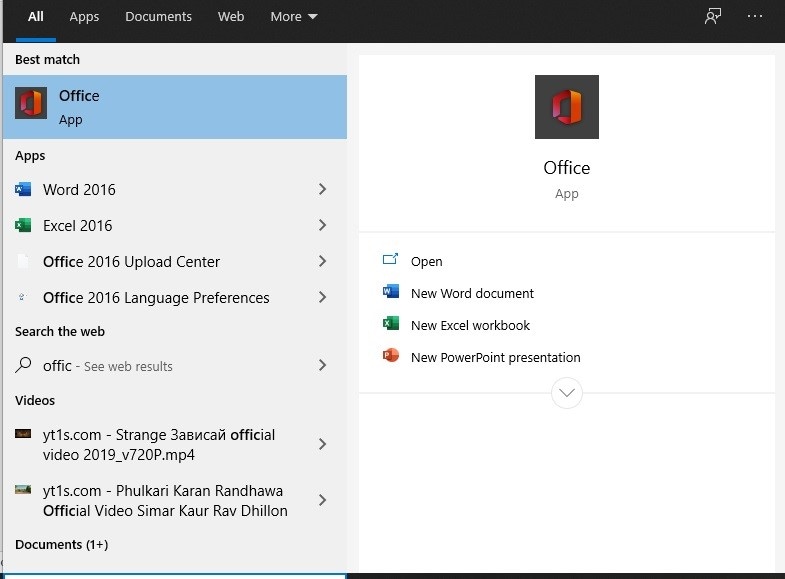
Paso 1: Haz clic con el botón derecho en el ícono de Windows situado en la esquina inferior izquierda y selecciona Aplicaciones y Características en el menú.
Paso 2: Selecciona el elemento o la aplicación de Microsoft Office que necesitas corregir y presiona el botón Modificar.
Paso 3: En la ventana ¿Cómo podría querer arreglar sus programas de Office?, selecciona lo siguiente: Reparación en línea > Reparación.
Nota: Quick Repair también es una alternativa, pero solo reconoce y reemplaza los documentos corruptos como se muestra en el siguiente paso.
Paso 4: Apégate a los lineamientos en pantalla para finalizar el programa de reparación de Office automáticamente.
Paso 5: Después de completar y desempolvar los pasos, si no es demasiado problema, reinicia la PC para intentar que se sincronice una vez más.
Forma 3. Grabar PowerPoint con DemoCreator
Hasta ahora, si aún no has encontrado la solución al mensaje "se produjo un error al grabar la pantalla de PowerPoint", aquí está el truco para ti. Wondershare DemoCreator es un software de grabación de pantalla que te permite grabar tu grandiosa pantalla con instantáneas sencillas. Es un paquete ideal para grabación de pantalla, video y edición de sonido cuyas atractivas e interesantes capacidades te permiten hacer que tu contenido de sonido/video sea atrayente. DemoCreator es un producto con una interfaz intuitiva y amigable y que no resulta difícil de usar, lo cual te facilita editar de forma notable y precisa, así como escribir y dibujar en las presentaciones mientras grabas, gracias a las herramientas de dibujo en pantalla.
La última actualización de Wondershare DemoCreator, funciona muy bien con la cámara web y el micrófono nativo de tu PC, pero como si eso no fuese suficiente, también puedes elegir una cámara externa o un micrófono para la creación de tu video con una presentación de diapositivas de PowerPoint y puedes grabar una presentación sobre la marcha, o hacerlo con anticipación para usar el modelo invertido y hacer que la misma sea accesible a pedido. Todo esto se puede hacer de forma muy práctica con la aplicación DemoCreator todo en uno. Por lo tanto, si deseas obtener más información sobre el kit de herramientas y evitar los mensajes de error como "se produjo un error con la grabación, intente nuevamente con PowerPoint", entonces definitivamente deberías probarlo.
Paso 1: Prepara tus diapositivas de PowerPoint e inicia DemoCreator.
En el primer paso, debes preparar tu presentación de PowerPoint para fines de grabación y también, en el otro extremo, inicia la aplicación DemoCreator antes de pulsar el botón Nueva Grabación para empezar a grabar.

Paso 2: Selecciona tus fuentes de audio y video.
Dentro de la grabadora de pantalla DemoCreator, puedes observar que la aplicación detecta automáticamente cualquier dispositivo conectado y fuentes de audio/video como tu micrófono o tu cámara web, si la hay, no importa si estás usando los dispositivos integrados de tu computadora o una cámara web externa, o incluso un micrófono para las voces en off; DemoCreator trae todas estas fuentes bajo una interfaz accesible para que puedas elegir el dispositivo que quieras incluir mientras grabas el PowerPoint de manera efectiva.
Paso 3: Abre tus Diapositivas de PowerPoint y Captura la Pantalla
Ahora, en el siguiente paso, tendrás que abrir la presentación i-e PowerPoint de la aplicación y DemoCreator al mismo tiempo, puedes optar por cualquiera de las numerosas configuraciones personalizables para tu proceso de grabación, e igualmente decidirte por grabar manualmente el área de la aplicación de PowerPoint o puedes seleccionar la aplicación de PowerPoint para eso.

Por lo tanto, si eliges "Establecer un tamaño personalizado más tarde", DemoCreator detectará la aplicación en tu pantalla de manera efectiva y podrás disfrutar del ajuste integrado para el área de grabación perfecta con la grabadora DemoCreator.
Paso 4: Continúa con la Grabación de PowerPoint
Después de seleccionar tus entradas de medios y personalizar la otra configuración de grabación en la grabadora DemoCreator, ahora debes estar listo para presionar el botón con un círculo rojo para grabar, e iniciar la presentación de diapositivas de PowerPoint continuamente. Asimismo, puedes habilitar la opción Herramienta de Dibujo en Pantalla, para que puedas dibujar varias formas y enfatizar los aspectos importantes de tu presentación de diapositivas de PowerPoint.

Esta herramienta te permitirá realizar varias anotaciones especiales en tu pantalla mientras grabas, incluidas formas, textos, dibujo con lápiz, foco, opciones de cursor y mientras tanto, dentro del proceso de grabación, también puedes controlar la funcionalidad de grabación pausando, iniciando y reiniciándola como prefieras. Puedes habilitar esta función especial con un solo clic en la opción Herramienta de dibujo de pantalla de la siguiente manera:
Paso 5: Exportar a YouTube
En el paso final, DemoCreator te facilita exportar tus grabaciones a una ubicación especifica de tu Windows o MacBook, con una presentación de PowerPoint grabada de manera efectiva. Además, con la aplicación avanzada puedes cargarla directamente en tu canal de YouTube y todo lo que necesitas hacer es iniciar sesión en tu cuenta desde la ventana Exportar, para compartir con tu audiencia tus grabaciones terminadas de una forma muy práctica.
Conclusión
En estos días, como la mayor parte de los creadores de contenido instructivo y experto se está moviendo en la web, ahora vemos a los educadores presentando su material didáctico en PowerPoint, es mejor sugerirles que registren estas clases para que funciones como referencia adicional para sus estudiantes. Esto puede hacer que la charla sea accesible tanto para los alumnos antes de las pruebas, como para la instrucción futura del educador. Si bien existen numerosas instancias en las que puedes grabar tus presentaciones, hemos examinado el mejor software disponible para evitar un error del programa, siendo DemoCreator el que brinda una variedad de aspectos destacados para grabar tu presentación de PowerPoint con sonido y video.


![Black Myth: Wukong | Descarga y Grabación [xbox, ps5]](https://images.wondershare.es/dc/screen-recorder/wp8221270-black-myth-wukong-wallpapers.jpg)

Alma Elliott
staff Editor
Comment(s)