En el mundo de los videojuegos, capturar tus momentos épicos se ha convertido en una tendencia al alza, especialmente entre los usuarios de Mac. Tanto si eres un profesional como si acabas de empezar, saber cómo grabar partidas en Mac es esencial para compartir tu aventura de juego. Pero, ¿por qué conformarse con cualquier grabación?
El software de captura de juegos de alta calidad para Mac garantiza que cada detalle de tu juego brille con luz propia. En esta guía, profundizarás en la importancia de los mejores métodos de grabación y explorarás las muchas opciones disponibles, ¡para que te resulte muy fácil mostrar tus habilidades de juego como un profesional!
En el siguiente cuadro comparativo se muestran las principales características de tres populares software de grabación de juegos opciones para Mac: Captura de pantalla, Quicktime y DemoCreator.
En este artículo
-
- Grabar partidas en un Mac es muy sencillo, gracias a las potentes herramientas integradas disponibles. Esta sección te guiará por los pasos necesarios para utilizar estas herramientas nativas y empezar a grabar secuencias de juego de alta calidad sin necesidad de software adicional. Exploremos cómo aprovechar al máximo las posibilidades de tu Mac para grabar tus momentos de juego más épicos.
- Método 1: Utilizar la barra de herramientas de captura de pantalla
- Método 2: Utilizar QuickTime Player
| Funciones | DemoCreator | Captura de pantalla | QuickTime Player |
| Facilidad de uso | Excelente | Moderada | Bueno |
| Interfaz | Para principiantes | Básica | Intermedio |
| Opciones de edición | Amplia | Limitada | Limitado |
| Captura de audio | Sí | No | Sí |
| Formatos de archivo | Amplia gama | Limitada | Limitado |
| Calidad de grabación | Excelente claridad de video y audio | Muy buena calidad de grabación | Video intermedio y claridad de audio |
| Precio | Prueba gratuita Ofrece suscripción de pago para una duración de grabación y calidad de exportación 4K ilimitadas y acceso a funciones más avanzadas |
Gratis | Gratis |
Parte I. Wondershare DemoCreator: El mejor software de grabación de juegos para Mac
Si buscas un software que satisfaga tus necesidades de grabación de juegos, Wondershare DemoCreator es la solución definitiva para grabar la pantalla en un Mac. Con DemoCreator, puedes disfrutar de grabaciones de alta calidad con audio cristalino y un montón de herramientas de edición para mejorar tus contenidos. Con una interfaz intuitiva, DemoCreator destaca como el software de captura de juegos de referencia para usuarios de Mac de todos los niveles.
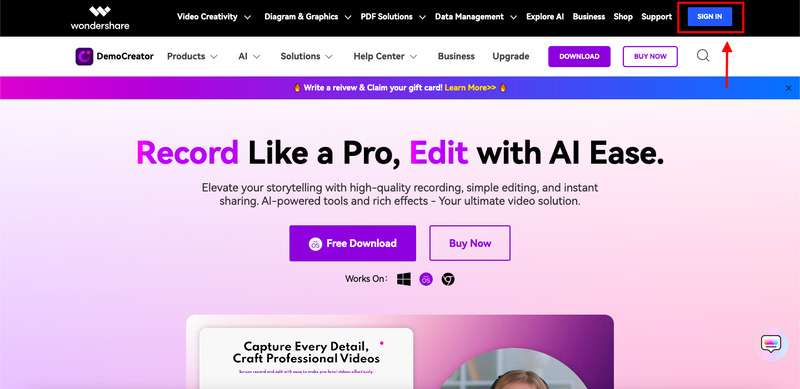
Funciones principales de DemoCreator
DemoCreator te ofrece todo lo que necesitas para capturar y mejorar fácilmente el contenido de tus juegos. Desde la grabación de alta calidad hasta las herramientas de edición avanzadas, DemoCreator te ayuda a dar rienda suelta a tu creatividad y a compartir tus aventuras de juego como nunca antes. DemoCreator ofrece:
- Interfaz intuitiva
La interfaz se ha diseñado para que sea fácil de usar, primando la sencillez. Con botones claramente etiquetados y controles intuitivos, podrás centrarte en capturar momentos de juego épicos sin complicarte con ajustes complejos.
- Grabación de alta calidad
DemoCreator garantiza que cada fotograma del juego se capture con un nivel de detalle asombroso. Gracias a la grabación en alta definición, podrás mostrar tus habilidades de juego con una claridad cristalina.
- Captura de audio
Captura todos los efectos de sonido, la música de fondo y los comentarios con la función de grabación de audio integrada en DemoCreator. Sumerge a tus espectadores en la experiencia de juego con un audio nítido y claro.
- Herramientas de edición avanzadas
Lleva tus contenidos de juego al siguiente nivel con la completa suite de edición de DemoCreator. Recorta y corta secuencias, añade transiciones y efectos, superpón texto y anotaciones, y mucho más.
- Opciones de exportación personalizables
Una vez que hayas perfeccionado tu obra maestra de juego, DemoCreator ofrece varias opciones de exportación para adaptarse a tus necesidades. DemoCreator se encarga de que tus videos de juego tengan el mejor aspecto posible.
Cómo grabar gameplay en Mac con Wondershare DemoCreator
Veamos cómo grabar tu juego con DemoCreator:
Paso 1: Instala Wondershare DemoCreator en tu Mac. Inicia el programa una vez instalado y haz clic en Nueva grabación.
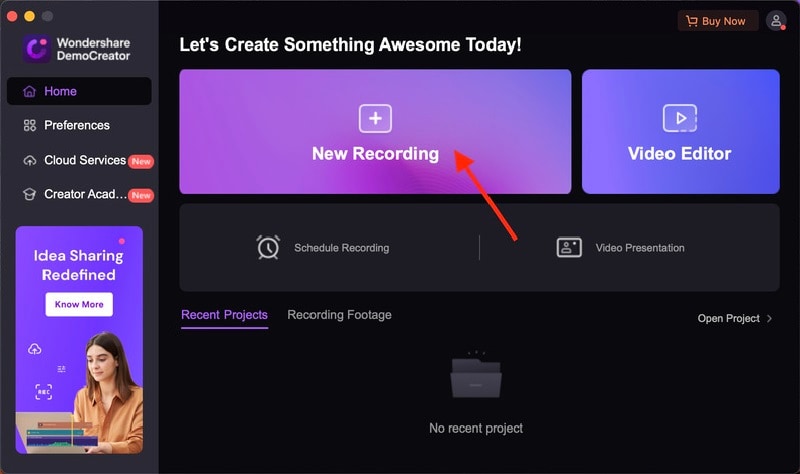
Paso 2: Ahora, personaliza los ajustes de grabación según tus preferencias. Puede modificar la Zona de Captura, el Sistema de Audio, el Micrófono y la WebCam. Una vez hecho esto, haz clic en el botón Grabar para iniciar la grabación.
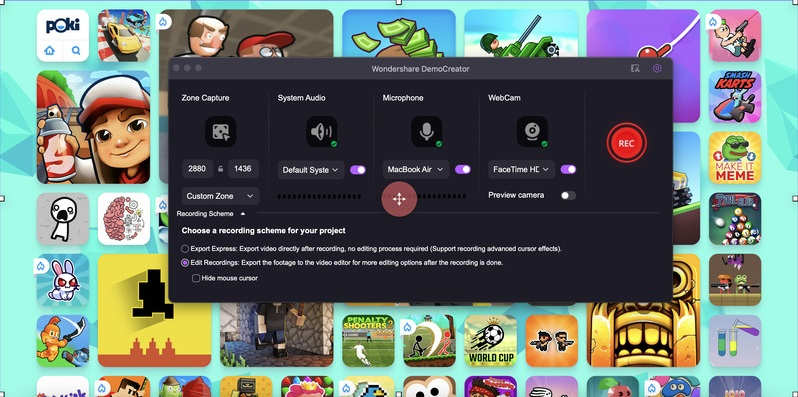
Paso 3: Juega mientras DemoCreator graba tu juego. Si quieres finalizar la grabación, haz clic en el icono "Detener" que aparece en la barra flotante.

Paso 4: DemoCreator te llevará entonces a tu video grabado, donde podrás editarlo. Con DemoCreator, puedes:
- Editar varias pistas a la vez. Puedes terminar la edición de video más rápida y eficazmente si grabas la pantalla, el micrófono y la cámara por separado. A continuación, puedes ir pasando de una pista a otra.
- Zoom y panorámica. Los usuarios podrán resaltar determinadas zonas, crear espectaculares efectos de acercamiento y alejamiento y mejorar la experiencia visual general modificando al instante la longitud, anchura y posición de los elementos.
- Utilizar las herramientas de anotación. Para mejorar la comprensión y la comunicación, anota dinámicamente los juegos grabados mediante texto, cuadros de voz, formas, líneas y flechas.
- Llama la atención sobre el ratón. Se ofrece una variedad de efectos de cursor hechos por profesionales para resaltar movimientos y acciones específicas del cursor. Sus funciones incluyen ampliar, resaltar, destacar, sonido de clic y anillos de clic.

Paso 5: Una vez que hayas terminado de editar el video grabado, haz clic en el botón Exportar que se encuentra en la esquina superior derecha de la pantalla.
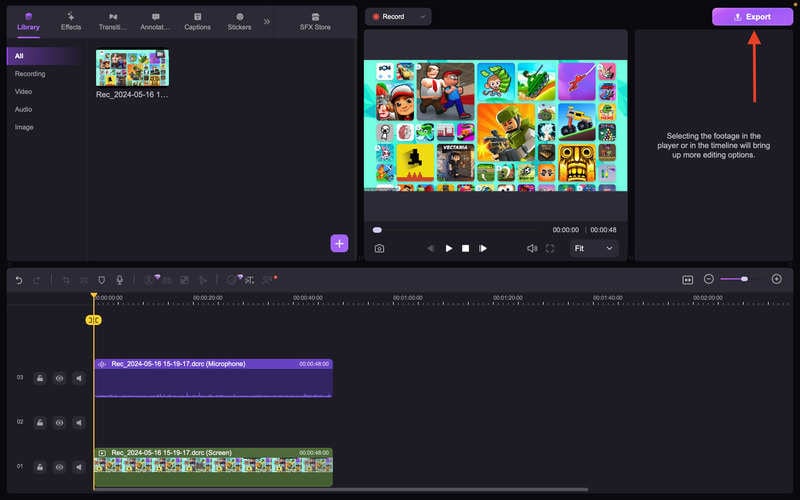
Wondershare DemoCreator es lo último entre los usuarios de software de grabación de juegos para Mac. Con su intuitiva interfaz, sus funciones de grabación de alta calidad y sus avanzadas herramientas de edición, DemoCreator te permite crear fácilmente contenidos de juego asombrosos. Tanto si eres un jugador ocasional que quiere compartir sus aventuras como si eres un creador de contenidos que quiere atraer a su audiencia, DemoCreator tiene todo lo que necesitas para dar vida a tus contenidos de juego.
Parte II. Cómo grabar partidas en un Mac con las herramientas integradas
Grabar partidas en un Mac es muy sencillo, gracias a las potentes herramientas integradas disponibles. Esta sección te guiará por los pasos necesarios para utilizar estas herramientas nativas y empezar a grabar secuencias de juego de alta calidad sin necesidad de software adicional. Exploremos cómo aprovechar al máximo las posibilidades de tu Mac para grabar tus momentos de juego más épicos.
Método 1: Utilizar la barra de herramientas de captura de pantalla
Aprovecha la potencia de las funciones integradas de tu Mac para capturar tus triunfos en los juegos sin esfuerzo. Con la barra de herramientas "Captura de pantalla", grabar el juego se convierte en un juego de niños, que ofrece un método sencillo y rápido para conservar tus momentos de juego.
Cómo grabar partidas en Mac con la barra de herramientas de captura de pantalla
A continuación te explicamos cómo utilizar la barra de herramientas de captura de pantalla para grabar tus partidas:
Paso 1: Inicia el juego y colócalo en la pantalla.
Paso 2: Presiona “Shift + Comando + 5” en el teclado para abrir la barra de herramientas "Captura de pantalla".
Paso 3: Selecciona el "Grabar toda la pantalla" o la opción "Registrar la parte seleccionada".
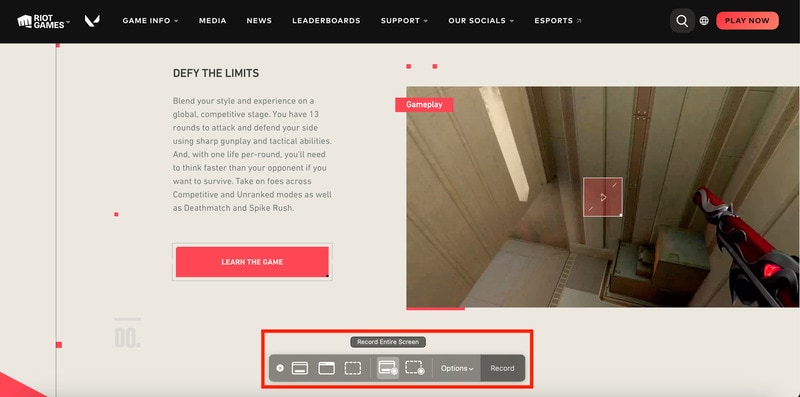
Paso 4: Da clic en Grabar para empezar a capturar tu juego.
Paso 5: Una vez terminado, haz clic en el icono "Detener" de la barra de menús o escribe "Comando + Control + Esc" para detener la grabación.
Limitaciones
Aunque la barra de herramientas "Captura de pantalla" ofrece una forma rápida y sencilla de grabar partidas, carece de funciones avanzadas como la captura de audio y las opciones de edición. Además, es posible que la calidad de la grabación no cumpla las normas exigidas para la creación de contenidos profesionales o de alta calidad.
Método 2: Utilizar QuickTime Player
Libera el potencial de QuickTime Player, una versátil herramienta preinstalada en tu Mac. Tanto si eres un jugador ocasional como un creador de contenidos, QuickTime Player te ofrece una solución sencilla para grabar partidas de forma fácil y cómoda.
Cómo grabar una partida en Mac con QuickTime Player
Las siguientes instrucciones sencillas te guiarán a través del uso de QuickTime Player para grabar partidas en Mac:
Paso 1: Abre QuickTime Player desde tu carpeta de Aplicaciones. Da clic en la barra de menú Archivo y selecciona Nueva grabación de películas.
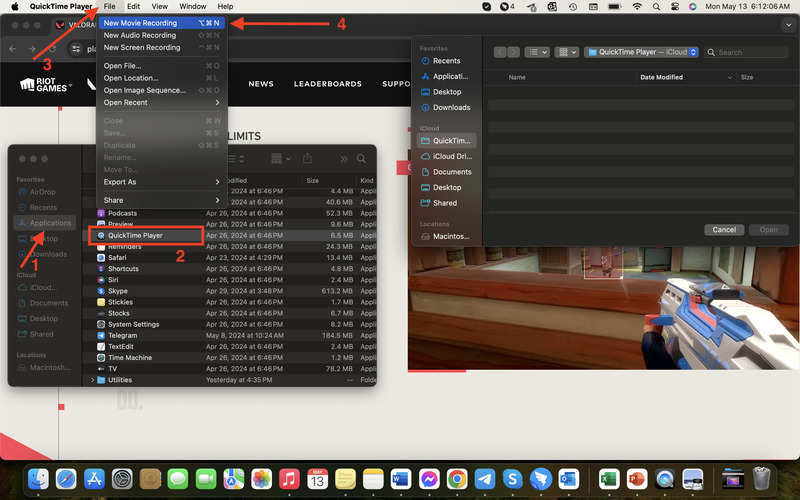
Paso 2: Haz clic en el icono de "flecha" situado junto al icono "grabar" y selecciona la cámara integrada de tu Mac o el micrófono si es necesario. Ajusta la calidad de la grabación y la entrada de audio.
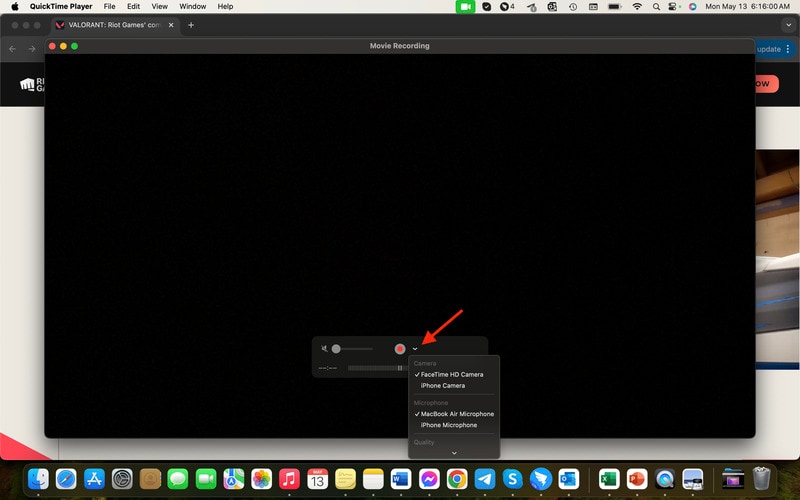
Paso 3: Da clic en el botón rojo Grabar para empezar a capturar el juego. Una vez terminada, haz clic en el botón de parada de la barra de menús para finalizar la grabación.
Limitaciones
Aunque QuickTime Player ofrece una calidad de grabación y una captura de audio ligeramente mejores que la barra de herramientas Captura de pantalla, sigue careciendo de funciones de edición avanzadas. Puede que no satisfaga las necesidades de los usuarios que buscan más opciones de personalización.
Mientras que la barra de herramientas Captura de pantalla y QuickTime Player ofrecen funciones básicas de grabación, Wondershare DemoCreator se perfila como la mejor alternativa para los usuarios de Mac que busquen una grabación de juegos de calidad profesional con funciones de edición avanzadas. Sigue leyendo la siguiente sección para saber más sobre Democreator.
Parte III. Cómo elegir el mejor software de captura de juegos para Mac
A la hora de seleccionar el mejor software de captura de juegos para tu Mac, hay que tener en cuenta algunos factores importantes para hacer la elección adecuada a tus necesidades.

- Calidad de grabación. Busca un software que ofrezca funciones de grabación de alta definición para capturar tus partidas con todo lujo de detalles. Cuanto mayor sea la calidad de grabación, mejor se verán tus videos de juego.
- Facilidad de uso. Opta por un software con una interfaz intuitiva que facilite la navegación y el uso. Tanto para principiantes como para usuarios experimentados, la interfaz de fácil manejo garantiza un proceso de grabación y edición sin problemas.
- Captura de audio. Considera la posibilidad de utilizar software que te permita capturar el audio del juego, la música de fondo y los comentarios para disfrutar de una experiencia de juego más envolvente. La posibilidad de grabar audio añade profundidad a tus videos de juego.
- Herramientas de edición. Elige un software que ofrezca una serie de herramientas de edición para mejorar tus grabaciones de juego. Busca funciones como recortar, cortar, añadir efectos, superponer texto y mucho más para personalizar tus videos a la perfección.
- Compatibilidad. Asegúrate de que el software es compatible con el sistema operativo de tu Mac para evitar problemas de compatibilidad. Busca un software que se actualice con regularidad para garantizar un rendimiento óptimo en tu Mac.
Si tienes en cuenta estos factores a la hora de elegir un software de captura de juegos para su Mac, podrás encontrar la solución perfecta que se adapte a tus necesidades y crear impresionantes videos de juego para compartir con tu público. Recuerde que el software adecuado puede llevar tus contenidos de juego al siguiente nivel.
- Graba pantallas personalizadas con audio y edítalas en diferentes pistas.
- Captura videos de juegos, tutoriales y presentaciones y edítalos después con una sola herramienta.
- Plantillas de edición incorporadas ilimitadas, efectos especiales y otras fuentes.
- Soporta la exportación a MP4, MOV, MKV, GIF y otros formatos.

Conclusión
Dominar el arte de la grabación de juegos en Mac está ahora a tu alcance. En esta completa guía, has explorado cómo grabar partidas en un Mac. Desde explorar métodos sencillos como la barra de herramientas Captura de pantalla y QuickTime Player hasta liberar todo el potencial de Wondershare DemoCreator.
DemoCreator se perfila como el más destacado software de grabación de juegos para Mac, que ofrece grabación de alta calidad, herramientas de edición intuitivas y facilidad de uso sin fisuras. No pierdas la oportunidad de elevar tu contenido de juegos con DemoCreator. Empieza a capturar tus aventuras de juego con estilo. ¡Es hora de mejorar la grabación de tus juegos en Mac con DemoCreator!
Preguntas frecuentes
-
1. ¿Puedo capturar la pantalla de un video?
Sí, es posible que grabes videos de tu pantalla usanto un software como QuickTime Player o DemoCreator. Estas herramientas te permiten grabar la actividad de tu pantalla, incluidos el juego, los tutoriales y mucho más. -
2. ¿Dónde van las capturas de pantalla en un Mac?
Por defecto, las capturas de pantalla se guardan en el escritorio. También puedes optar por guardarlas en una ubicación específica ajustando la configuración de capturas de pantalla de tu Mac. -
3. ¿Por qué no puedo hacer capturas de pantalla en mi Mac?
Si tienes problemas para hacer capturas de pantalla, puede deberse a varias razones, como atajos de teclado incorrectos, permisos del sistema o conflictos de software. Intenta solucionar el problema comprobando los atajos de teclado y asegurándote de que la configuración de tu Mac permite realizar capturas de pantalla.


