Wondershare DemoCreator
- 1. Graba simultáneamente la pantalla del ordenador y la webcam.
- 2. Soporte para personalizar la captura de pantalla y la velocidad de fotogramas.
- 3. Potentes herramientas de edición y efectos para enriquecer tus videoclips.

Cómo Convertir PowerPoint a MP4
No todo el mundo tiene una conexión rápida a Internet y para ellos, es importante tener algún método que pueda ofrecer una experiencia fluida en términos de hacer una presentación virtual sin retrasos ni búfer. La forma más sencilla de lograrlo, es pregrabar el contenido y reproducirlo mediante el uso de pantalla compartida. Cuando conviertes PowerPoint a Mp4, accedes a una manera fácil de realizar una presentación completa sin demoras de audio ni fallas técnicas.
Hay varias configuraciones que también deberás modificar para asegurarte de que el contenido que estás compartiendo, sea visible para los demás asistentes.
Cómo Convertir Presentaciones a Video en Mac
Por lo general, los usuarios de Mac no tienen aplicaciones de Microsoft y ofrecerles un archivo de video no implica que se molesten para encontrar la forma de acceder a él. No necesitas hacer gran cosa y el proceso es bastante sencillo, pues se entiende que si estás haciendo una presentación en Mac, ya has instalado la aplicación de PowerPoint y la aplicación en sí te permitirá grabar el video usando las herramientas integradas.
Antes de profundizar en los pasos que vamos a mencionar a continuación, debes saber que la versión 2016 de PowerPoint Mac no admitirá esta función, ahora vamos a sumergirnos en los pasos sin más preámbulo.
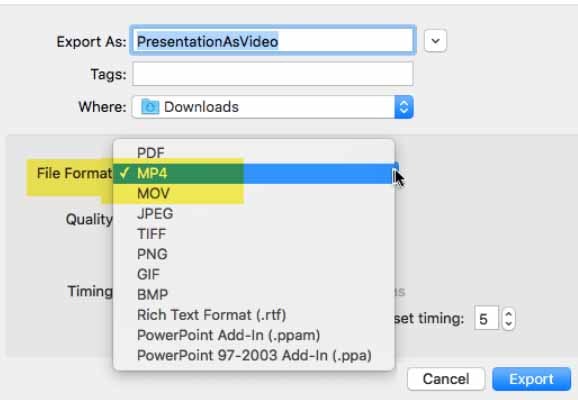
- Una vez que hayas terminado de crear la presentación, tendrás que ir a la pestaña Archivo de la barra de tareas y allí encontrarás una gama de opciones para crear/abrir/cerrar/guardar las presentaciones existentes o nuevas.
- Haz clic en el botón Exportar, porque aunque también tienes la opción de Guardar como…; esta no te permitirá transferir tu presentación al formato MOV.
- Cuando presiones Exportar, aparecerá un nuevo cuadro de diálogo con múltiples opciones y formatos en los que puedes guardar tu archivo. En la parte superior, deberás ingresar el título de la presentación, seguido de las etiquetas relevantes y la ruta de destino.
- Debajo de eso, tendrás que hacer clic en el menú desplegable para la opción Formato de archivo. Según la versión de la aplicación que estés utilizando, verás las opciones, Mp4 o MOV. Si no ves nada como esto, consulta la sección Requisitos de la Aplicación.
- A continuación, deberás elegir la calidad del video. Justo debajo del formato de archivo, los usuarios encontrarán la pestaña Calidad. Microsoft PowerPoint te ofrecerá tres opciones: Calidad de Presentación, Calidad de Internet, o la última con Baja Calidad y todas ellas están en orden de acuerdo al tamaño de exportación final.
- La interfaz también te permitirá extender o establecer la duración del video según los parámetros que hayas establecido en la presentación, pero si no quieres utilizar esos parámetros en el formato de video, puedes establecer el tiempo que deseas que permanezca cada diapositiva.
(El uso de los parámetros establecidos también agregará todas las narraciones que hayas incluido en la presentación). - Una vez que todo esté configurado, presiona Exportar y asegúrate de que se haya convertido con éxito PowerPoint a video con narración.
Convierta PowerPoint a MP4 en una PC con Windows
Incluso las versiones anteriores de MS PowerPoint te permitirán grabar el video, pero el tamaño del archivo dependerá de la calidad a la que lo esté exportando. Los pasos que deberás seguir son bastante sencillos y no tendrás que buscar ningún tipo de ayuda profesional.
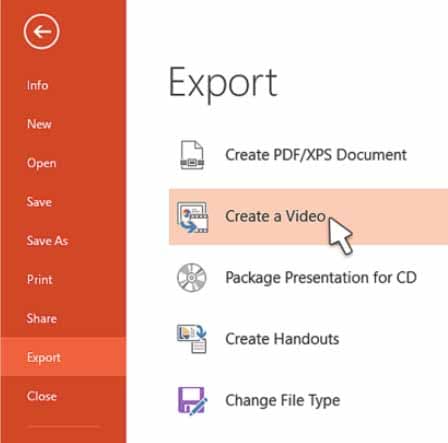
- Primero deberás preparar la presentación y una vez que esté lista, presiona Ctrl+S para guardarla localmente.
- Para continuar, tendrás que ir a la pestaña Archivo para acceder a la vista entre bastidores, al igual que en la Mac y luego deberás dirigirte a la pestaña Exportar para encontrar la opción "Crear un Video".
- Al hacer clic en esta opción, aparecerá un nuevo cuadro de diálogo en el cual la interfaz te mostrará un menú desplegable para seleccionar la calidad. Elige la calidad de salida en la que deseas exportar y si quieres verificar la resolución, esta aparecerá justo al lado de cada opción, pero recuerda que la más alta será la Calidad de Presentación y la más baja será la Calidad Baja con 852x480 píxeles.
- Justo debajo, la interfaz te pedirá que establezcas la duración del video, lo cual puedes hacer fácilmente configurando la salida para usar las narraciones y el tiempo configurado; pero si prefieres no utilizar esta opción, haz clic en No utilizar el tiempo grabado & las narraciones
- Una vez seleccionada la opción anterior, podrás establecer el tiempo que quieras que permanezca cada diapositiva.
- Pulsa Crear Vídeo y aparecerá un nuevo cuadro de diálogo en el que deberás seleccionar la ruta de destino del archivo, e igualmente podrás dar al video el nombre que gustes.
- Además, en el mismo cuadro de diálogo, deberás seleccionar el tipo de video. Presiona Guardar y tomará unos minutos exportar el archivo, pero a continuación, podrás compartirlo en cualquier portal de tu preferencia.
Convierte PowerPoint en Video en Línea: Usa una Herramienta Web
La herramienta web también te dará la facilidad de no instalar ninguna aplicación y podrás convertir cualquier PowerPoint a video con audio sin ningún esfuerzo extra. Voy a anotar algunos pasos simples que deberás seguir para usar Converter360 sin buscar ayuda profesional.
Esta herramienta que vamos a discutir enseguida, requerirá que tengas una conexión a Internet activa y será necesario convertir el PPT existente en un Mp4, cargándolo primero en el portal y luego descargando el archivo de video, una vez convertido. Vamos a ello.
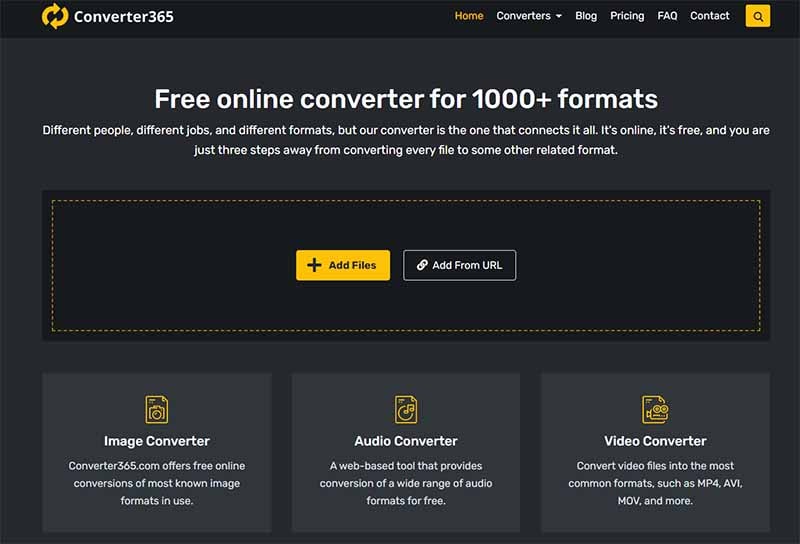
- Crea una presentación interactiva y luego guárdala localmente. Recuerda el destino donde la has guardado.
- Inicia el navegador e ingresa a converter365.com. Allí serás recibido por la página de aterrizaje donde deberás seleccionar el convertidor que deseas usar.
- Aquí, estamos discutiendo los pasos necesarios para convertir un PPT existente en un archivo de video. Así que desplázate hacia abajo y busca el convertidor de presentaciones, aun cuando puedes elegir directamente el botón +Agregar Archivos para seleccionar el que necesites convertir y una vez lo has elegido, se verá así.
- En el centro, aparecerá el botón 'Convertir a:', haz clic en el menú desplegable para seleccionar Mp4 y pulsa Iniciar conversión en el recuadro verde situado a la derecha.
- Al hacer clic en él, la interfaz cargará el archivo y luego comenzará el proceso de conversión.
- Todo lo que necesitas hacer es esperar unos momentos y se te presentarán algunas opciones para compartir. También podrás descargar el archivo mp4 en formato .zip o crear un enlace para compartirlo.
Convertidor PowerPoint a MP4 con Sonido y Efectos
Estas herramientas integradas y web que he mencionado anteriormente, te permitirán realizar un conjunto muy básico de tareas y por eso la presentación que has convertido a video usando esta herramienta no llevará ningún efecto ni sonido. Sin embargo, entendemos que necesitarás algunas herramientas avanzadas para darle a tu video una apariencia más acabada.
Para superar todos estos problemas, te presento a Wondershare DemoCreator, una grabadora de pantalla que es un paquete completo en sí misma, ya que su interfaz es bastante fácil de navegar y podrás encontrar todas las funciones en un solo tablero. La presentación que vas a realizar también puede incluir imágenes de tu cámara web para darle un mejor matiz de conexión humana.
Una vez que hayas descargado e instalado esta aplicación, haz doble clic para abrirla. Según las especificaciones de tu sistema, puede tardar unos minutos en cargarse.
La aplicación te recibirá con un tablero compacto en el que encontrarás dos opciones, Nueva Grabación y Editor de Video.

Haz clic en "Nueva Grabación" y luego podrás configurar los parámetros básicos. Se recomienda habilitar la grabación de micrófono y cámara web para ayudar a explicar mejor los archivos ppt.

Abre tu archivo de PowerPoint y personaliza el área de grabación antes de presionar el botón rojo para comenzar a grabar. Asimismo, puedes utilizar las herramientas de dibujo de pantalla durante la conversión.

Al finalizar la grabación, el video se abrirá en el editor automáticamente para que puedas agregar anotaciones y efectos incorporados, de modo que tu proyecto sea sobresaliente.
Conclusión
Los métodos que he mencionado anteriormente, te serán útiles cuando estés tratando de encontrar la manera correcta de convertir PowerPoint a video. Los pasos de cada método son bastante simples y directos y si tienes más preguntas o consultas, puedes dejar tus comentarios más abajo.


![Black Myth: Wukong | Descarga y Grabación [xbox, ps5]](https://images.wondershare.es/dc/screen-recorder/wp8221270-black-myth-wukong-wallpapers.jpg)

Alma Elliott
staff Editor
Comment(s)