Wondershare DemoCreator
- 1. Graba simultáneamente la pantalla del ordenador y la webcam.
- 2. Soporte para personalizar la captura de pantalla y la velocidad de fotogramas.
- 3. Potentes herramientas de edición y efectos para enriquecer tus videoclips.

Cómo grabar tu pantalla hasta en 4K
En los últimos años, la tecnología 4k está ganando más atención que su contraparte de calidad de vídeo HD 1080P. Qué es la tecnología 4k y cuando se busca un grabador de pantalla 4k, ¿qué estás buscando realmente?
El 4k se refiere a la dimensión horizontal de la pantalla de Ultra Alta Definición. Se considera como 4000 píxeles aproximadamente con 2160 píxeles de dimensión vertical, que es más que las dimensiones verticales de 1080P de la calidad HD.
Cómo grabar la pantalla del PC usando Wondershare DemoCreator con resolución 4k
La calidad de vídeo de la grabadora de pantalla 4k se está convirtiendo en la opción preferida. Ahora, el requisito de una cámara 4k puede ser resuelto con Wondershare DemoCreator, ya que los usuarios pueden grabar vídeo de la pantalla del PC de hasta 4k de resolución, utilizando este software. Veamos.
PASO 1- Wondershare DemoCreator Instalación
La instalación de este grabador de pantalla 4k es rápida y sencilla. Tienes dos opciones. Optar por la versión de prueba gratuita del software o puedes comprar el software DemoCreator con licencia para descargarlo.
A continuación, pulsa la caja de color azul con la instrucción "instalar" que además te lleva a otra página con la instrucción "empezar ahora" para ejecutar el software por primera vez y completar el proceso de instalación del software.
PASO 2- Cómo empezar
Al terminar de instalar el software Wondershare DemoCreator, se te ofrecen dos opciones, a saber, "Captura" y "Editor de vídeo".
Cada uno de los 2 comandos de la página de bienvenida tiene tres funciones diferentes.
El botón de captura comienza a grabar inmediatamente cualquier actividad en línea que hayas guardado por última vez en el PC.
El editor de vídeo te permite abrir las actividades ya grabadas en el PC para editarlas.

PASO 3- Configuración del grabador de pantalla 4k
Después de tocar el icono de Captura, aparecerá una ventana de configuración de la grabación.
Puedes ver 2 opciones principales en ella. El "Área de Grabación" y el "Dispositivo de Grabación". En la página de "Configuración" - pantalla, audio, cámara y configuración avanzada (Estas son las opciones que se seleccionan en la misma página pero lo he mostrado como pasos para que lo entiendas mejor).
La pestaña de pantalla te permite seleccionar la actividad en línea existente o cualquier juego que desees grabar en 4k y luego te permite seleccionar la velocidad de fotogramas para el vídeo. El grabador de pantalla 4k te permite grabar vídeo hasta 120fps.
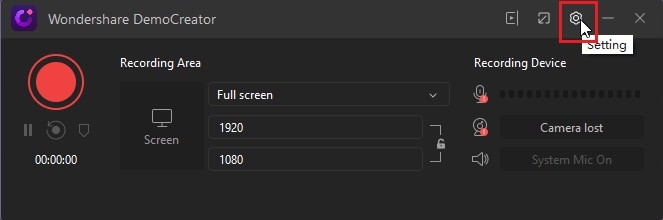
A continuación, en la pantalla, la pestaña de audio es opcional. Si quieres grabar audio, debes seleccionar la fuente si es un micrófono o un ordenador y luego marcar el menú desplegable.
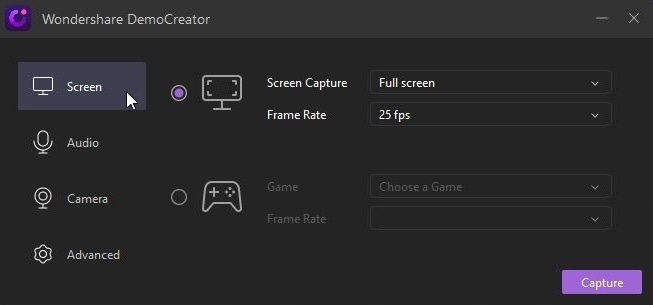
La pestaña de la cámara te ayuda a seleccionar la fuente de vídeo, como una cámara web o cualquier otra fuente secundaria, que desees añadir a tu grabación de pantalla 4k. También puedes establecer la velocidad de los fotogramas y la resolución.
La última pestaña avanzada te ayuda a configurar las teclas de acceso rápido para poder capturar rápidamente directamente desde el teclado. La grabación a pantalla completa se puede configurar usando SHIFT+F, para iniciar y pausar el grabador de pantalla 4k se usa F9 y para iniciar y terminar se usa la tecla F10 del teclado.
Una vez que las 4 pestañas estén configuradas satisfactoriamente, entonces puede avanzar para hacer clic en el botón "Capturar" en color púrpura en la esquina inferior derecha de la página de configuración.
PASO 4- Panel de grabación
El panel de grabación te permite ver todas las selecciones disponibles en la página. Antes de grabar la pantalla 4k puede ajustar el tamaño y la resolución de la pantalla y el volumen del micrófono en el panel de grabación. Si la resolución de la pantalla del usuario es 4K, el parámetro se ajustará automáticamente a 4k. Si no, el usuario puede cambiar la resolución a 4K desde la página de la pantalla del editor. Llegaremos a eso en los próximos pasos.

PASO 5- página de Clips
A continuación, una vez que detengas el grabador de pantalla 4k pulsando la tecla de acceso rápido F10 en el teclado, pulsa la misma tecla una vez más para ver la página de "tus clips". A continuación, desde el menú desplegable de la esquina inferior derecha, puedes exportar los clips elegidos o exportarlos como archivos locales a la Pantalla del Editor, pulsando el botón azul "Go".
PASO 6- Pantalla del editor
Pulsa la opción "Archivo" en la parte superior de la Pantalla del Editor para grabar la pantalla 4k. A continuación, en el menú desplegable Archivo, haz clic en la opción "Configuración del proyecto". Aparecerá la página de configuración del proyecto.
Esto te permite cambiar tu pantalla a "3840X2160" desde la opción desplegable "Preset" en la página emergente de Ajustes del Proyecto y presiona "OK" desde la esquina inferior derecha para hacer tu video 4k.

También tienes otras opciones como eliminar el ruido, rotar, borrar, cambiar el tamaño, cortar, etc. para mejorar el audio y el vídeo grabado. También puedes añadir efectos de cursor y anotaciones a tu grabador de pantalla 4k desde la pantalla del editor.
PASO 7- Exportar
Ahora, ha llegado al último paso de este proceso. Haz clic en el botón "Exportar" en la esquina inferior derecha de la página de la pantalla del editor y serás dirigido a la página de exportación. Tienes que seleccionar el formato .MOV, .MP4, .MP3, y GIF dado en el lado izquierdo de la página con el fin de guardar tu vídeo de grabador de pantalla 4k en cualquiera de los formatos de archivo soportados. La tasa de bits, la codificación, la velocidad de fotogramas y la resolución para cada tipo de archivo también se pueden ajustar aquí. A continuación, haz clic en "Exportar".

Conclusión
Una cosa que hay que recordar mientras se graba en un grabador de pantalla 4k es que la configuración del dispositivo debe ser alta; de lo contrario, el vídeo exportado puede colapsar. Aparte de eso, Wondershare DemoCreator, como una grabadora de pantalla 4k es inigualable. Puedes lograr la más alta calidad, grabaciones de vídeo de claridad de cristal en cualquier momento con este grabador de pantalla 4k.


![Black Myth: Wukong | Descarga y Grabación [xbox, ps5]](https://images.wondershare.es/dc/screen-recorder/wp8221270-black-myth-wukong-wallpapers.jpg)

Alma Elliott
staff Editor
Comment(s)