Wondershare DemoCreator
- 1. Graba simultáneamente la pantalla del ordenador y la webcam.
- 2. Soporte para personalizar la captura de pantalla y la velocidad de fotogramas.
- 3. Potentes herramientas de edición y efectos para enriquecer tus videoclips.

Cómo grabar la pantalla con audio en Windows
El ordenador con Windows es utilizado por muchas personas, mientras que Windows 7 es una de las versiones más populares de Windows. Muchas veces, los usuarios desean grabar vídeos o ejecutar la grabación de la pantalla en Windows 7, pero se sienten perplejos, ya que no se encuentran bien informado sobre la grabación de la pantalla junto con el sonido. En otras palabras, podemos decir que cuando los usuarios exportan un video; encuentran la salida sin ningún tipo de audio. Por eso, aquí vamos a explicarte cómo grabar una pantalla con audio mediante el uso de DemoCreator que será ideal para utilizarlo tus necesidades se encuentren en la grabación de la pantalla con audio.
Solución definitiva para grabar la pantalla con audio: DemoCreator
Wondershare DemoCreator es lo suficientemente potente como para quitarte todos los problemas por no tener audio y promete dar los mejores resultados tanto con la pantalla como con el audio grabado. Este grabador de pantalla toma unos pocos pasos y un poco de tiempo de grabación de la pantalla que permite incluso a las personas no conocedoras de la tecnología capturar videos por sí mismos sin ninguna molestia. Contiene algunas funciones de edición de vídeo muy potentes que ayudan a mejorar el vídeo.
Las características incluyen efectos de cursor cambiables (te permite ajustar la forma, el tamaño y el color del cursor), anotaciones (añade textos y otros elementos), características de tutorial (ayuda en el dibujo de círculos o flechas para explicar el propósito), y muchos más. Ahora te proporcionaremos la guía paso a paso sobre cómo puedes utilizar este grabador de pantalla para obtener una grabación de la misma con audio en tu Windows 7. Desplázate hacia abajo para ver el tutorial.
Cómo grabar la pantalla con audio en Windows 7 usando DemoCreator
Aquí en esta sección, vamos a demostrar cómo capturar una pantalla con audio con la ayuda de DemoCreator. Pero antes de pasar a la guía, vamos a hacerte consciente de las características muy interesantes y útiles. Con el mejor grabador de pantalla, tienes el privilegio de grabar el audio en un vídeo de grabación de pantalla durante una videollamada o mientras narras instrucciones al hacer vídeos tutoriales. Vamos a entender cómo configurar DemoCreator y luego grabar vídeo con sonidos también.
Paso 1 - Dirígete a la configuración Windows
Después de la instalación, inicia el software y haz clic en "Pantalla + Webcam". A continuación, serás dirigido a una ventana donde verás 4 pestañas diferentes en la interfaz de configuración - "Pantalla, Audio, Cámara & Avanzado". Aquí, en estas pestañas, puedes personalizar la configuración de la grabación, por ejemplo, la velocidad de los fotogramas, la región de grabación, la fuente del flujo de audio, y también configurar las teclas de acceso rápido para tu comodidad.

Paso 2 - Seleccionar la pestaña de audio
Ahora, ya que deseas grabar audio en Windows 7 con tu grabación de pantalla, pulsa en la pestaña "Audio" de las 4 pestañas disponibles. Aquí verás dos fuentes de audio - "Audio del ordenador & Micrófono". Al lado de cada opción, hay un menú desplegable en el que puedes establecer tu preferencia si deseas grabar el audio desde el audio del ordenador o desde el micrófono. Establece "No capturar" al lado de cualquiera de las dos fuentes de las que no deseas grabar el audio.
Ahora que estás satisfecho con la configuración, estás listo para empezar a grabar la pantalla de tu ordenador junto con la fuente de audio preferida. Podrás ver un botón que dice "Capturar" en la esquina inferior derecha. Ahora, es el momento de grabar la pantalla con sonido. Pulsa el botón de Captura y tendrás una consola apareciendo en tu pantalla junto con una ventana de selección personalizable.
Paso 3 - Establece la región de captura
Si deseas grabar un vídeo a pantalla completa, simplemente pulsa "Shift + F" para establecer la ventana de selección personalizable a pantalla completa o simplemente estira las esquinas hasta el extremo de los 4 lados para grabar un vídeo a pantalla completa. O bien, si deseas grabar un área específica de la pantalla ajusta la ventana de selección sobre esa área.
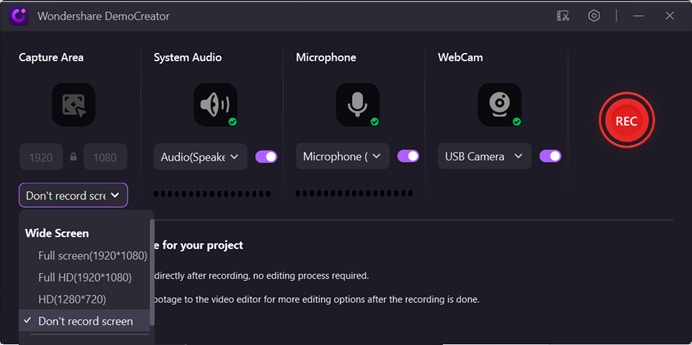
Una vez satisfecho con la selección, pulsa el botón grande "Grabar" disponible en la consola. O bien, puedes pulsar "F10" para iniciar la grabación del vídeo. El programa DemoCreator realiza una cuenta atrás de 3 segundos y comienza a grabar el audio.
Paso 4 - Pausar o detener la captura de pantalla
Si en algún momento durante el video, desea pausar la grabación, sólo tienes que pulsar la tecla "F9" en tu teclado o pulsar el botón "Pausa" en la consola de DemoCreator, alternativamente. Además, para reanudar la captura del vídeo, pulsa "F9" de nuevo.
Si has terminado de capturar la pantalla desde tu fuente de audio preferida, simplemente pulsa la tecla "F10" de tu teclado para detener la grabación y el vídeo grabado se importará a la bandeja de medios del Editor de Vídeo para su posterior edición.
Paso 5 - Editar el audio grabado
Puedes hacer clic en el vídeo grabado en la bandeja de medios bajo el modo Editor de vídeo para comprobar si el audio del sistema o el micrófono se ha grabado correctamente. Si todo está bien, puedes utilizar Express Export para exportar el vídeo y el audio grabados. Si encuentras algún ruido en el audio grabado, puedes reducir el ruido de fondo con la función Denoise; o, si encuentras que has perdido alguna narración de voz durante la grabación, puedes añadir la voz en off cuando edites el material de vídeo. Además, puedes añadir efectos de fundido de entrada y de salida al vídeo y al audio grabados con un simple arrastre.
Paso 6 - Exportar el vídeo
Después de editar el archivo de vídeo y audio grabado, puedes guardarlo en varios formatos como MOV, MP4, GIF o simplemente un archivo MP3; también puedes subir el archivo de vídeo y audio grabado a tu YouTube, Facebook, Vimeo o Twitch directamente. La función de exportación también te permite personalizar la velocidad de fotogramas, la tasa de bits y la resolución.
Conclusión
Llegados a este punto, vamos a concluir este post con la gran esperanza de que hayamos podido ayudarte dándote información sobre el mejor grabador de pantalla con audio y que ya hayas salido de la confusión. DemoCreator ha hecho que sea fácil de grabar la pantalla con el sonido en tu Windows 7. Además, el software también viene con la capacidad de apoyar las funciones de edición de vídeo con una potente suite de edición, tales como cambiador de voz, fade-in y fade-out de audio. Puedes hacer un comentario a nosotros y compartir tu experiencia utilizando DemoCreator.


![Black Myth: Wukong | Descarga y Grabación [xbox, ps5]](https://images.wondershare.es/dc/screen-recorder/wp8221270-black-myth-wukong-wallpapers.jpg)

Alma Elliott
staff Editor
Comment(s)