Wondershare DemoCreator
- 1. Graba simultáneamente la pantalla del ordenador y la webcam.
- 2. Soporte para personalizar la captura de pantalla y la velocidad de fotogramas.
- 3. Potentes herramientas de edición y efectos para enriquecer tus videoclips.

Cómo grabar vídeos de Vimeo gratis
Vimeo es una popular plataforma para compartir vídeos que permite a las personas encontrar fácilmente vídeos interesantes. Para ver un video de Vimeo en línea, tienes que depender de la velocidad de Internet o debes tener mucha paciencia para soportar el continuo buffering. ¿Y qué pasa si quieres guardar el vídeo para verlo más tarde? A menudo, puedes descargar los vídeos de Vimeo, pero es realmente molesto cuando un descargador de vídeo tarda mucho tiempo. Intentar grabar vídeos de Vimeo en el Wondershare DemoCreator puede ser una gran solución. Puedes preguntarte, si hay tantos grabadores de pantalla, ¿por qué debo elegir Wondershare DemoCreator?
Wondershare DemoCreator es un grabador de pantalla 2 en 1 y un software de edición de vídeo, lo que significa que puedes grabar tu vídeo de Vimeo primero y luego editarlo con él directamente. Las principales características son:
- Grabar toda la pantalla o sólo una parte de ella
- Capturar el vídeo, el audio del sistema, la webcam y el micrófono al mismo tiempo
- Añadir marcadores a los puntos importantes durante la grabación
- Separar el audio y grabar la narración de voz durante la edición y reducir el ruido
- Utiliza el efecto de desenfoque para difuminar la información privada o eliminar la marca de agua
- Comparte vídeos en Vimeo, YouTube, Facebook y Twitch directamente
Bien, vamos a ver los pasos detallados para grabar vídeos de Vimeo con Wondershare DemoCreator.
Pasos para capturar vídeos de Vimeo con Wondershare DemoCreator
Paso 1- Instalación de Wondershare DemoCreator
Para grabar vídeos de Vimeo, instala el software Wondershare DemoCreator. Haz clic en la casilla con la instrucción "Instalar" para empezar a descargar el software.
Paso 2- Página de inicio
Una vez completada la instalación, los usuarios son dirigidos a la "Captura" y al "Editor de vídeo". Cada botón tiene sus propias funciones. Mientras que "Capturar" permite capturar instantáneamente los vídeos online activos de Vimeo guardados por última vez en el PC, el "Editor de vídeo" permite editar cualquier vídeo de Vimeo ya guardado en el ordenador. Por cierto, después de hacer clic en el icono de Captura, puedes acceder a todas las funciones y establecer los parámetros para grabar vídeos de Vimeo.

Paso 3- Establecer los parámetros en la página de configuración
Una vez que el usuario hace clic en la página de Captura y toca el icono de "Configuración", el usuario será dirigido a la página de Configuración. Hay 4 opciones en esta página. En la opción de pantalla, se puede seleccionar la velocidad de fotogramas de hasta 120fps en el menú desplegable de velocidad de fotogramas para grabar vídeos de Vimeo.

A continuación, en la opción de audio, los usuarios deben seleccionar la fuente de audio, es decir, el micrófono o el ordenador.
Las otras dos preferencias son la cámara y las pestañas avanzadas, que son opcionales. La cámara es para seleccionar la fuente de vídeo y la ficha avanzada ayuda en la configuración de las teclas de acceso rápido como F9 para iniciar y pausar la grabación de vídeos Vimeo y F10 para iniciar y terminar los vídeos Vimeo capturados desde el teclado.
Una vez que todas las selecciones se hacen, el usuario debe hacer clic en el botón de color púrpura de captura en la esquina inferior derecha de la página de configuración para grabar un vídeo Vimeo.
Paso 4- Panel de grabación
Una vez que el usuario hace clic en el botón de captura, aparece el panel de grabación. Desde esta opción también se puede abrir Vimeo y a continuación comprobar la resolución y el tamaño de la pantalla del vídeo de Vimeo para que se ajuste a la ventana de reproducción y finalmente seguir adelante con la captura del vídeo de Vimeo.
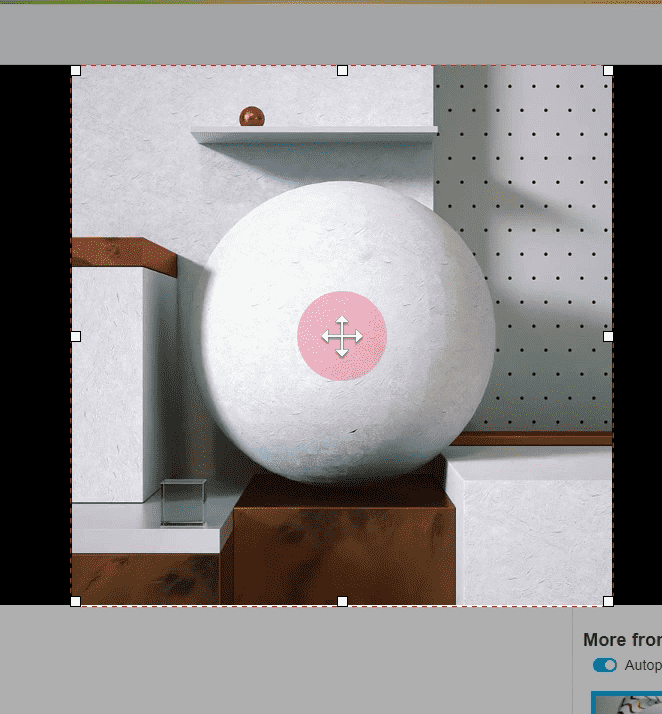
Paso 5- Tus Clips
Tan pronto como el usuario pulsa la tecla F10 para dejar de capturar los vídeos de Vimeo, el usuario es dirigido a la página Tus Clips que es la interfaz de la pantalla del editor. Pulsa "Go" en la esquina inferior derecha de la página para exportar los clips y archivos elegidos a la pantalla del editor.
Paso 6 - Pantalla del editor
En esta página el usuario se encuentra con algunas opciones de edición avanzadas y básicas como la eliminación de ruido, la rotación, la eliminación, el cambio de tamaño, el corte, la configuración de la resolución 4k, entre otros. para mejorar los vídeos capturados de Vimeo. También se pueden añadir efectos de cursor y anotaciones a los vídeos grabados de Vimeo desde la pantalla del editor.
Paso 7- Exportar
En la esquina superior derecha de la pantalla del editor, haz clic en Exportar y llega a la página final Exportar. Selecciona el formato como .MOV, .MP3, .MP4 y .GIF para guardar la grabación de tus vídeos Vimeo en cualquiera de los formatos de archivo soportados. El usuario también puede compartir el vídeo grabado y convertido directamente a algunas de las plataformas de medios sociales como YouTube, entre otros.
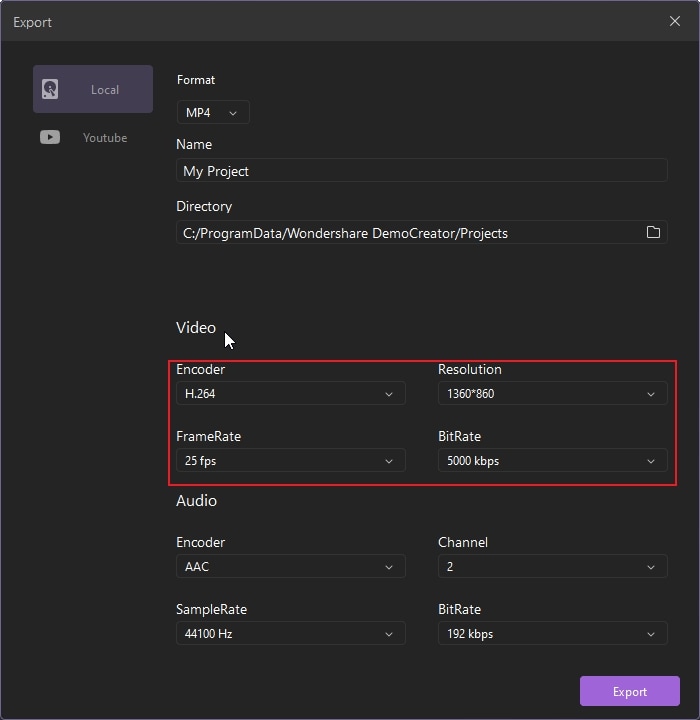
Wondershare DemoCreator Características de la grabación de vídeos Vimeo
¿Cuáles son las características de DemoCreator que hace que la grabación de vídeos Vimeo HD merezca la pena? Si capturas vídeos para Vimeo en Wondershare DemoCreator, la gama de características hace que sea un placer para ti ver los vídeos. Las características de DemoCreator incluyen
Características principales Wondershare DemoCreator
- No necesitas ningún descargador que pueda tardar mucho tiempo.
- Wondershare DemoCreator es fácil de usar y puedes grabar vídeos de Vimeo en poco tiempo.
- Wondershare DemoCreator permite a los usuarios subir archivos directamente a YouTube, Facebook, Twitch.
- Puedes editar tu grabación para recortar cualquier parte no deseada del vídeo.
- Añade cualquiera de las 300 opciones de efectos para mejorar el vídeo.
- Se pueden añadir locuciones, audios y mucho más a los vídeos de Vimeo.
- No hay límite de tiempo, así que puedes capturar vídeos para Vimeo todo el tiempo que quieras.
Conclusión
Si eres un creador de vídeos profesional o deseas grabar vídeos para Vimeo, utilizar directamente el Grabador de pantalla DemoCreator puede ser la mejor manera. Este software también ayuda a editar los clips y a mejorar los vídeos de Vimeo para convertirlos en un vídeo profesional completo en todos los aspectos.
Actualizaciones: Vimeo ha lanzado la herramienta Vimeo Record que se puede utilizar como una extensión para el navegador Chrome. Para más detalles, comprueba cómo usar Vimeo Record para capturar la pantalla y la webcam.

El mejor grabador de pantalla & Editor de vídeo
 Descarga segura
Descarga segura Descarga segura
Descarga segura

![Black Myth: Wukong | Descarga y Grabación [xbox, ps5]](https://images.wondershare.es/dc/screen-recorder/wp8221270-black-myth-wukong-wallpapers.jpg)

Alma Elliott
staff Editor
Comment(s)