Wondershare DemoCreator
- 1. Graba simultáneamente la pantalla del ordenador y la webcam.
- 2. Soporte para personalizar la captura de pantalla y la velocidad de fotogramas.
- 3. Potentes herramientas de edición y efectos para enriquecer tus videoclips.

Cómo ralentizar o acelerar un vídeo en Camtasia 9
A todos nos gustan los vídeos a cámara lenta de las explosiones que tanto vemos en las películas de acción porque tienen un aspecto impresionante. El efecto de Avance Rápido que puede ser usado efectivamente para crear un video de time-lapse o para propósitos cómicos es conocido en el mundo del cine desde la Era del Cine Silencioso. Cada uno de estos efectos puede producirse sin mucho esfuerzo ajustando la velocidad a la que se reproduce el vídeo.
Si utilizas Camtasia 9 te preguntarás cómo puedes crear estos efectos en el editor de vídeo del software. Hemos reunido toda la información que puedes necesitar si quieres acelerar o ralentizar tus vídeos en Camtasia 9.
Cómo ralentizar o adelantar un vídeo en Camtasia 9
Antes de empezar a buscar la forma de crear efectos de cámara lenta o avance rápido en Camtasia 9 asegúrate de que el clip de vídeo que quieres editar está colocado en la línea de tiempo del editor.
1.Selecciona la opción de añadir velocidad al clip
Una vez que el clip de vídeo en el que quieres trabajar esté en la línea de tiempo busca la opción Efectos de Audio en el menú del editor. Al hacer clic en la pestaña se abrirá un submenú que te permitirá elegir entre una serie de efectos de audio como Reducción de ruido, Fundido de entrada o Fundido de salida. Haz clic en el efecto Velocidad del clip, luego arrástralo y suéltalo en el clip de vídeo que hayas posicionado en la línea de tiempo. Asegúrate de realizar esta acción correctamente porque si no aplicas el efecto Velocidad del clip correctamente, Camtasia 9 no te permitirá alterar la velocidad de tu vídeo.
2. Ajustar la velocidad
La aplicación del efecto Velocidad del clip te permitirá acceder a las opciones de Velocidad del clip que se mostrarán en la sección de propiedades situada en la parte derecha del editor de vídeo junto a la ventana de vista previa del editor. La casilla de velocidad tendrá un valor de 1,0, lo que significa que el vídeo se reproduce a una velocidad normal. Aumentar el valor de la velocidad hará que la reproducción del vídeo sea más rápida, mientras que disminuir el valor de la velocidad creará un efecto de cámara lenta. Si el valor de la velocidad es 0,50, la velocidad de reproducción del vídeo se reducirá a la mitad, mientras que si se inserta el valor 1,50 en la casilla de velocidad, será una vez y media más rápida.
3.Separar el audio y el vídeo
Es importante saber que el aumento o la disminución de la velocidad de reproducción de vídeo también aumentará o disminuirá la velocidad de reproducción del audio. En algunos casos, cambiar la velocidad del vídeo puede distorsionar demasiado el audio. La solución a este problema es separar el vídeo del audio y luego cambiar la velocidad del vídeo. Puedes hacerlo haciendo clic en Editar y luego seleccionando la opción Separar audio y vídeo. Esta acción creará una pista de audio que podrá ser editada posteriormente y, lo que es más importante, los cambios que hagas en el archivo de vídeo ya no se aplicarán a la pista de audio. Si el audio del videoclip no es importante o simplemente quieres utilizar otro archivo de audio, también puedes silenciar el audio del vídeo arrastrando la barra de sonido hacia abajo. La barra de sonido es visible en el clip de vídeo una vez que el clip se coloca en la línea de tiempo.
4.Exportar y compartir
Después de crear el efecto de cámara lenta o avance rápido, tu vídeo está listo para ser exportado. Haz clic en el botón Compartir en la esquina derecha del editor de vídeo y selecciona cómo y dónde quieres exportar tu vídeo recién creado.
Una forma más fácil de hacer vídeos a cámara lenta y rápida con Camtasia Alternative
Aunque Camtasia 9 permite a sus usuarios cambiar la velocidad del videoclip, el proceso es ligeramente complicado y requiere conocimientos previos. El software de captura de pantalla y edición de vídeo DemoCreator permite a los usuarios cambiar la velocidad de reproducción del vídeo directamente desde la línea de tiempo con sólo unos pocos clics. Además, el software de Wondershare ofrece más efectos de vídeo que Camtasia, mientras que su rendimiento de captura de pantalla es casi idéntico. La licencia de por vida para utilizar DemoCreator se puede comprar por sólo $59,99, lo que hace que sea una opción más económica que Camtasia 9 que cuesta $199,00. Por un precio significativamente menor, DemoCreator ofrece más funciones de edición de audio y una interfaz fácil de usar que et permite producir vídeos de alta calidad. Wondershare DemoCreator es una poderosa herramienta de edición capaz de crear increíbles contenidos visuales que pueden ser fácilmente compartidos o subidos en cualquiera de las plataformas para compartir videos.
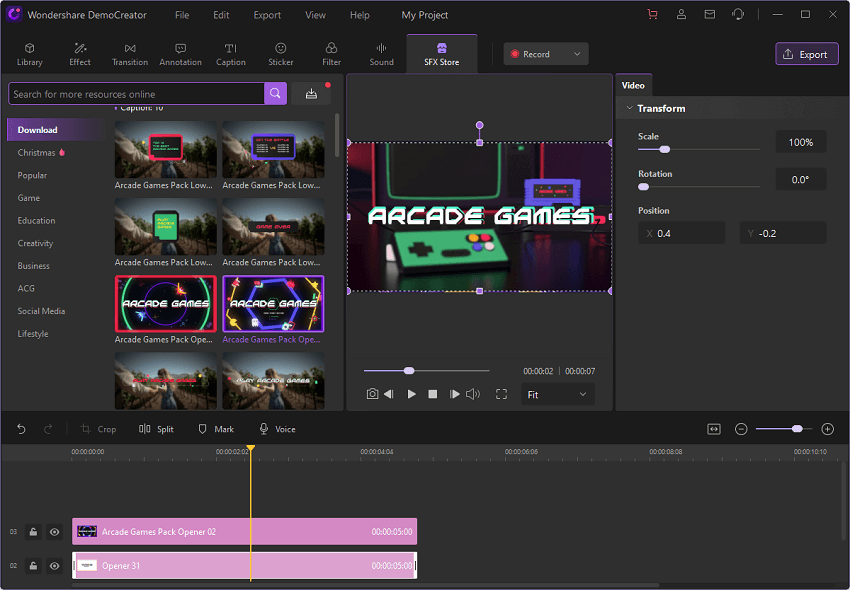

El mejor grabador de pantalla & Editor de vídeo
 Descarga Segura
Descarga Segura Descarga Segura
Descarga Segura

![Black Myth: Wukong | Descarga y Grabación [xbox, ps5]](https://images.wondershare.es/dc/screen-recorder/wp8221270-black-myth-wukong-wallpapers.jpg)

Alma Elliott
staff Editor
Comment(s)