¿Cómo utilizar un grabador de pantalla? - Mac, Android, iPhone y Windows
Un grabador de pantalla es una herramienta que esencialmente puede guardar o capturar los contenidos de la pantalla, incluyendo los vídeos en streaming y las videollamadas. Que, de lo contrario, serían imposibles de guardar o descargar en este punto si hablamos del área de esta tecnología. Con esta función, no solo guardas algunos de los videos e imágenes que de otra manera estarían protegidos. Sin embargo, también se puede plantear a los expertos los problemas a los que se enfrentan en su medio digital para la resolución de estos. Si estás pensando en cómo utilizar un grabador de pantalla en tu ordenador o teléfono móvil, lo mejor es adquirir algunos conocimientos sobre ellos
Cuando se trata de dispositivos digitales como ordenadores y teléfonos móviles, éstos funcionan con diferentes sistemas operativos como Windows, Mac o Android. Además, lo mejor es aprender el proceso de uso del grabador de pantalla en cada una de las plataformas. Esto también se debe a que conocerlas no sólo te ahorrará tiempo, sino que te asegurará que lo hagas correctamente. Aquí, hemos tratado de poner abajo 4 maneras que tú puedes optar por utilizar para el mismo:
Parte 1. Cómo utilizar el grabador de pantalla en Mac
QuickTime app es famosa por ser utilizada para grabar los videos e imágenes en la pantalla e incluso editarlos en el sistema Mac. Esta herramienta es compatible con diferentes formatos relativos a los archivos de audio y/o vídeo. La aplicación se aloja en el dock de tu Mac y la grabación se almacena en el disco de Scratch o en la carpeta Movies de tu dispositivo.
Además, cuando se trata de esta tecnología gratuita, podrás encontrarla de serie entre la mayoría de los productos Apple con los que es compatible. La actualización de esta aplicación se hace en sí misma y eso garantiza aún más su seguridad y naturaleza segura.
Si te preguntas cómo utilizar el grabador de pantalla en Mac, no te preocupes, ya que es la aplicación multimedia por defecto. Además, aquí hemos puesto un proceso rápido y eficaz para realizar el mismo:
1. Abre el reproductor QuickTime en tu dispositivo Mac. 2. Ahora, opta por ir a la sección Archivo. 3. Ahora, en este punto, pulsa el aviso de nueva grabación de pantalla.
2. Después de hacer clic en "Nueva grabación", aparecerá el aviso de grabación de pantalla.
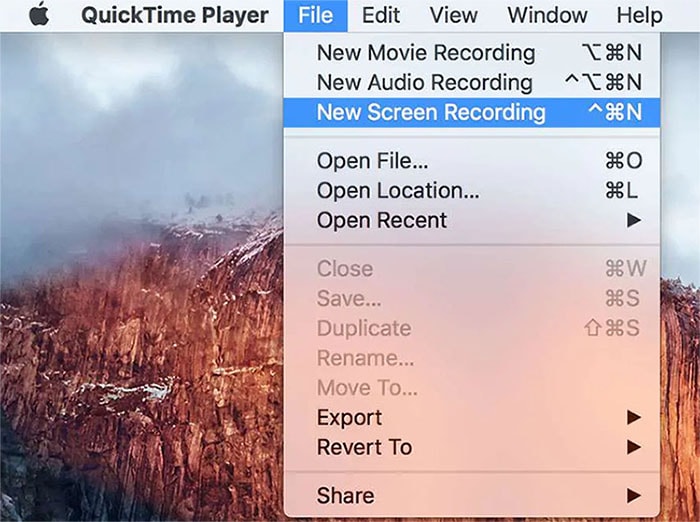
3. Haz clic en la flecha hacia abajo para realizar una configuración adecuada. Utiliza las opciones como micrófono, ninguna, entre otras, según prefieras.
4. En este punto, haz clic en Iniciar grabación. Sin embargo, para una grabación parcial de la pantalla, selecciona la sección arrastrando las esquinas.

5. Ahora, haz clic en el icono de Stop para terminar. Guárdala cuando se te pida y expórtala a la carpeta que desees. Sigue los pasos anteriores y sé un experto en grabaciones de pantalla de macOS.
Parte 2. Cómo grabar la pantalla en Windows
La grabación de pantalla en Windows se puede hacer utilizando la Xbox bar, PowerPoint o aplicaciones como Wondershare DemoCreator. Vamos a discutir cómo utilizar la grabadora de pantalla en Windows 10.
Grabar con Xbox bar
Xbox bar es el grabador de pantalla por defecto de Windows 10. Puedes usarlo para capturar los juegos que estés jugando. Además, puedes optar por hacer tutoriales con Microsoft Office y la Xbox bar. Se actualiza regularmente para que uno pueda obtener la mejor experiencia. Puedes guardar los archivos multimedia y compartirlos con quien quieras. Sin embargo, antes de empezar a hacer lo mismo, lo mejor es aprender a utilizar el grabador de pantalla en Windows 10.

1. Abre la aplicación de la barra de Xbox y, a continuación, opta por pulsar la "tecla de Windows + G". Ahora, permite la misma marcando "Sí".
2. Ahora, opta por presionar las teclas- "Win + ALT + R"
3. Para detener el proceso:
- En primer lugar, opta por hacer clic en "Win + G" o ir para el botón rojo.
- Ahora, ir a buscar los vídeos guardados en una subcarpeta que se llama Capturas dentro del menú Xbox Game DVR.
- En este punto, podrás tomar fotos fijas pulsando las siguientes teclas- "Win + Alt PrtScn".
Grabar con PowerPoint
PowerPoint es una gran herramienta para realizar cualquier presentación y la gente ha estado utilizando esta herramienta desde hace décadas. Si necesita grabar la pantalla o tomar capturas de pantalla mientras ve o hace la presentación, saber cómo hacer lo mismo es bastante beneficioso. No solo te ahorrará energía, sino que te permitirá con un proceso hacer lo mismo de la manera correcta. Además, con unos pocos clics, puedes grabar la pantalla y guardarla para verla en el futuro. También puedes compartir el mismo archivo con tantos amigos o colegas como desees.

1. Al principio, opta por abrir la presentación y luego haz clic en "Insertar". Ahora, opta por seleccionar la ventana deseada o alguna parte haciendo clic en el área. Ve la captura de pantalla en tu última diapositiva.
2. Visualiza la ventana a la que quieres capturar el vídeo. Ahora, opta por hacer clic en el botón de grabación.
3. Para detener el proceso, opta por presionar las teclas- "Windows + Shift + Q".
De nuevo, opta por pulsar las teclas "Windows + Shift + Q". para ver el recorte del vídeo.
Utiliza un grabador de pantalla fácil
Utilizar un grabador de pantalla fácil en Windows es la mejor solución. Utilizar un software como Wondershare DemoCreator puede aliviar tus problemas de la grabación de pantalla. Ahora, utiliza este software para hacer tutoriales de vídeo o hacer la grabación del gameplay sin esfuerzo. Las funciones de edición de este grabador de pantalla son sencillas y puedes ajustar la velocidad del vídeo, cortar, copiar o pegarlo directamente.
Es uno de los mejores programas para usar con Windows 10 que permite editar el vídeo, incluyendo el volumen, a fondo. Puedes seleccionar un área de destino e incluso recortar el video mientras graba la pantalla usando este software. Guarde sus vídeos en muchos formatos para adaptarse a sus necesidades.
1. Inicia el software en tu PC. Haz clic en "Nueva Grabación" y se abrirá una ventana pequeña.

2. Ahora, opta por ajustar el tamaño de la pantalla, habilita el micrófono y la webcam según necesites.
3. Haz clic en el botón rojo para empezar. Puedes dibujar en la pantalla mientras grabas. Pulsa F10 cuando termines de grabar.

4. Se abrirá la ventana del editor para editar, recortar y utilizar efectos especiales y mucho más para tus grabaciones de pantalla.
Parte 3. Cómo usar el grabador de pantalla en el iPhone
Si estás usando un iPhone con iOS 14 o superior, haz clic en los ajustes. Luego toca Centro de control seguido de "Más controles". Si estás usando un iPhone con versiones anteriores de iOS, entonces toca "Personalizar control."

1. Ahora, para la grabación de la pantalla, pulsa el botón "+" Añadir al lado de la grabadora de pantalla.
2. En tu iPhone, abre el Centro de Control. Toca el botón de grabación en color gris y mantenlo pulsado. Ahora toca el micrófono.
3.Toca para empezar a grabar y dale 3 segundos. Comenzará la cuenta atrás.
4. Abre de nuevo el Centro de Control del iPhone y toca la barra de estado roja o el botón rojo. Para parar, toca el "Stop".
Podrás ver tu grabación de pantalla guardada en la App de Fotos de tu iPhone.
Parte 4. Cómo grabar la pantalla en Android
Los dispositivos y teléfonos Android son fáciles de usar y también tienen muchas funciones. Con las facilidades de uso, es pan comido grabar la pantalla si conoces la técnica de cómo grabar la pantalla en Android. El proceso de grabación es casi idéntico en todos los dispositivos Android, con pequeños cambios aquí y allá.

- Para tomar una captura de pantalla para las imágenes, abre la pantalla deseada. Ahora presiona el botón para bajar el volumen y el botón de encendido al mismo tiempo. La captura de pantalla se capturará y guardará en la galería.
- Algunos teléfonos necesitan 3 segundos para mantener presionado el botón de encendido y luego tocar el ícono de captura de pantalla en el menú. Capturará la pantalla.
- Nuevamente, hay una opción de adquisición de "tres dedos" dentro de la carpeta de configuración en muchos teléfonos avanzados. Habilítalo y simplemente deslice tres dedos de tu mano en el teléfono deseado, y se capturará la imagen.
- Para grabar videos, desbloquea tu teléfono y desliza la pantalla inactiva dos veces. Encontrarás el icono de grabación de pantalla.
Si hay muchos iconos, hay que deslizar hacia los lados para obtener el icono de la grabadora de pantalla. Toca para empezar después de elegir los vídeos que quieres grabar. La grabación comienza después de una cuenta atrás estipulada. Cuando hayas capturado el vídeo deseado y quieras parar, vuelve a deslizar el dedo hacia abajo en la pantalla y pulsa en Grabador de Pantalla. El vídeo se almacenará dentro de tu galería de vídeos. Ábrelo y disfruta de la grabación de la pantalla.
Conclusión
Si sabes cómo grabar tu pantalla, incluyendo cómo usar el grabador de pantalla en Chrome Book, es fácil conservar tus recuerdos. Ve los mensajes push capturados, haz vídeos para tutoriales o graba los vídeos de los juegos. A veces es necesario mantener un registro para tu uso futuro, ya que no siempre se pueden descargar todos los vídeos en el teléfono u otros dispositivos digitales y sólo están disponibles las transmisiones en directo. Así que opta por aprender a grabar la pantalla y guardarlos en tu galería para verlos en el futuro.



David
chief Editor