Wondershare DemoCreator
- 1. Graba simultáneamente la pantalla del ordenador y la webcam.
- 2. Soporte para personalizar la captura de pantalla y la velocidad de fotogramas.
- 3. Potentes herramientas de edición y efectos para enriquecer tus videoclips.

Cómo usar la barra de juegos de Windows 10 para grabar el juego en el PC
Windows 10 llegó con un montón de características frescas y sorprendentes. Una de ellas es la Barra de Juego, que es una herramienta incorporada para los amantes de los videojuegos y los que aman a grabar y compartir su capacidad de juego. Game Bar es un programa preinstalado en Windows 10 que permite a los usuarios tomar una captura de pantalla de su juego y grabarlo, también te ayuda a compartir el archivo grabado a tus amigos a través de la subida a YouTube. Aquí en este artículo, te haremos saber cómo puede hacer uso de Barra de juegos de Windows 10 para grabar el juego en el PC.
Parte 1: El mejor grabador de juegos es Wondershare DemoCreator Recorder
Antes de continuar con la guía de pasos, nos gustaría presentarte a DemoCreator Recorder, que es un producto de la conocida plataforma digital Wondershare. DemoCreator Recorder es un grabador de pantalla & editor de vídeo que está dirigido especialmente a la grabación de juegos de ritmo rápido. La perfección radica en que ofrece 15-120 FPS y la capacidad de aceleración de la GPU.
Parte 2: Cómo utilizar la barra de juegos de Windows 10
La grabadora de juegos de Windows 10 requerirá un poco de comprensión de las funcionabilidades para conseguir la tarea de grabación de juegos correctamente. Por lo tanto, debes saber acerca de cómo operar las características que proporciona. Aquí están esas características y cómo cada una puede ayudarte en la grabación a través del programa de captura de juegos de Windows 10.
1. Abrir la barra de juegos
En primer lugar, necesitas ejecutar la barra de juegos simplemente tocando la tecla de Windows y la tecla de letra G en conjunto.

Nota: Hay momentos en los que, por desgracia, la captura de juegos de Windows 10 no se ejecuta correctamente en última instancia, haciendo que el usuario no experto en tecnología no sea capaz de utilizar la barra de juegos de Windows 10 en el PC. Si tú también está atascado con el problema, echa un vistazo a las soluciones a continuación para arreglar este problema en diferentes escenarios.
Si la barra de juegos de Windows 10 no se abre en pantalla completa:
A veces, cuando en la pantalla completa puede no aparecer sobre su juego, pero, tal vez, podría ser en el fondo, comprobar si la grabación se inicia & se detiene o no cuando se utiliza la combinación de teclas de acceso rápido para grabar un clip. Pulsa la tecla Windows, Alt y la letra R a la vez para iniciar la grabación del juego. Para detener la grabación, pulsa de nuevo esas teclas. Tu pantalla se verá parpadeando en el momento de iniciar y finalizar la grabación.
Si la tecla Windows no funciona:
La grabación del juego puede verse obstaculizada si la tecla de Windows no funciona. Para solucionarlo, puedes establecer tus propios atajos de teclado para la barra de juegos de Windows 10. Solo tienes que hacer clic en la opción Xbox y luego elegir Configuración. Ve a la opción Game DVR seguida de Keyboard shortcuts. Ahora, crea el atajo de teclado deseado.
Prueba estas correcciones para que el grabador de juegos de Windows 10 funcione correctamente. Sin embargo, no hay garantías de que funcione al 100%.
2. Utiliza la grabación en segundo plano
La grabación en segundo plano te permite grabar automáticamente un juego para que puedas disfrutar de un entretenimiento a pantalla completa. Para habilitar la grabación en segundo plano, todo lo que necesitas es hacer clic en la aplicación Xbox. Ve a la configuración de Game DVR y activa la opción que dice "Grabar en segundo plano mientras juego".
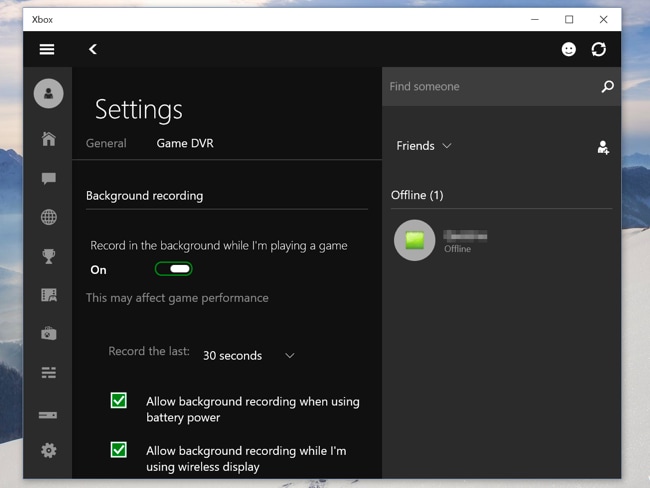
3. Haz una captura de pantalla
Con la ayuda de un grabador de juegos de Windows 10, puedes tomar una captura de pantalla de tu juego. Esto puede ser útil si quieres presumir de tu mejor puntuación a tus amigos. Para ello, busca el icono de captura de pantalla en el centro de la barra de juego y haz clic en él. También puedes pulsar las teclas Windows, Alt e Imprimir pantalla para capturar la pantalla.
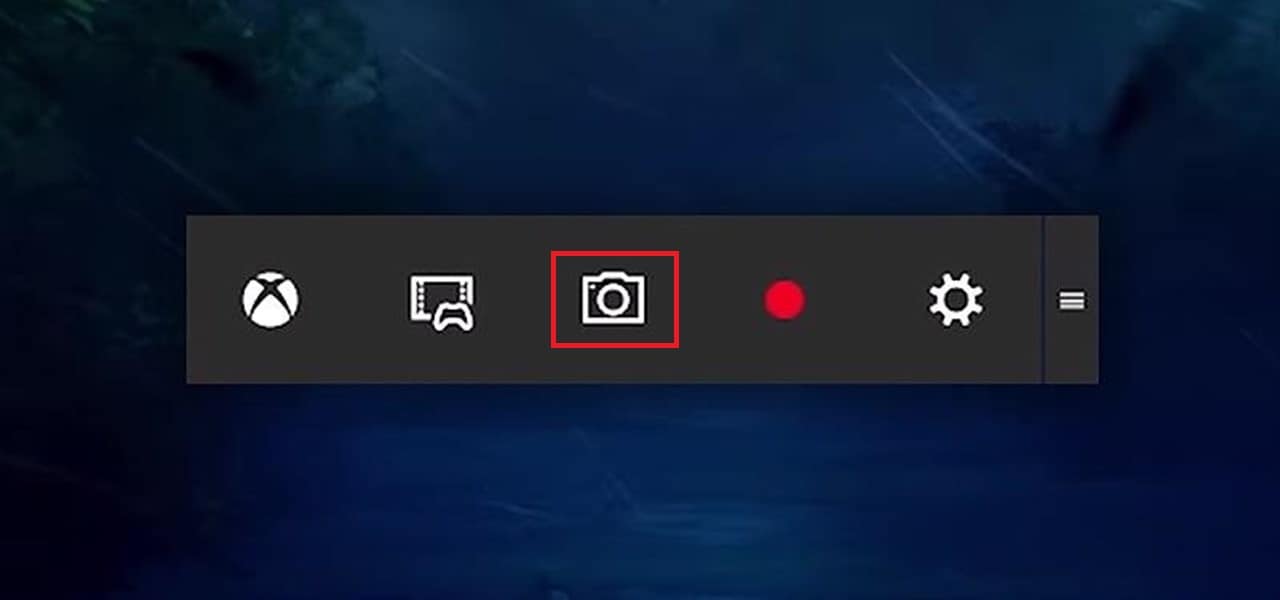
4. Grabar un vídeo del juego en el PC
Para iniciar la grabación del juego, abre la Barra de Juego como se ha dicho anteriormente pulsando Windows + G. Ahora pulsa sobre el botón rojo. El vídeo comenzará a grabarse y podrás comprobar el estado de la grabación en la esquina superior derecha en el temporizador que aparece en la pantalla. Para finalizar el vídeo, abre de nuevo la barra de Juego y pulsa sobre el mismo botón rojo para detener la grabación.
También se puede iniciar y detener el vídeo de Gameplay pulsando las teclas Windows, Alt y R. Para ocultar el temporizador si es necesario, basta con pulsar Windows + Alt + T.
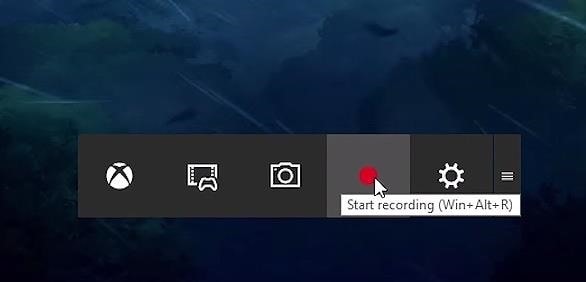
5. Teclas de acceso rápido por defecto
Para tu comodidad, hemos reunido todas las combinaciones de teclas de acceso rápido en una lista que se menciona a continuación y que debes conocer para grabar eficazmente tus vídeos de juego. Los siguientes son todos los atajos de teclado para utilizar la barra de juegos de Windows 10. Por favor, echa un vistazo.
- Windows + G = Abrir la barra de juegos
- Windows + Alt + G = Grabación de los últimos segundos del juego (por defecto, está configurado para 30 segundos. Puedes ajustar y cambiar el tiempo dirigiéndote a la Barra de Juego y luego a la Configuración)
- Windows + Alt + R = Iniciar y detener la grabación
- Windows + Alt + Print Screen = Tomar una captura de pantalla de la partida
- Windows + Alt + T = Mostrar y ocultar el temporizador para la grabación
- Windows + Alt + M = Iniciar y detener la grabación del micrófono
Veredicto final
Esto ha sido todo sobre la barra de juegos de Windows 10 y cómo usarla para grabar tus juegos. Sin embargo, puedes encontrarte con varias complejidades al usarla debido a su funcionalidad limitada. Por lo tanto, el software recomendado para grabar juegos de alta calidad, ya sea para hacer tutoriales de juegos o guías o para mostrar tus habilidades de juego a través de YouTube, te sugerimos que utilizar Wondershare DemoCreator Recorder que ofrece una grabación de juego con la más alta calidad de salida, mientras se asegura de que no hay retraso en el vídeo grabado. Aquí está la lista de algunas de las características geniales de Wondershare DemoCreator Recorder.
- DemoCreator Recorder es un programa que proporciona 15-120 FPS que resulta en la grabación de pantalla de alta calidad
- También ofrece características de edición con la ayuda de los cuales se puede editar el archivo grabado antes de compartirlo en otras plataformas
- Puede ayudarte en la grabación de un ordenador, así como la cámara web al mismo tiempo, te ayudará a hacer un buen video de juego PIP
- Con Wondershare DemoCreator Recorder, los usuarios obtienen características de tutorial y funcionalidad de anotaciones para hacer que el vídeo grabado sea más impactante
- DemoCreator Recorder cuenta con transiciones, green screen y funciones de voz en off
- Los archivos grabados se pueden exportar a múltiples formatos a través de Wondershare DemoCreator Recorder


![Black Myth: Wukong | Descarga y Grabación [xbox, ps5]](https://images.wondershare.es/dc/screen-recorder/wp8221270-black-myth-wukong-wallpapers.jpg)

Alma Elliott
staff Editor
Comment(s)