Wondershare DemoCreator
- 1. Graba simultáneamente la pantalla del ordenador y la webcam.
- 2. Soporte para personalizar la captura de pantalla y la velocidad de fotogramas.
- 3. Potentes herramientas de edición y efectos para enriquecer tus videoclips.

Reseña del software Open Broadcaster
El software de transmisión de vídeo es útil para muchas aplicaciones diferentes. Muchas de las opciones del mercado actual pueden ser bastante caras. Las opciones gratuitas tienden a carecer de características que son esenciales para una transmisión sin problemas. Sin embargo, hay una opción en el mercado que es gratuita y a la vez está cargada de características. Ese software se llama Open Broadcaster Software , u OBS. Este potente programa hace que el screencasting sea increíblemente intuitivo y es cien por cien gratuito. Si estás buscando un software para hacer screencast para tu podcast u otra transmisión por Internet, sigue leyendo para descubrir las características de OBS.
También te puede gustar:
Los mejores ajustes de OBS para la grabación
1. Características Claves
Open Broadcaster Software ofrece muchas funcionabilidades importantes que harán que tu transmisión en línea se destaque. Con una mezcla entre captura de vídeo y audio en tiempo real y un número ilimitado de escenas entre las que puede cambiar mediante transiciones que puedes personalizar, podrás crear una transmisión increíblemente dinámica con facilidad.
OBS dispone de filtros que te permiten utilizar la incrustación por croma, el enmascaramiento, la corrección del color y un mezclador de audio fácil de usar que puede filtrar los sonidos para suprimir el ruido. Utiliza las sólidas pero accesibles opciones de configuración para añadir nuevas fuentes y ajustar tus propiedades sin complicaciones. El Modo Estudio te permite comprobar tus fuentes y escenas antes de empezar a emitir para que puedas ajustar cualquier cosa, o crear otras adicionales para asegurarte de que tu flujo es el adecuado. Puedes configurar fácilmente las teclas de acceso rápido para casi cualquier acción, incluyendo el cambio entre escenas, el inicio o la detención de la transmisión, el silenciamiento del audio, etc.
El panel de configuración ha sido diseñado para permitir una fácil y rápida configuración de las transmisiones y grabaciones y puedes ver todas estas características en el tema de la interfaz "claro" por defecto, o elegir el "tema oscuro" para aliviar la vista.
OBS es ligero y ofrece un alto rendimiento comparable al de opciones más caras. OBS soporta la transmisión a Twitch, Hitbox, YouTube Live, Facebook Live, entre muchos otros.
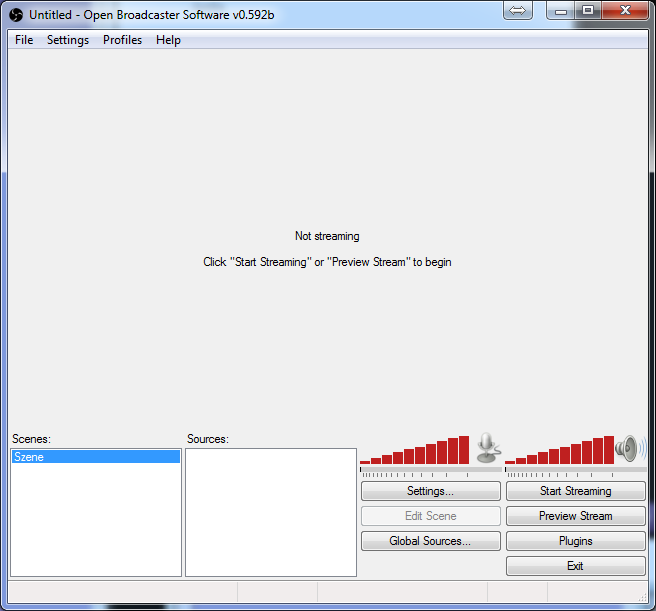
2. Interfaz
Open Broadcaster Software mantiene la facilidad de uso a través de una interfaz limpia y fácil de leer. La interfaz te permite añadir fácilmente fuentes e imágenes, tarjetas de captura, ventanas específicas, y más. Puedes añadir múltiples fuentes con facilidad y se te ofrecen muchos ajustes diferentes que te permiten configurar casi todos los aspectos de tu transmisión. Como se ha mencionado anteriormente, también puedes cambiar entre los temas claros y oscuros del programa, una pequeña característica que muchas personas que utilizan los ordenadores constantemente apreciarán.
3. Calidad de vídeo
Cuando se trata de software de captura de vídeo, una de las mayores preocupaciones para los streamers es la calidad de vídeo y cuántos fotogramas por segundo se pueden capturar. Open Broadcaster Software no se queda corto en este aspecto. OBS te permite personalizar la calidad de la captura, una característica que falta incluso en algunos software de captura más caros. Puedes establecer tu propia resolución, o elegir utilizar la resolución de tu monitor. También puedes elegir el número de fotogramas por segundo y aplicar cualquier reducción de resolución que sea necesaria. Por último, puedes personalizar la tasa de bits para obtener la mejor calidad de vídeo posible para tu situación.
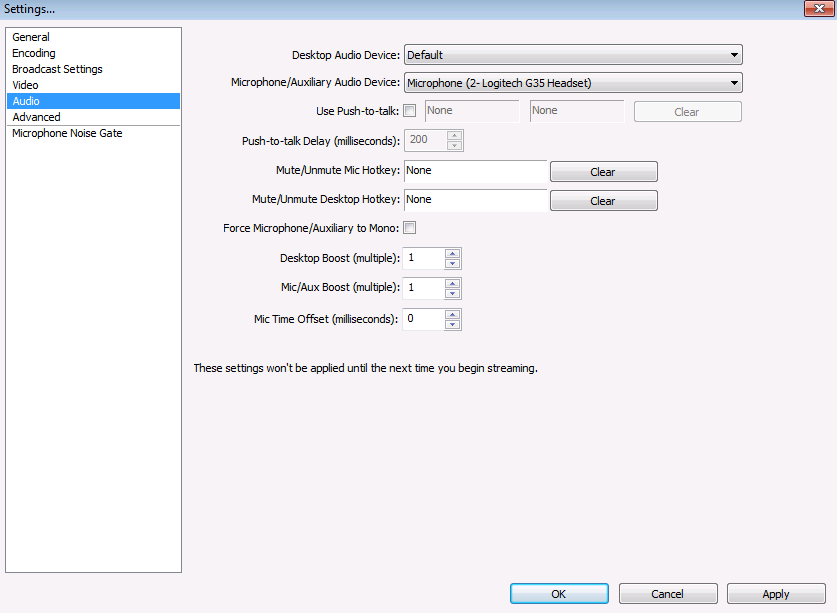
4. Cómo grabar y transmitir el juego
Con Open Broadcaster Software, los usuarios encontrarán fácil grabar el juego y transmitirlo en vivo usando la interfaz fácil de usar. Es importante experimentar con diferentes ajustes de codificación para obtener la mejor transmisión posible. OBS ofrece un estimador oficial de ajustes en su sitio web para ayudar a averiguar cuáles podrían ser tus ajustes óptimos. OBS también ofrece la posibilidad de utilizar un codificador distinto al estándar de la CPU. Para la transmisión en línea, se prefiere el estándar, pero por lo demás, vale la pena jugar con los otros codificadores. OBS también te permite utilizar una tasa de bits constante, lo que garantizará que el flujo se emita exactamente a la tasa de bits que especifiques. Esto puede ayudar a resolver cualquier problema de latencia u otros problemas de calidad que puedas tener durante tu transmisión.
Al grabar un juego, el uso de un tamaño de búfer personalizado afecta a la calidad del movimiento. Cuanto mayor sea el tamaño del búfer, mejor será el tamaño del movimiento. Sin embargo, la desventaja de aumentar el tamaño del búfer es que, si de repente hay un cambio de escena, el búfer se llenará más rápido que la tasa de bits media, lo que puede causar un pico de datos en la red, lo que provoca latencia tanto en la grabación como en tu juego. Un tamaño de búfer más bajo hará que la transmisión sea menos genial, pero reducirá la calidad del movimiento. Aunque es divertido jugar con una tasa de bits personalizada, es mejor dejar el búfer personalizado en tal como está y simplemente usar la misma tasa que la tasa de bits.
5. Pros y Contras
| Pros | Contras |
| Gratis, de código abierto y multiplataforma | No funciona en Windows XP |
| Transmite a la mayoría de las plataformas de vídeo en directo | No puede enlazar con un archivo de audio como fuente |
| Más de 20 plugins que mejoran la funcionalidad | -- |
Todo software tiene sus pros y sus contras. Open Broadcaster Software no es diferente. OBS hace un excelente trabajo de transmisión a la mayoría de las plataformas de transmisión en vivo como Twitch, Facebook Live y YouTube live. OBS también ofrece más de 20 plugins para mejorar la funcionalidad, incluyendo plugins para la implementación de la cuenta atrás, el ping del servidor y la implementación de Teamspeak. La mejor parte de OBS, sin embargo, es que es completamente gratis, para siempre, sin costos ocultos. Desafortunadamente, OBS no funciona en Windows XP y es incapaz de enlazar con un archivo de audio como fuente.
La mejor alternativa a OBS: Wondershare DemoCreator
Si quieres grabar gameplays online de alto rendimiento, considera que Wondershare DemoCreator Recorder es la mejor alternativa a OBS, que es un grabador de pantalla potente pero fácil de usar & editor de vídeo. Algunas de sus principales características incluyen la grabación de juegos de alto ritmo a un máximo de 120 fps, la grabación de la pantalla y la cámara web simultáneamente. Aparte de eso, también es una práctica herramienta de edición de vídeo, con la que podrás realizar ediciones básicas, añadir anotaciones/texto/llamadas y mucho más. Descarga la versión de prueba gratuita a continuación.
Los mejores ajustes de OBS para grabar a 1080p
Aquí tienes el vídeo tutorial sobre cómo configurar OBS:
Una vez que hayas instalado Open Broadcasting Software en tu sistema operativo, ábrelo. A continuación, deberás abrir el juego que quieras transmitir. Vuelve a cambiar a OBS después de haber abierto tu juego. Verás, en la parte inferior izquierda de la ventana, un cuadro en blanco con la palabra "Escenas:" encima. Haz clic con el botón derecho del ratón y haz clic en "Añadir escena". Puedes ponerle el nombre que quieras.
En el cuadro adyacente "Fuente", haz clic con el botón derecho y elige "Añadir" y luego "Captura del juego". Esto hará que se abra otra ventana que te pedirá que elijas la aplicación que quieres transmitir. Selecciona tu juego en el cuadro desplegable y haz clic en "Aceptar". Si tu juego no funciona en pantalla completa con la opción de captura de juego por defecto, puedes utilizar la captura de monitor en su lugar.
OBS también te permite añadir una cámara web a tu transmisión. Para ello, haz clic con el botón derecho en el cuadro de fuentes y añade un "Dispositivo de captura de vídeo". Hay muchas opciones para seleccionar aquí, pero lo importante es seleccionar tu cámara web en el cuadro desplegable. Luego puedes colocarla donde quieras en tu transmisión.
Ahora estás listo para empezar a transmitir. Tendrás que buscar por tu navegador hasta Twitch, YouTube Live, Facebook Live u otro servicio de streaming favorito. Después de haber iniciado la sesión, haz clic en la pestaña de ese sitio web marcada "Stream Key" y luego haz clic en "Show Key" copia esta clave en tu portapapeles, y cambia de nuevo a OBS. Ve a "Configuración" y abre el menú desplegable "Servicio de streaming". Selecciona el servicio elegido y pega la clave del portapapeles en el campo "Play Path/Stream Key". Haz clic en las advertencias que te aparezcan. Si quieres ajustar cualquier otra opción antes de comenzar tu transmisión, este es el momento de hacerlo. Asegúrate que todo está como quieres y haz clic en "Iniciar la transmisión". Ahora deberías estar transmitiendo en vivo. Hay muchas otras configuraciones que pueden ser ajustadas para satisfacer tus necesidades y deberías experimentar con ellas una vez que te sientas más cómodo con el software.
Si estás buscando un gran software de edición de vídeo para editar tus vídeos de YouTube, para que puedas editar como un profesional, descarga nuestro video editor Wondershare DemoCreator a continuación, que te permite grabar y editar fácilmente.

El Mejor Grabador de Pantalla & Editor de vídeo
 Descarga Segura
Descarga Segura Descarga Segura
Descarga Segura

![Black Myth: Wukong | Descarga y Grabación [xbox, ps5]](https://images.wondershare.es/dc/screen-recorder/wp8221270-black-myth-wukong-wallpapers.jpg)

Alma Elliott
staff Editor
Comment(s)