Wondershare DemoCreator
- 1. Graba simultáneamente la pantalla del ordenador y la webcam.
- 2. Soporte para personalizar la captura de pantalla y la velocidad de fotogramas.
- 3. Potentes herramientas de edición y efectos para enriquecer tus videoclips.

Reseña de la Grabadora de Pantalla OhSoft oCam
OCam es un dispositivo gratuito y básico que te ayudará a capturar tu pantalla, sin importar si necesitas capturar toda la pantalla o simplemente un segmento de la misma y que cuenta además, con algunas personalizaciones geniales en este kit de herramientas. Puedes utilizar otras herramientas de modificación, como cambios de idioma, teclas de acceso rápido, marcas de agua, impactos del mouse y eso es solo el comienzo, pues estas herramientas te permiten rehacer las cosas que capturas con este instrumento de manera efectiva y rápida. OhSoft oCam screen recorder es un fantástico programa de grabación de video con el que puedes grabar estos contenidos y reproducirlos en la pantalla de tu PC o Mac. Durante mucho tiempo, gran cantidad de personas en todo el mundo la han utilizado con este propósito, y es por ello que sus procedimientos se han refinado hasta convertirla en una valiosa app que ayuda a sus clientes a grabar o capturar su área de trabajo en pantalla, así como también a capturar lo sonidos que se estén reproduciendo en su sistema.
El objetivo principal de esta reseña de OhSoft oCam Screen Recorder, es que puedas grabar tus videos a pantalla completa o solo una sección de ella si así lo decides, lo cual le facilita las cosas a quienes necesitan grabar solamente una parte de su pantalla sin tener que utilizar herramientas de edición o posproducción, e igualmente te hace más fácil cambiar el tamaño de la pantalla que estás capturando. Así que, si solo necesitas grabar una parte de tu pantalla, este dispositivo te permitirá lograrlo, ya que es muy útil para mostrar un segmento especifico de la de la pantalla, mientras oculta otros que preferirías no mostrar porque tal vez contengan información sensible.
Parte 1. Cómo Usar OhSoft oCam Screen Recorder
OhSoft oCam Screen Recorder captura y graba imágenes, video y sonido en pantalla, pero ofrece una ventaja sobre otras aplicaciones gratuitas para capturar contenidos multimedia y es la capacidad de tomar elegir códecs desde un menú de la barra de herramientas, la cual tiene una interfaz de dos secciones, compuesta por una pantalla principal y una zona de captura delineada de verde que puedes arrastrar para cambiar el tamaño y colocar sobre el área de la pantalla que pretendas grabar.
OhSoft oCam es compatible con las versiones de 32 y 64 bits del sistema operativo Microsoft Windows y eso abarca desde Windows XP hasta Windows 8.1 (que era la última versión a la fecha en que se escribió este artículo). No obstante, debes completar el proceso de instalación estándar para que oCam esté listo para la acción en cualquier PC con Windows.
La interfaz de oCam se compone de dos elementos: el primero es un recuadro verde que puedes colocar donde necesites en tu pantalla, pues cualquier cosa que se encuentre bajo este recuadro; será capturado o registrado, y el siguiente es un tablero de control que puedes usar para acceder a cada una de las funciones destacadas y configuraciones que oCam pone a tu disposición.
Ahora, si lo que estás buscando en esta reseña de OhSoft oCam Screeen recorder es una guía paso a paso, para poder tener una idea de cómo operar este conjunto de herramientas, entonces esta sección es para ti. Aprenderás mucho más en los pasos que se detallan a continuación, pero primero necesitas descargar la grabadora de pantalla oCam para una computadora con Windows. (Puede que algunas personas busquen la grabadora de pantalla oCam para Mac, pero desafortunadamente no hay una versión disponible para este sistema operativo).
Instala el software en tu computadora y este se ejecutará automáticamente una vez que se complete la instalación.

Haz clic en "Grabación de Pantalla" en el menú superior y luego elige "Cambiar Tamaño", para personalizar el área de grabación como gustes.

Ahora presiona el botón rojo "Grabar" y el programa comenzará a capturar la pantalla. Puedes hacer clic en Detener o Pausa en cualquier momento que consideres necesario.

Este software también te brinda una opción de grabación de juegos y otra de audio para satisfacer diferentes necesidades.
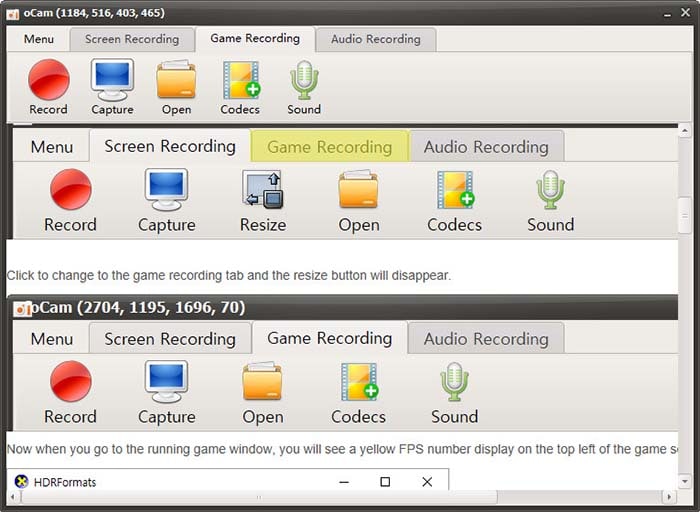
Parte 2. Pros y Contras de OhSoft
Estos son algunos de los pros de primera categoría y los contras de esta aplicación que puedes encontrar.
- Eventualmente puedes capturar la pantalla completa o un área especificada de tu PC.
- La capacidad de grabar sonido hace que sea sencillo describir o comentar el movimiento en pantalla, o puedes deshacerte del sonido y agregar una banda sonora más tarde.
- Una variedad de opciones hace que oCam sea fácil de modificar. Algunas personalizaciones incluyen marcas de agua, idiomas, teclas de acceso rápido y efectos de mouse, al igual que configuraciones de video como límite de tiempo y otras alternativas de codificación que incluyen manejo multicentro, tasa de bits y mucho más.
- Utilizando los códecs subyacentes de oCam, puedes determinar los códecs de formato, incluyendo una página de códecs sugeridos por el diseñador.
- La documentación en pantalla aparece descifrada por computadora, o algo así y es apenas comprensible en algunos lugares, mientras que las promociones de Google ocupan mucho espacio en la pantalla, e igualmente bloquean la documentación.
- OCam también te permite grabar sonido y video, e inclusive puedes hacer ciertas adaptaciones a la grabación que hagas con este dispositivo, ya que tendrás la opción de describir y hasta agregar tu banda sonora a la grabación que hagas.
- Es genial si quieres hacer ejercicios instructivos sobre el método más adecuado para hacer cosas o si quieres mostrar tu pantalla y grabarla para otros.
- Después de cerrar oCam, la ventana de captura de pantalla desaparece y al volver a hacer clic en Capturar, aparece un inusual mensaje de error: "No se encontró la ventana de destino del registro".
- Hay un límite de tamaño de archivo de 155,9 GB.
Parte 3. La Mejor Alternativa a OhSoft oCam Recorder
Si bien oCam tiene una lista de beneficios, su ventana de captura a veces no se expande o reduce de acuerdo a lo indicado por el usuario y además sus confusas indicaciones hacen surgir dudas sobre su usabilidad. Afortunadamente, existen algunas herramientas excepcionales como Wondershare DemoCreator, que son capaces de cumplir todas tus exigencias desde una misma aplicación y es que DemoCreator es una grabadora de pantalla y sonido, que cuenta con la más completa suite de edición para satisfacer tus necesidades posteriores a la creación. En esta sección, te informaremos detalladamente sobre el uso de DemoCreator como la mejor alternativa de descarga gratuita en comparación a la grabadora de pantalla oCam.
Comencemos por familiarizarnos con las funcionalidades de DemoCreator, ya que tiene una variedad de especificaciones con las que puedes vincular este software. En los primeros lugares de la lista figuran una grabadora de pantalla y un editor de video que te permite realizar acciones por las que cualquier software más avanzado incluso exige una gran suma de dinero. Es decir, que puedes embarcarte sin problemas en tu primer proyecto con este kit de herramientas súper fácil de Wondershare, que tiene una amplia variedad de herramientas de edición de video. DemoCreator está entre los primeros lugares de la lista de aplicaciones de alta gama, debido a su plataforma todo en uno llena de poderosas funcionalidades que incluso puedes utilizar para compartir tu contenido directamente a redes sociales como YouTube con solo un clic. Entonces, si quieres saber cómo operar esta alternativa a la grabadora de pantalla oCam, sigue estos pasos que hemos resumido para ti.
Guía Paso a Paso para Grabar con DemoCreator:
Paso 1: Descarga e instala DemoCreator
El primer paso para sumergirte en tu primer proyecto con DemoCreator, es instalar este software dentro de tus sistemas, así que para tu comodidad, más adelante hemos colocado los enlaces para obtenerlo de forma gratuita. Inmediatamente después de eso, puedes seleccionar la instalación predeterminada, que te permitirá realizar la instalación completa de este kit de herramientas de una sola vez.

Paso 2: Personaliza la Interfaz de Grabación
Ahora que estás dentro del software DemoCreator, puedes presionar el botón Nueva Grabación y acceder a la grabadora de pantalla con la que siempre habías soñado, ya que te permite personalizar la variedad de perspectivas de tu pantalla antes de grabar.
Es más, también puedes habilitar la función de dibujo de pantalla, que te permite hacer anotaciones en tu pantalla y en tiempo real sin problemas.

Paso 3: Comienza tu Grabación de Pantalla
Cuando hayas terminado de personalizar la configuración de tu pantalla y antes de empezar a realizar tu proyecto, dirígete al botón Grabar (que tiene un círculo rojo) y así comenzará la grabación de tu pantalla en un breve lapso de 3 segundos para que puedas preparar el contenido aparecerá en la toma y grabarlo en un tris.
También puedes usar la herramienta de Dibujo de Pantalla para pausar y detener la grabación en tiempo real.

Paso 4: Edita y Exporta
En el paso final, justo después de que hayas terminado de usar la herramienta de grabación de pantalla, DemoCreator te permitirá editar a gusto el contenido que hayas grabado. Solo debes presionar el botón de detener, para que el editor de video se abra automáticamente y así puedas escoger el efecto que quieres aplicar a tu contenido mediante su interfaz de usuario intuitiva y amigable.
Además, si pretendes exportar o compartir tu contenido en una plataforma social como YouTube, puedes presionar el botón Exportar para finalizar el proceso y darles a tus grabaciones el formato adecuado que desees con los códecs especificados.
Conclusión
En esta reseña, el grabador de pantalla OhSoft oCam se describe como una aplicación de grabación y captura de pantalla extremadamente directa y simple, que satisface sus necesidades esenciales de grabación. A fin de cuentas, suponiendo que eres un maestro, un jugador o un creador de contenidos en línea, lo más probable es que necesites grabar tu pantalla para mostrar cualquier cosa mientras haces un video tutorial o alguna otra clase de video explicativo. Aquí es exactamente donde Wondershare DemoCreator puede ayudarte a grabar materiales instruccionales, cubriéndolo todo, desde una grabación de pantalla de PowerPoint; hasta el tutorial para un videojuego, puedes hacer todo con DemoCreator.
La razón por la que recomendamos DemoCreator como la mejor alternativa al grabador de pantalla OhSoft oCam, es su plataforma todo en uno, repleta de funcionalidades con las que puedes capturar en la pantalla de tu PC, desde presentaciones hasta juegos y luego modificar esas grabaciones con su kit de herramientas incorporadas de edición de video. También hay poderosas funciones adicionales para agregar explicaciones y un foco de luz para destacar aspectos mientras grabas la pantalla. Aparte de eso, DemoCreator también ofrece un corrector de pruebas de video incorporado, que te puede ayudar a agregar voces en off pregrabadas, recortar clips y aplicar diferentes funciones básicas de nivel profesional de las cuales carece la versión gratuita de OhSoft oCam Screen Recorder.


![Black Myth: Wukong | Descarga y Grabación [xbox, ps5]](https://images.wondershare.es/dc/screen-recorder/wp8221270-black-myth-wukong-wallpapers.jpg)

Alma Elliott
staff Editor
Comment(s)