Wondershare DemoCreator
- 1. Graba simultáneamente la pantalla del ordenador y la webcam.
- 2. Soporte para personalizar la captura de pantalla y la velocidad de fotogramas.
- 3. Potentes herramientas de edición y efectos para enriquecer tus videoclips.

Cómo grabar un juego en 1080p 60fps
Si quieres grabar el juego a 1080p/60fps, hay dos maneras de hacerlo. Puedes utilizar el software gratuito o el de pago en función del nivel de calidad que esperes conseguir.
1. Wondershare DemoCreator
Wondershare DemoCreator Screen Recorder es un nuevo grabador de pantalla con función de edición de vídeo. Con DemoCreator puedes grabar vídeos de juegos en 1080p a 60 fps. La configuración de la resolución y la velocidad de fotogramas es muy intuitiva.
Características principales de DemoCreator Screen Recorder:
- Interfaz de usuario sencilla e intuitiva.
- Soporta todos los formatos de archivo populares.
- Puedes utilizar todas las funciones en la versión de prueba gratuita.
- Soporta un potente kit de herramientas de edición de vídeo, puedes editar la pantalla grabada directamente.
- Grabador de pantalla en línea añadido con funciones para compartir vídeos en alta definición.
- Complemento de creación de vídeos animados para hacer vídeos de dibujos animados con resolución completa.
- Se pueden añadir subtítulos automáticos durante la edición.
Con el grabador de pantalla de 1080p y 60fps para Mac o Windows, la interfaz del grabador de pantalla Wondershare DemoCreator es fácil de entender y puedes empezar el proceso con un solo clic.
Paso 1. Ejecutar DemoCreator
Descarga DemoCreator dirigiéndote al sitio web de DemoCreator. Inicia DemoCreator y selecciona Iniciar un proyecto de grabación.
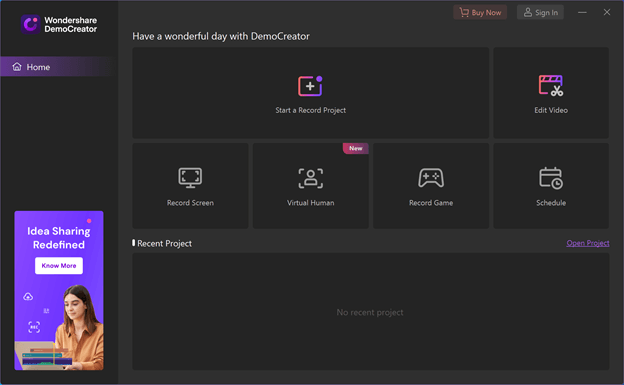
Paso 2. Comprueba la configuración de vídeo, audio y webcam
Hay varias regiones de grabación preestablecidas para que puedas seleccionar en DemoCreator. También puedes personalizar la resolución tirando y regulando el marco de grabación. Puedes seleccionar 2040*1080 (2K), 1920*1080 (HD) de grabación seleccionando la resolución.
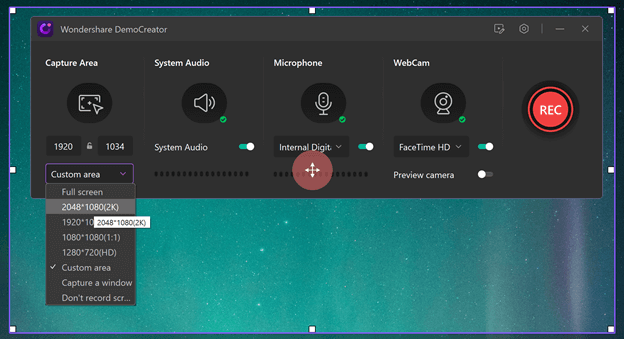
Paso 3. Ajuste de FPS
FPS es la abreviatura de fotogramas por segundo, lo que significa que cada segundo de los vídeos muestra la cantidad de imágenes fijas distintas. Ahora los juegos se ejecutan a 60fps y más, por lo que necesitarás un software de captura de pantalla de al menos 60 fps para grabar un vídeo fluido. Cuanto mayor sea la velocidad de fotogramas, más vívida será la calidad de la grabación del juego.
DemoCreator soporta la grabación de vídeo a 15~120 fps. Puedes seleccionar la velocidad de fotogramas que necesites para grabar un juego online, una reunión, una transmisión en directo, un video tutorial, entre otros.
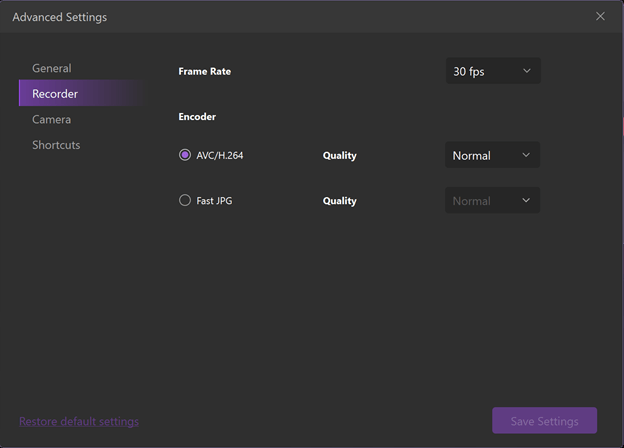
La resolución y la velocidad de fotogramas de la cámara también se pueden ajustar. DemoCreator también viene con avatar humano virtual para la representación y comentarios de tus vídeos.
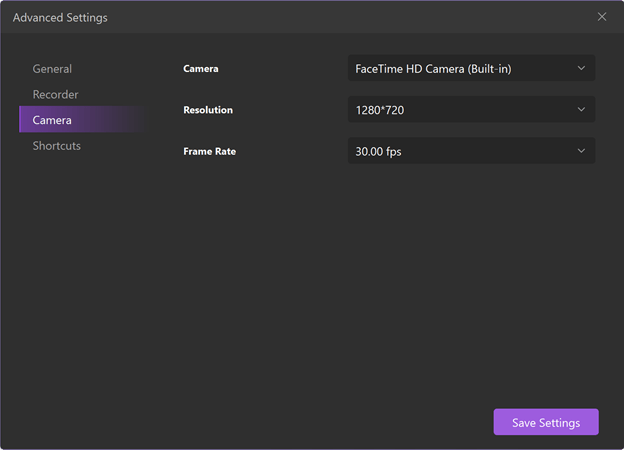
A continuación te presentamos muchas otras características atractivas y simples que hacen de DemoCreator Screen Recorder uno de los mejores programas para hacer que tu viaje de grabación y edición sea agradable, cómodo y que valga la pena intentarlo.
Paso 4. Aplica la herramienta de grabación de pantalla a tiempo si lo necesitas
Con DemoCreator, puedes dibujar, hacer flechas o trazar garabatos en la pantalla mientras grabas. DemoCreator también viene con un fondo virtual y un avatar virtual de presentador para tu demo o video educativo.
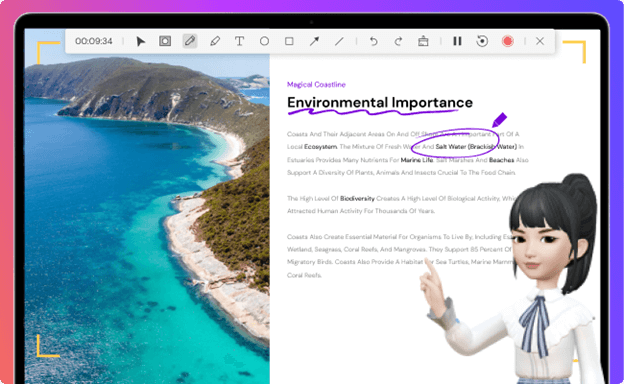
2. Software gratuito de grabación de juegos OBS
OBSStudio es uno de los proveedores de software de grabación de juegos gratuito que te permitirá grabar el gameplay en 1080p/60fps. El software de transmisión de código abierto para 1080p 60fps es muy compatible con Windows, MacOS, sistema Linux.
Características principales de DemoCreator Screen Recorder:
- Grabación de pantalla de hasta 4K
- Soporta una tasa de bits de hasta 56Mbps
- Disponible en Windows 10/8/7, Linux, macOS 10.13+
- Alta estabilidad en la grabación
- Streaming por diferentes servicios
Este software es más complicado que otros grabadores, sin embargo es gratuito para descargar y utilizar. Como el software no te permite iniciar sesión en Twitch, tendrás que hacerlo primero.Obtén la clave de transmisión desde aquí. Una vez que hayas obtenido la clave estás listo para empezar.
Paso 1. Instala el software OBS y ábrelo
Verás la actividad de la pantalla en tiempo real en el panel principal. Las escenas, el mezclador de audio de origen y la transición de las escenas están en un orden específico que puedes ajustar fácilmente.
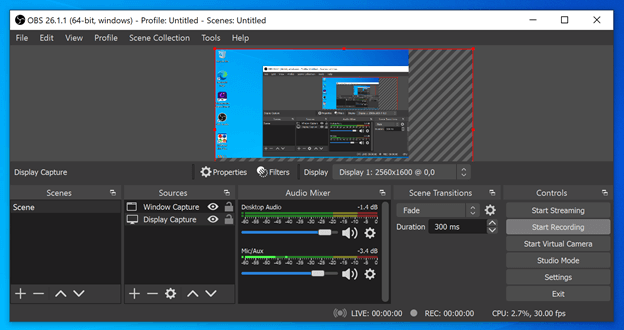
Paso 2. Selecciona "ajustes" que se encuentra en la parte inferior derecha de la página
- Selecciona "configuración de la transmisión" a la izquierda
- Selecciona tu servicio de Streaming
- Si utilizas Twitch, introduce tu clave de transmisión
- Una vez que hayas hecho esto, podrás continuar abriendo tu juego para transmitirlo.
- Busca el cuadro de Fuentes y haz clic con el botón derecho del ratón
- Busca el menú de añadir y selecciona la captura de la ventana
- Haz clic en Aceptar
- Comienza a transmitir
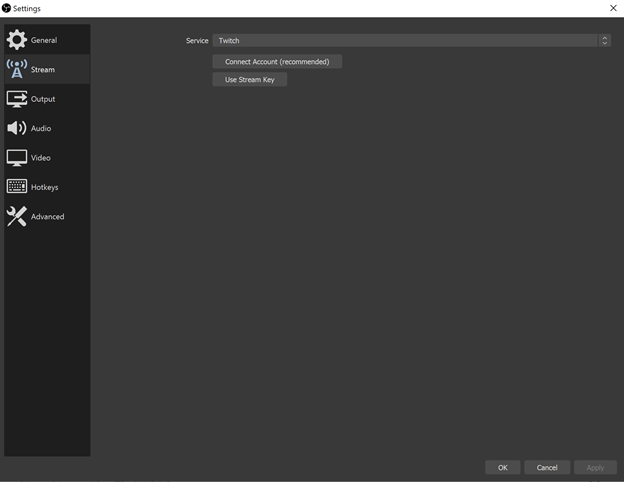
Para establecer la resolución de 1080p y 60 fps, puedes seleccionar el "video" y elegir la resolución del marco y el valor de FPS común.
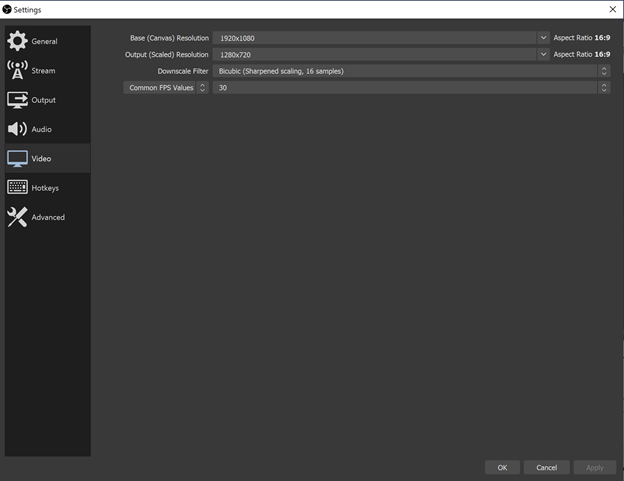
Si sólo quieres grabar y transmitir más tarde selecciona el botón de grabar para capturar tu juego y guardarlo en un archivo de tu elección para grabar el juego en 1080/60fps. Para ver la calidad de la grabación:
S Recorderes el tercer grabador de juegos gratuito que puedes utilizar. Es sencillo y te permite grabar con un alto nivel de calidad, con o sin sonido.
3. QuickTime
QuickTime es otro de los programas de grabación gratuitos más populares para grabar partidas a 1080p/60fps. Para ello lo primero que tendrás que hacer una vez que lo hayas descargado es lanzar tu reproductor. Ahora QuickTime es accesible con MacOS y Windows 10. Con el grabador de pantalla QuickTime HD podrás grabar, editar, reproducir y compartir archivos de audio y vídeo fácilmente.
Paso 1. Abre el reproductor QuickTime, haz clic en "Archivo" y selecciona "Nueva grabación de pantalla"
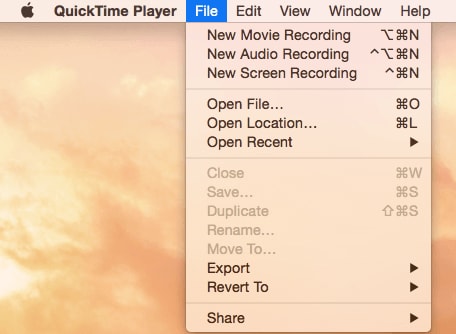
Paso 2. Pulsa la flecha hacia abajo y selecciona la opción de configuración y grabación del micrófono. Puedes seleccionar si quieres grabar el micrófono y la ruta del ratón al grabar.

Paso 3. Pulsa el botón "Grabar".
Graba la pantalla completa o arrastra para grabar parte de la pantalla.

Paso 4. Para detener la grabación, pulsa el botón "stop" en la barra de menú.
Para guardar la grabación, haz clic en "exportar" y selecciona "1080p" o "720p" .
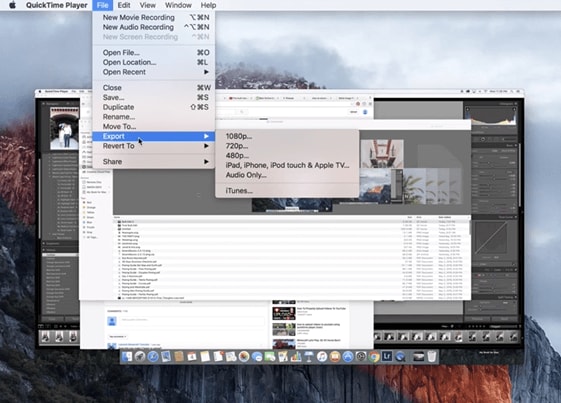
4. Fraps Game Recorder
Fraps es una aplicación de pago que puedes utilizar con Open GL y DirectX. Es un software de grabación de tipo premium para grabar el juego a 1080/60fps y tomar capturas de pantalla de la interacción en curso. Puedes personalizar tus puntos de referencia, medir la velocidad de los fotogramas y editar los vídeos terminados. Existe una versión gratuita, pero sólo permite grabar vídeos de 30 segundos. También tiene una marca de agua que la versión de pago no tiene. Puedes encontrar más información aquí:
Una vez que hayas comprado y descargado fraps podrás grabar siguiendo estas instrucciones:
- Primero, ajusta la configuración de la grabación, puedes hacerlo haciendo clic en películas y seleccionando las opciones que desees. En las opciones de "películas", puedes cambiar el número de fotogramas por segundo ("fps") con el que grabas.
- Elige en qué carpeta quieres guardar las grabaciones. Si quieres cambiar de carpeta selecciona el botón de cambio.
- Puedes facilitar las cosas creando una tecla de acceso rápido. La preconfigurada es F9, con la que puedes iniciar o detener la grabación.
- Si quieres reducir el tamaño del archivo no grabando el sonido desmarca la opción "grabar sonido".
- Inicia tu juego.
- Selecciona F9 para empezar a grabar y vuelve a pulsarlo cuando quieras parar.
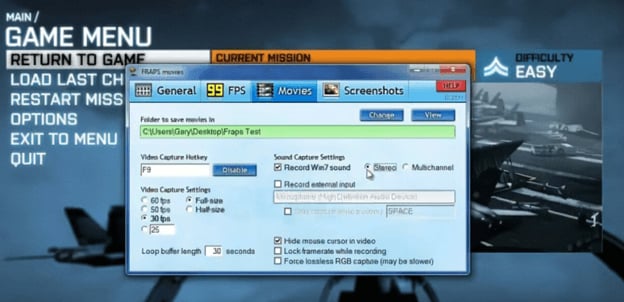
5. Bandicam screen recorder
Bandicam es una sencilla aplicación de grabación de pantalla HD que permite a los usuarios grabar la pantalla del ordenador y guardarla en los formatos .avi, .mkv y .swf. La interfaz de Bandicam se divide en tres áreas: vídeo, audio y captura. En la pestaña de vídeo, puedes seleccionar la codificación y la resolución, así como la velocidad de fotogramas del vídeo y el códec a utilizar. También puedes grabar aparatos externos asociados a tu ordenador como Xbox, Playstation, teléfono móvil o IPTV.
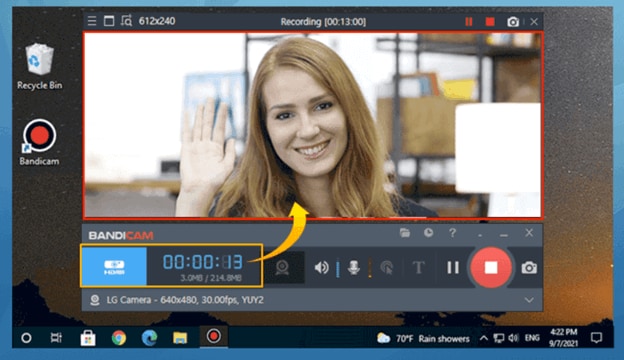
Los pasos para grabar la pantalla, la webcam y el audio son los siguientes:
Paso 1. Descarga Bandicam desde la web oficial
Paso 2. Grabar la pantalla completa o personalizar el área de grabación
Bandicam puede grabar vídeo 4K ultra HD con una resolución de hasta 3840*2160
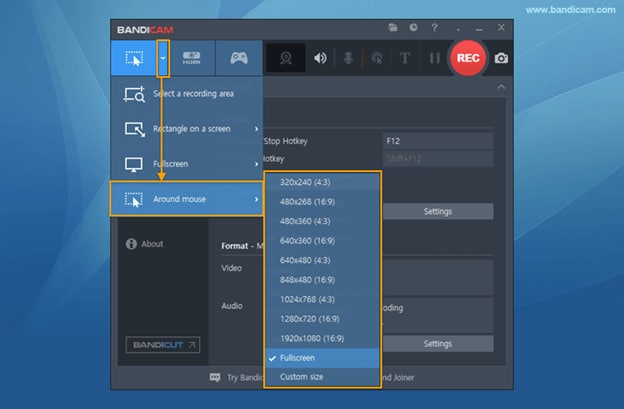
Paso 3. Haz clic en el botón "REC" o en la tecla de acceso directo para iniciar o detener la grabación
Para los usuarios avanzados, las siguientes características son ampliamente utilizadas en la grabación de pantalla:
- Programar la grabación a una hora específica en un horario diario/semanal
- Función de caja negra del ordenador para grabar el PC durante 24 horas y 365 días
- Los usuarios de Bandicam pueden dibujar simultáneamente líneas, recuadros o resaltados mientras graban en el modo "Grabación de pantalla".
- Puedes superponer tu cara en tu juego o video tutorial con la grabación de pantalla de BandiCam.
Conclusión
Grabar la pantalla a 1080p y 60fps es importante para que puedas compartir tus conocimientos y experiencia con el mundo. Este artículo ha titulado cinco herramientas de grabación de pantalla HD para que las selecciones. DemoCreator es un grabador de pantalla y editor de vídeo todo en uno para tu gameplay de alta definición y los vídeos con representación humana virtual. OBS es un software de grabación de juegos gratuito que tiene una larga experiencia histórica y se integra con el servicio de plataformas múltiples. QuickTime es ampliamente utilizado en la grabación de MacOS. Puedes seleccionar uno según tus necesidades.

El mejor grabador de pantalla & Editor de vídeo
 Descarga segura
Descarga segura Descarga segura
Descarga segura

![Black Myth: Wukong | Descarga y Grabación [xbox, ps5]](https://images.wondershare.es/dc/screen-recorder/wp8221270-black-myth-wukong-wallpapers.jpg)

Alma Elliott
staff Editor
Comment(s)