How to Record PS4 Gameplay on PC
Imagine you are playing your favorite game on PS4 and putting on an amazing performance. You know that you will have to stop playing at one point or the other. So, how will you ensure that you can revisit your amazing performance and not only tell but show your friends how you were able to pull it off. The answer is that you have to start recording your PS4 gameplay.
Recording gameplay and then sharing it online has become a common practice in the current age. There are several ways to record your gaming experience. You can either rely on a capture card or record via the console directly. Here, you will be explained both of these methods.
Record PS4 Gameplay on PC using a Capture Card
To record PS4 gameplay with laptop, one of the commonly-used methods is via capture card. For this, you will need a game capture device, preferably a game capture software for the device you are using, and an HDMI cable along with a data cable.
What this method does is that it allows your laptop to showcase what's transpiring on your PS4. And from there, you can simply record the gameplay on your PC by either using the game capture software (as mentioned above) or any screen recording tool. Here is how you can record your PS4 gameplay on PC with a capture card.
1- Start off by connecting one end of your HDMI cable to the game capture device (in port). As for the other end, that will be connected to your PS4. In simpler words, the set up should look like what is being shown in the picture below. This is the first step in establishing a connection between your PC and capture device, allowing your PC to capture your gameplay.

2- Next up, you will get the HDMI cable provided with your PS4 and insert one of its end into the HDMI out port and the other end to your TV.

3- Finally, connect one end of your data or USB cable to the capture device and the other to your laptop. You are now done with the hardware part and can start recording your PS4 gameplay.

4- Before you start recording your gameplay, you have to make sure that your PS4 settings are up to date. This is simply due to the fact that some of the older versions of the PS4 software didn’t allow players to record their gameplay on a foreign device. So, just turn on your PS4, switch on your TV, and head over to “Settings”. From there, access “System” and then select “System Information” to check your PS4 software settings.
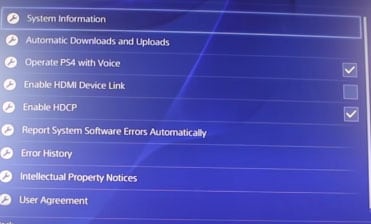
5- Before exiting “System”, there is another setting that you need to take care of. Spot the “Enable HDCP” setting, click on it and disable it. This is important because as long as this setting is enabled, you will not be able to record your gameplay using a game capture. The setting in question disables countless game captures from recording the gameplay.
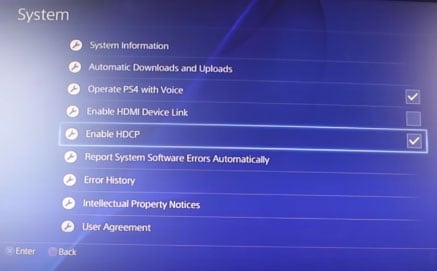
6- Now, your laptop is ready to take over. It will display what's transpiring on your TV. While it's preferable to use a recording software that complements your capture device, in most cases, you can opt for a variety of screen recording applications to record your gaming experience. All you have to do is choose one that will allow you to adjust your audio and video settings for the desired output.
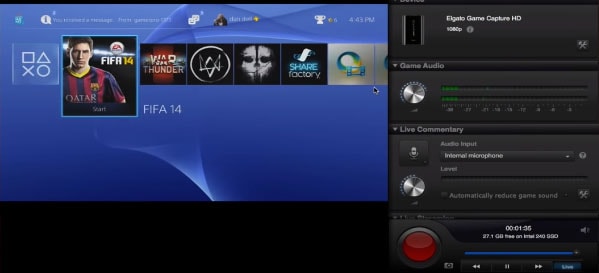
Most screen recording programs will also allow you to edit and export your video in different formats. Once you have your video saved on the PC, you can upload it on social media and share it with your friends and followers.
Use OBS Recording Software to Record Game on PS4
Don't want to dive into the hassle of recording your PS4 gameplay by using a capture card? No problem because there's an alternative for that. That alternative is named “Open Broadcaster Software (OBS). While many people have claimed that the software in question is a bit difficult to get used to, it's worth it in the end. The fact that one can download, install, and use it for free, has resulted in many aspiring streamers opting for OBS.
It is necessary to use Stream Key in order to obtain OBS. You can do so after installing the application on your PC.
Heading over to the recording part, here are the steps to smoothly record PS4 gameplay on PC without capture card using OBS:
1- First and foremost, you have to install the PS4 Remote Play. Once it is installed, you will have to connect it to your PS4 as well. But before that, you are recommended to access “Settings” and set the resolution to high. After that, simply sign in to your PS4 account and once you have done that, you can connect PS4 Remote Play to your PS4.
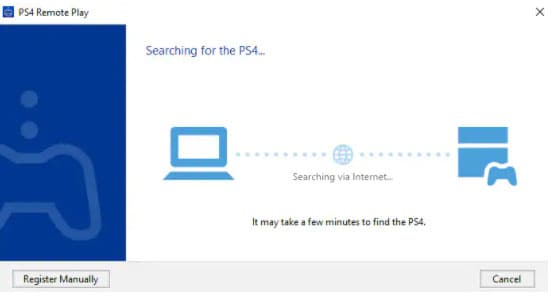
2- Launch the OBS application and add “Window Capture”. Switch the “Window” to PS4 Remote Play.
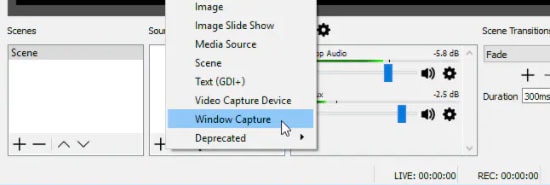
3- Now, you are ready to start recording your PS4 Gameplay on PC. OBS also allows you to record the gameplay in fullscreen, add overlays, plugins, edit scenes. In short, it gives you tons of options to enhance your streaming experience.
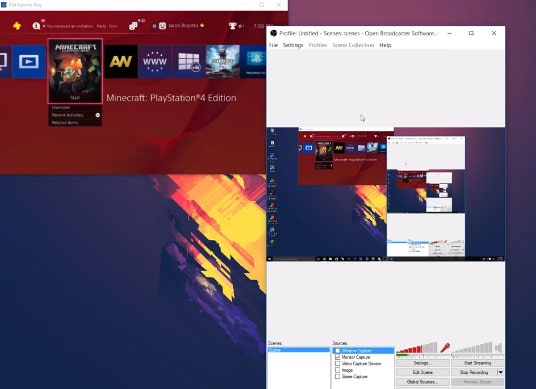
As mentioned above, using OBS is not a walk in the park. The software comes with its fair share of complications. However, if you are adamant about learning how to use it to enhance your screen recording experience, you can get used to it in no time. It is used by both aspiring as well as established streamers.
Another major benefit of OBS is that it's code is open-source. This has given rise to many ‘forks’ of OBS such as StreamLabs OBS, which is a much more feature-rich version of the software. You can use the standard OBS studio to start and then switch to the StreamLabs OBS for a more comprehensive feature set.
The major reason why OBS is popular among the masses is that it's free to use. Additionally, it offers a tons of options to the user so they can not only record their PS4 gameplay but also edit it in a way that the resulting video turns out to be highly interactive and captivating.
OBS is supported by Windows, Linux, and macOS (10.13+). Its premiere sponsors include Twitch and Facebook, adding to its credibility as a reliable screen recording tool. Some of its main features are:
-Real-time Video/Audio Capture + Mixing
-Generate scenes by obtaining them from numerous sources including but not limited to browser windows, webcams, images, window captures etc.
-Organize and switch between multiple scenes, thanks to custom transitions
-Utilize the configuration options to add new Sources, replace the ones already running, and work on their properties without any hassle
Moreover, OBS is pretty flexible. There is a wide variety of plugins available across the internet that can work with OBS for an enhanced recording and editing experience. While these plugins are easy to incorporate, it’s important to mention that before you get to the recording part, you will need to adjust some settings on the OBS window. The important settings will be highlighted in red.
As stated above, it is important for you to use Stream Key if you are planning on recording your PS4 gameplay using OBS. Stream Key is essential to kickstart the recording and it is required every time you launch OBS to capture your gameplay. The Stream Key updates regularly and this causes the need for verifying the connectivity every single time by obtaining the latest available version of the Stream Key.
So, once you are aware of the basics, it will become quite easy for you to record your gameplay and share it with others.
Conclusion
In the current age, gaming is not something that you would indulge in during your spare time. Many people have pursued gaming as a full-time career option. This has resulted in the concept of recording PS4 gameplays becoming more popular with every passing year. There are countless ways for you to record PS4 gameplay on PC and then share or upload it on social media.
One method involves the use of capture card to record the gameplay. The other, more enjoyable, and simpler method requires you to install PS4 Remote Play and OBS. OBS has tons of recording and editing options to ensure that your gameplay video turns out to be as per your expectations.


David
chief Editor
0 Comment(s)