Guía de Usuario
¿Cómo usar Wondershare DemoCreator? Aprende la guía paso a paso a continuación
Guía de Usuario
-
Empezar - Mac
-
Grabar Video - Mac
-
Grabar Audio - Mac
-
Edición de Video - Mac
-
Edición de Audio - Mac
-
Efectos de DemoCreator - Mac
-
Exportar & Compartir - Mac
-
Atajos de Teclado- Mac
FAQs
Anotación ( Animación de Texto Incluida)
Las anotaciones se utilizan para transmitir mensajes clave a tus espectadores añadiendo texto, cuadros de diálogo, líneas, flechas, bocetos o formas. Añade anotaciones a tu video, explicando y resaltando los puntos clave del video a los espectadores. En esta sección, aprenderás a:
- Añadir/Eliminar Anotaciones.
- Copiar y Pegar Anotaciones.
- Marcar la Anotación como favorita (¡Nuevo!)
- Personalizar Anotaciones.
- Añadir comportamientos al texto para la animación del mismo (¡Nuevo!)
1. Añadir/Eliminar Anotaciones.
En la barra de herramientas, busca la pestaña de Anotaciones y selecciónala. La categoría contiene Texto, Cuadro de diálogo, Línea y fila, Boceto y Formas. Si deseas obtener una vista previa de la anotación, haz doble clic en ella para obtener una vista previa y, a continuación, arrástrala a la línea de tiempo o a la ventana de vista previa.
Para eliminar una anotación, seleccionala en la línea de tiempo o en el panel de previsualización, y luego pulsa Eliminar en tu teclado. También puedes hacer clic con el botón derecho del ratón en la anotación y elegir Eliminar.
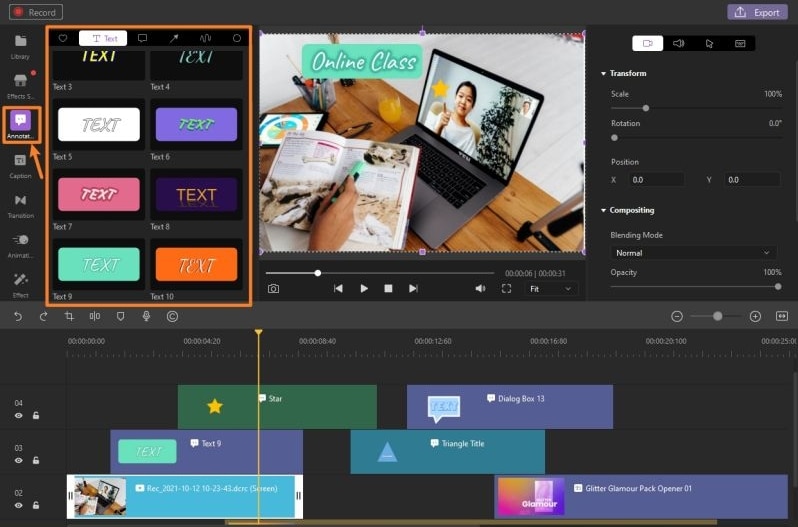
2. Copiar y Pegar Anotaciones
Para copiar una anotación, sólo tienes que hacer clic con el botón derecho del ratón en la línea de tiempo y seleccionar Copiar en el submenú. A continuación, mueve el cabezal de reproducción a una nueva ubicación, haz clic con el botón derecho del ratón en la línea de tiempo y selecciona Pegar en el submenú. También puedes utilizar los atajos de teclado Cmd+C y Cmd+V.
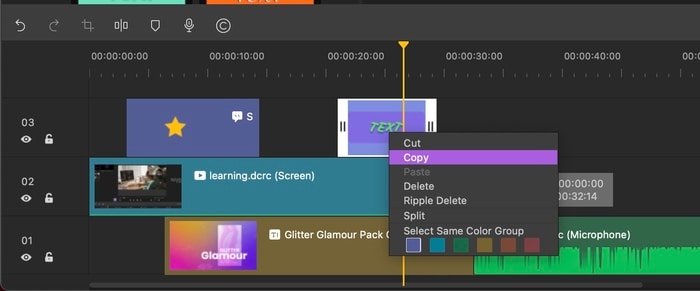
3. Marcar la Anotación como favorita (¡Nuevo!)
Haz clic en el icono del corazón para marcar como favoritas las anotaciones más utilizadas. Después, todo el contenido marcado se recopila en favoritos, que está en la primera categoría accesible.
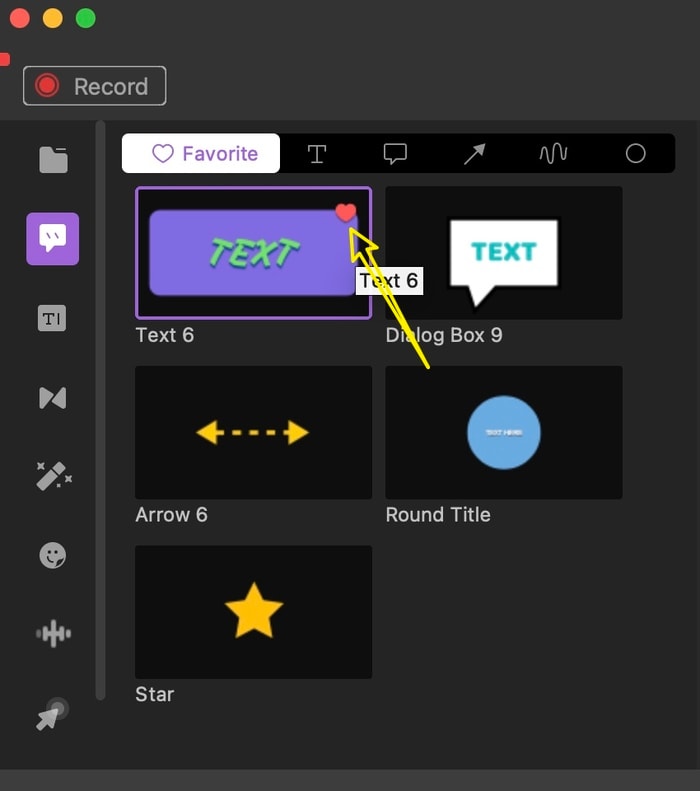
4. Personalizar las Anotaciones
Si necesitas personalizar las anotaciones añadidas al video, dirígete al panel de propiedades, que se encuentra en la interfaz derecha de DemoCreator. Te permite modificar la configuración o cambiar los parámetros específicos para la personalización de las anotaciones: Contenido del texto, Borde del texto, Sombra del texto, Transformaciones, Forma, Comportamiento (para la animación del texto).
Contenido del Texto: Fuentes/Color/Estilo: Si necesitas modificar el contenido del texto, sólo tienes que introducir el texto en la casilla. Y puedes elegir la fuente, el tamaño, el color y el estilo de formato que desees.
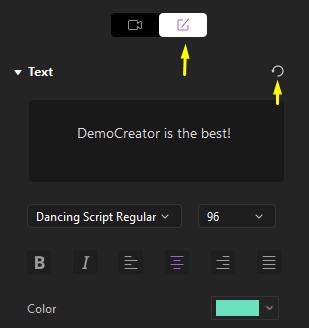
Borde de Texto y Sombra de Texto: Activa la sección de Borde y/o la sección de Sombra para ajustar la apariencia de los textos. En el caso del borde del texto, puedes cambiar el color, elegir el nivel de opacidad, el rango de desenfoque y el tamaño. En el caso de la sombra de texto, puedes seleccionar el tipo de sombra y ajustar los parámetros.
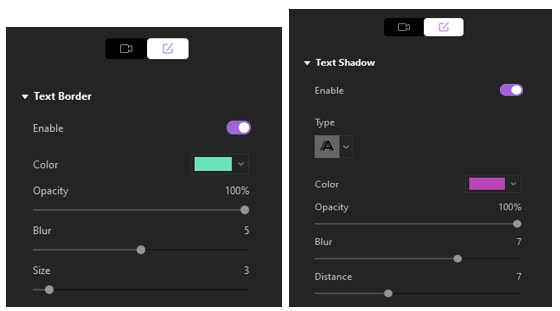
Transformación: Cambiar el tamaño/Rotar /Posicionar: Puedes modificar el tamaño de la anotación en la sección Transformación. Además, te permite rotar y posicionar. Asimismo, todos los ajustes pueden realizarse directamente en el panel de previsualización. Sólo tienes que seleccionar la anotación y realizar los cambios en el cuadro delimitador azul.
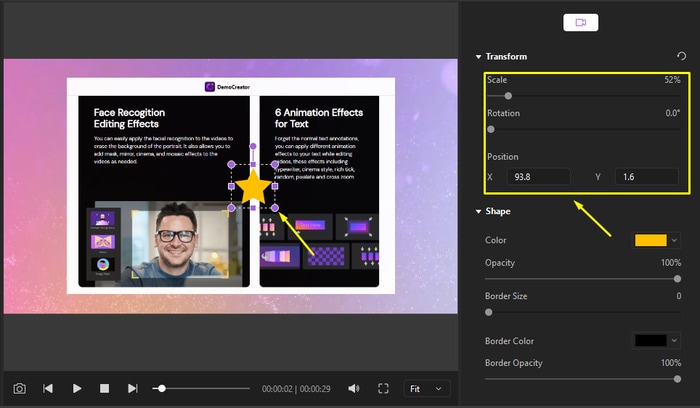
Forma: Relleno/Borde: Primero selecciona la anotación y luego accede al panel de propiedades. Puedes cambiar el color, la opacidad y el tamaño del borde de las anotaciones.
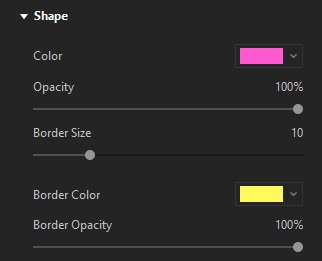
Cambiar la Duración de una Anotación: Para ajustar la duración de una anotación, arrastra el borde izquierdo o derecho de la anotación en tu línea de tiempo.
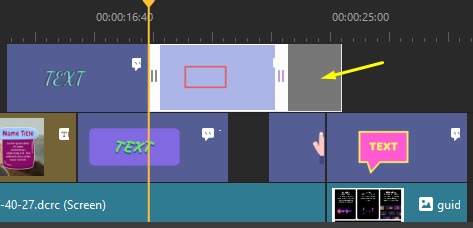
5. Añadir Comportamientos al Texto para la Animación del Texto (¡Nuevo!)
Olvídate de las anotaciones de texto normales, puedes aplicar diferentes efectos de animación a tu texto durante la edición de videos, estos efectos incluyen máquina de escribir, estilo de cine, marca de verificación, aleatorio, pixelar y zoom cruzado.
Los pasos son los siguientes:
- Elige el texto o cuadro de diálogo que te guste y arrástralo a la línea de tiempo.
- Haz clic en el icono de Transformar en el Panel de Propiedades y desplázate hacia abajo hasta Comportamiento.
- Selecciona uno que te guste haciendo clic en él. A continuación, podrás ver los efectos en la ventana de previsualización.