Cómo Grabar Llamadas de Signal
Algunos grupos en Internet, han encontrado la manera de manipular los parámetros de la aplicación Signal para, por ejemplo, cambiar la fuente de sonido o la organización; así como grabar llamadas de Sigal , aumentar el volumen del altavoz tanto como sea posible, grabar físicamente en lugar de hacerlo de forma natural y en cualquier caso, establecer sus teléfonos móviles. Adicionalmente, ciertas aplicaciones pueden funcionar en determinados móviles y en otros no. Así, tu situación será única en comparación con la mía ¿Necesitas grabar llamadas de Signal en tu móvil Android? Pues bien, el sistema operativo portátil de Google no viene con una grabadora de voz preinstalada, pero existen otras alternativas. Puedes utilizar una grabadora externa o Google Voice; no obstante, algunas aplicaciones externas te permitirán grabar todas las llamadas, entrantes y activas en las condiciones adecuadas.
Algunos chismes han insinuado que Google agregará una característica de grabación de llamadas en un futuro tipo de Android. Sin embargo, hasta ese momento, ¿puedes grabar video llamadas de Signal?, ¿Sigue siendo una duda y te arriesgarías a alojar aplicaciones de terceros que sean compatibles con tu versión de Android? Mientras tanto, debido a problemas de seguridad, Google ya no permite que las aplicaciones de llamadas accedan al registro para identificar al huésped y eso significa que cada llamada que grabas a través de una aplicación, parece provenir de un invitado oscuro sin importar de si el invitado está en su lista de contactos. Ante esta situación, tu mejor opción es cambiar el nombre del registro, si la aplicación lo permite o almacenar la cuenta en otro lugar como un archivo MP3, donde podrás cambiar el nombre del archivo para distinguir al invitado o la discusión. Después de la actualización más reciente de la aplicación Google Phone, ahora puedes grabar de manera constante las llamadas de Signal desde números oscuros, ya que la elección empieza a aparecer en los ajustes de la aplicación para determinados clientes, y nosotros teníamos la opción de comprobarlo también en nuestro móvil.
Parte 1. Cómo Grabar Video Llamadas de Signal en la Computadora
Tomando en cuenta todas sus características, la aplicación Signal no tiene ninguna opción local para grabar tus llamadas de voz. Entonces, en ese punto, nos deja otras dos opciones: utilizar una aplicación de grabadora de voz en su teléfono celular o en su PC, de modo que aunque es claro que puedes iniciar una video llamada individual o grupal con Signal en solo un par de pasos, a continuación te diremos la mejor manera de utilizar los dos puntos destacados, evaluando las ventajas y desventajas de ambas metodologías.
Forma 1. Usar Windows Xbox
Windows 10 tiene un elemento local que le permite grabar un clip de video de hasta 2 horas de tu pantalla. Sea como fuere, es posible que no hayas visto este elemento, ya que se encuentra guardado dentro de la aplicación de Xbox y como aplicación de grabación de pantalla, Game DVR está bastante restringida. Por ejemplo, no puede grabar toda la pantalla (por lo que no es útil para hacer ejercicios instructivos sobre la mejor manera de utilizarla) y solo puede grabar una ventana/aplicación a la vez, aunque en cualquier caso, sigue siendo muy útil si deseas obtener un clip de video sobre alguna aplicación, así que aquí le indicamos cómo abrirla y utilizarla:

Si aún no has usado la aplicación Xbox, primero deberás abrirla para configurarla y para hacer esto, tendrás que abrir el menú Inicio para dirigirte a Todas las Aplicaciones > Xbox.
Una vez que la aplicación Xbox esté configurada, puedes abrir la barra de juegos dentro de cualquier aplicación o programa, presionando el atajo de teclado: tecla Win + G.
En la barra de juegos, presiona el botón rojo grande para comenzar a grabar un video de la aplicación, esto solo registrará la ventana de la aplicación y no tu pantalla completa o los movimientos de tu mouse. Para detener la grabación, abre la barra de juegos con la tecla Win + G y presiona el botón rojo grande.
Puedes encontrar tu nuevo videoclip en la aplicación Xbox, Haz clic en el botón Xbox de la barra de juegos o abre la aplicación Xbox desde el menú Inicio.
Forma 2. Usar Wondershare DemoCreator
La gran mayoría de las aplicaciones para grabar voz y música, cuentan con una serie de funciones e instrumentos para realizar una increíble variedad de tareas, incluida la grabación de llamadas de Signal; la modificación, la información de sonido y la salida. También hay algunas herramientas críticas y funciones productivas que te pueden interesar y es que DemoCreator es una sofisticada aplicación de grabación de sonido, que pone poderosas herramientas en tus manos. Además, está repleto de otras funcionalidades de edición y la capacidad de compartir contenidos con dispositivos compatibles con computadores Mac. DemoCreator ofrece quizás los métodos más simples de grabación de pantalla y edición de video, los cuales resultan ideales para grabar y editar grabaciones, presentaciones, ejercicios instructivos, juegos y cualquier otra cosa que uno necesite captar.
Con la ayuda de esta aplicación, puedes grabar video llamadas de Signal y usar tu PC para tomar algunas capturas sucesivas de pantalla cuando estés editando. Tal vez querrás capturar todo el despliegue en tu pantalla o un segmento particular para guardarlo a modo de crónica. Quizás desees incorporar el metraje de tu cámara web para crear un video de imagen sobre imagen. Un cliente puede hacer grabaciones claras y detalladas y permitir que otros clientes hagan sus propias grabaciones a cambio de una tarifa.
Paso 1: Descarga e instala DemoCreator
Antes de sumergirnos en este poderoso editor de video y grabador de pantalla, debes instalar este software para que puedas acostumbrarte a tiempo. Para proceder con la descarga, haz clic en los enlaces a continuación para obtener el software directamente en tu PC.

Paso 2: Personaliza tus Preferencias
En el siguiente paso, tan pronto como abras el software, presiona el botón Nueva Grabación para ingresar a la interfaz de este software, que sin duda es muy práctica y rápida para un principiante.

Paso 3: Comienza a Grabar
Este paso es clave, ya que tu grabación comenzará tan pronto como presiones el botón de Grabación es el punto rojo de la interfaz.
Paso 4: Edita el Video Grabado
Después de presionar el botón de detener, tu grabación se agregará rápidamente a la interfaz del software para que también puedas disfrutar de la vista previa del video.
Paso 5: Exportar Llamadas Grabadas
En el último paso, puedes exportar fácilmente tu video grabado al formato requerido de acuerdo con tus expectativas con este software. Para ir a la opción Exportación rápida, haz clic derecho en tu video y selecciona la opción Exportación Rápida que exportará directamente tu video al destino que desees.
Puedes exportar tu video grabado sin una marca de agua y de forma gratuita siguiendo estos pasos. Sin embargo, esta característica está limitada a grabaciones de menos de tres minutos y por eso, para evitar este problema y hacer grabaciones de larga duración, debes configurar esta opción en los parámetros de tus videos y eso solo será posible con la suscripción paga de este software que también viene con una tarifa económica.
Parte 2. Cómo Grabar Llamadas Signal en un Móvil
Signal es una aplicación gratuita y de código abierto para Android, iOS y escritorio que utiliza encriptación de principio a fin, lo que permite a los clientes enviar mensajes codificados de extremo a extremo con texto, imagen, sonido y video para intercambiar opiniones con otros clientes de Signal. La opción de Teléfono actualmente te permite grabar llamadas de forma natural desde números de móviles oscuros. Esto después de que Google agregara soporte para grabación de llamadas el año pasado y ahora que la aplicación es accesible para una amplia gama de móviles, muchos más clientes pueden beneficiarse con este componente.
Forma 1. Use la aplicación Recordit en iPhone
Recordit solo es compatible con dispositivos iOS 11+. La configuración es sencilla para aquellos clientes que ejecutan Recordit en iOS 12, pero los usuarios con iOS 11 tendrán que completar un par de pasos adicionales antes de comenzar a captar su pantalla.
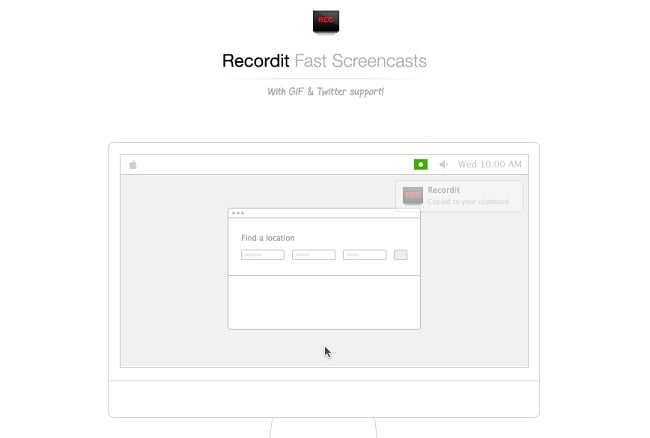
- El primer paso es configurar la grabadora de pantalla en el dispositivo de un cliente, lo cual se completa en su menú de Configuración. Una vez en el menú Configuración, los usuarios tocarán el Centro de Control para abrir el menú y luego seleccionarán Personalizar Controles.
- Después de eso, toca el botón "Grabar" mientras haces FaceTime. Te mostrará una notificación diciendo que registrará todo lo que aparezca en tu teléfono.
- A continuación, toca "Iniciar Transmisión" para comenzar a grabar FaceTime. Una vez hecho esto, toca el botón "Detener Transmisión" para finalizar el proceso de grabación. Puedes encontrar y ver los videos grabados, yendo al panel "Mis Grabaciones".
- Luego, los clientes examinan las determinaciones del menú hasta que ven Grabación de Pantalla. Los clientes deben tocar el + a un lado de la alternativa de Grabación de pantalla para agregarla a su menú emergente del Centro de Control. Después de agregar Screen Recording al Centro de Control, los clientes están preparados para salir de su configuración y continuar en la aplicación Recordit.
Forma 2. Usa la Aplicación Cube ACR en Android
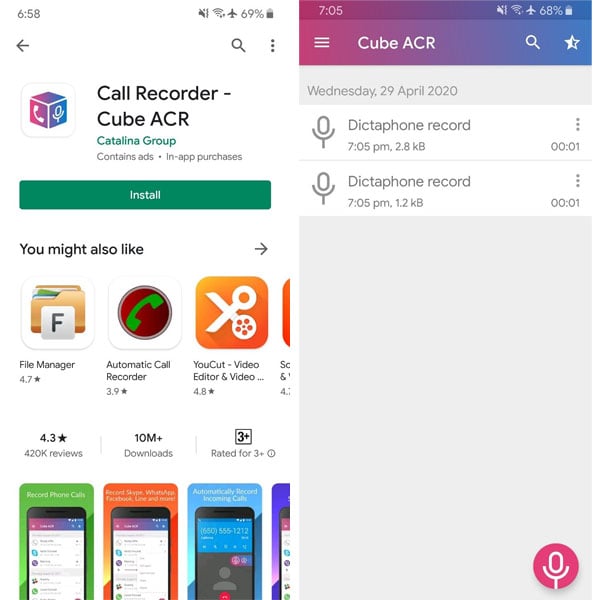
- Descarga e Instala Cube ACR.
Primero, descarga e instala la aplicación de Android, Call Recorder - Cube ACR de Google Play Store en el teléfono Android que usas para hacer llamadas de audio de Signal. - Personaliza llamadas de video/audio en Signal.
Una vez que la aplicación se haya instalado en tu teléfono Android, ábrela y luego otorga los permisos básicos para que la aplicación funcione correctamente y te permita grabar tus llamadas de audio de Signal. - Proceder a grabar.
Después de proporcionar todos los permisos necesarios en la aplicación de grabadora de llamadas Cube ACR en tu teléfono Android, puedes proceder a realizar llamadas de audio a cualquier persona abriendo la aplicación Signal. - Inicia llamada de Signal
Una vez que inicies o recibas una llamada de audio Signal desde tu teléfono Android, el widget de la aplicación de grabadora de llamadas Cube ACR aparecerá automáticamente en la pantalla de tu dispositivo con el ícono del micrófono que te permitirá iniciar y detener la grabación de tu llamada cuando quieras. - Guarda la grabación.
Una vez que hayas terminado de grabar tu llamada de audio Signal, puedes acceder a esas grabaciones abriendo la aplicación o yendo al Administrador de Archivos en tu teléfono Android y abriendo la carpeta de grabadora de llamadas Cube ACR desde el almacenamiento interno.
Vale la pena mencionar que si habilitas la grabación de llamadas, se le informará a la otra persona que la llamada se está grabando. Si bien la grabación de llamadas puede terminar siendo valiosa cuando hace referencia a una discusión durante un tiempo posterior, o esencialmente para recordar cosas, debes obtener el consentimiento de la otra persona. Todos los instrumentos mencionados anteriormente pueden ayudar a tu aplicación de Signal, la cual tiene sus métodos especiales de grabación y captura de ejercicios en pantalla. En cualquier caso, un dispositivo gobierna a todos y es resultado directo de la accesibilidad de DemoCreator en dichos escenarios: IOS, Android y PC. Eventualmente, todavía depende de ti qué dispositivo es el que mejor se adapta a tus inclinaciones favoritas.


David
chief Editor