Review del grabador de pantalla Vidmore
A pesar de que necesites aclarar un ciclo específico, hacer un video instructivo, o simplemente hacer una grabación para respaldar alguna información, un software de grabación de pantalla sólido es obligatorio. Ser capaz de grabar transferencias de video y sonido, al igual que grabar capturas de pantalla, es clave para una interacción fluida. El review del grabador de pantalla de Vidmore te ofrece cada una de sus características, y muchas más, todo empaquetado en un paquete de gran alcance situado en el cliente. Es posible que te preguntes por qué debes elegir el grabador de pantalla de Vidmore. Es un programa básico y natural, por lo que puedes grabar toda la pantalla o parte de ella con este tutorial.
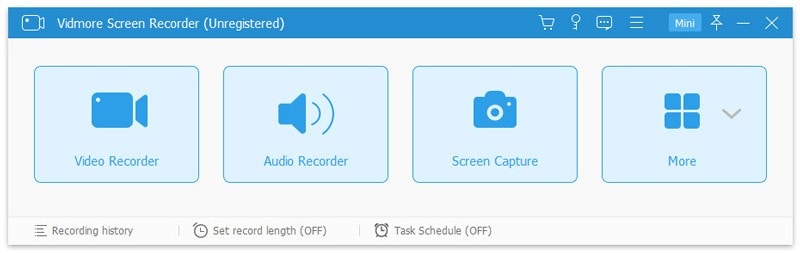
El grabador de pantalla Vidmore es un software de grabación de pantalla ventajoso y fácil de usar que te permite capturar cualquier parte de tu pantalla, grabar video HD y sonido, y tomar capturas de pantalla en cualquier momento que lo desees. Con él, sin duda puedes hacer un ejercicio instructivo en video para publicar en la web o guardar grabaciones y música de Internet en tiempo real en una PC para reproducirlas sin conexión. Además, su punto fuerte de grabación webcam te permite hacer una visión de imagen en imagen ventajosamente. Puedes establecer diferentes límites de video antes de grabar y también existe la alternativa de grabar sonido de calidad. Además de grabar video y sonido, sin duda puedes hacer capturas de pantalla con Vidmore.
Funciones clave del grabador de pantalla Vidmore
El Grabador de Pantalla Vidmore puede servirte de extraordinaria ayuda. Puede ayudarte a grabar la pantalla de la PC, juegos fascinantes, grabaciones en tiempo real, grabaciones de webcam y archivos de sonido. La grabación del marco y el sonido del amplificador se pueden reconocer con él. El Grabador de Pantalla Vidmore puede ayudarte increíblemente. Puede ayudarte a grabar la pantalla del PC, fascinantes juegos, grabaciones en tiempo real, grabaciones de la webcam y archivos de sonido. Además, este software puede igualmente tomar la captura de pantalla para ti. La grabación del marco y el sonido del receptor pueden ser reconocidos con él. Puedes grabar los archivos de video y sonido que no pudiste descargar. Además, puedes elegir el territorio que necesitas registrar según lo indiquen tus necesidades
Grabar archivos de video y sonido: El grabador de pantalla Vidmore es aceptable para grabar cualquier registro de video y sonido que no hayas podido descargar o necesites cambiar la configuración de los mismos. Con este increíble software de crónicas, puedes guardar cualquier registro valioso de video o sonido como desees. Asimismo, el trabajo de la grabadora de sonido también te permite grabar el sonido del marco y del receptor.
Grabar GIF: Puede ser un conversor de GIF; te permite guardar las grabaciones realizadas o la captura de pantalla como diseño GIF.
Recorte de registros: si necesitas cortar la parte grabada después de completar la grabación, no te preocupes, la capacidad de recorte puede ayudarte a solucionar este problema. Puedes elegir la hora de inicio y finalización de tu clip grabado en lugar de grabarlo una vez más.
Capacidad de modificación con las increíbles herramientas de edición: puedes añadir texto, rayos y formas a tu crónica o captura de pantalla. Además, puedes establecer el diseño de video, el códec de video y la calidad de video que desees. Además, es posible añadir impactos del ratón y de la zona del ratón durante la grabación.
Opciones de exportación: puedes elegir sin mucho esfuerzo qué parte de la pantalla deseas transferir, lo cual es valioso si prefieres no compartir tu pantalla con alguien. Afortunadamente, cuando transfieres, puedes mostrar rayos, texto o alguna forma para decirle al cliente en qué enfocarse o tocar.
Formato de alta calidad: otra característica increíble es la capacidad de configurar la calidad de la grabación tanto para el video como para el sonido; por lo general, no es necesario hacer un video de la mejor calidad para que no ocupe tanto espacio.
Grabación automática: Con el grabador de pantalla Vidmore, puedes configurar una grabación automática cuando selecciones una oportunidad para comenzar a grabar, en ese momento comenzará de forma natural. Luego, puedes modificar efectivamente las crónicas individuales, al igual que el diseño de GIF, lo que puede ser útil si deseas compartir el video rápidamente.
Cómo usar el Grabador de Pantalla Vidmore
Debe tener que grabar la pantalla de tu PC debido a diversas solicitudes, por ejemplo, grabar las conferencias en línea, energizar las interacciones en curso, tu música # 1, grabaciones basadas en la web de YouTube, Dailymotion y así sucesivamente de lo que no se puede descargar, y eso es sólo la punta del iceberg. Utiliza la herramienta de grabación de pantalla Vidmore, la mejor y más fácil de usar.
Descárgalo gratis y luego instala el grabador de pantalla Vidmore en Mac o PC. Después de introducir y ejecutar este grabador de pantalla, verás cuatro opciones en la interfaz principal del producto.
Puedes rehacer la zona de grabación de pantalla, elegir si abrir la webcam, encender el sonido del sistema o el micrófono o encender ambos según lo indiquen tus necesidades.
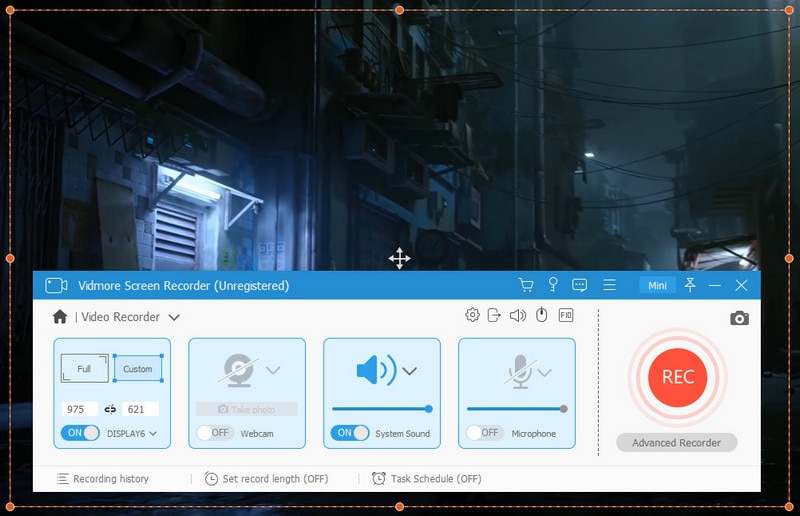
La zona fija muestra el área de grabación normal con el valor particular, mientras que "Seleccionar distrito/ventana" te dará más controles para elegir la ventana o zona rectangular en particular.
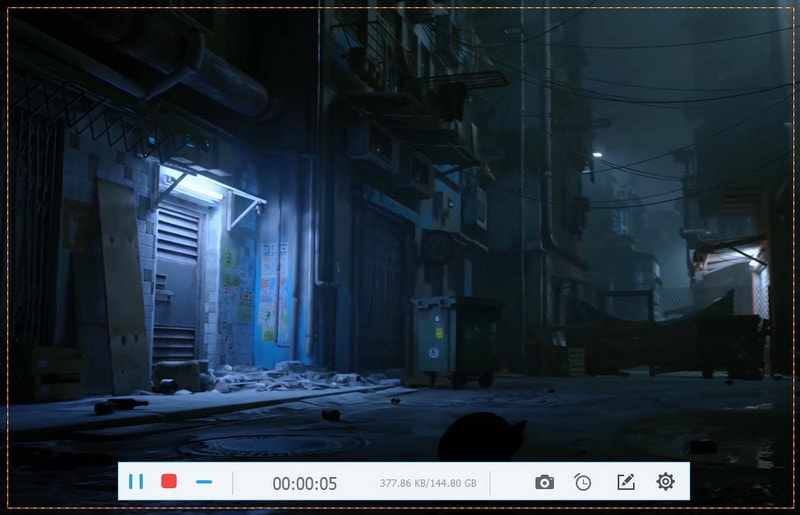
En el momento en que finalice el proceso de grabación, simplemente haz clic en la captura roja para dejar de grabar. En este momento, aparecerá una ventana de vista previa que te permitirá ver el video grabado. También puede utilizar la función de resaltado de cierre para cortar partes no deseadas del video grabado durante la revisión. Si estás satisfecho con el video grabado, simplemente haz clic en GUARDAR captura para nombrar la grabación y elegir una forma de guardarlo en tu PC.
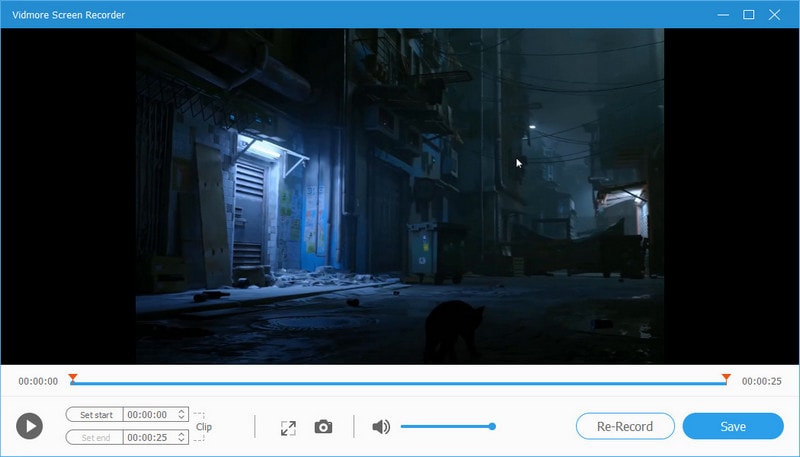
En el caso de que tengas muchos archivos de grabación, pero los ajustes antes de grabar sean indistintos, la grabación preestablecida es lo que necesitas precisamente. Te permite hacer una crónica preestablecida y aplicar los ajustes a todas las asignaciones de grabación
Pros y contras del grabador de pantalla Vidmore
Los aspectos más destacados fundamentales se ofrecen en capturas grandes y reconocibles y esto definitivamente equivale a brindar una identificación rápida y productiva. Sea como fuese, esto no debe ser un obstáculo, ya que cada uno de los grabadores de video, grabadores de sonido y capturadores de pantalla únicos tienen opciones increíbles. Ser capaz de grabar transferencias de video y sonido, al igual que las capturas de pantalla, es clave para una interacción fluida. El Grabador de pantalla Vidmore mac ofrece cada una de esas cosas, y muchas más, todas empaquetadas en un paquete de gran alcance organizado para el cliente. Este programa viene cargado con una gran cantidad de herramientas valiosas que apuntan a ofrecer un arreglo completo de aspectos destacados para realizar capturas de video, sonido e imágenes desde su área de trabajo.
Nos encantó la forma en que los clientes pueden caracterizar un resumen preestablecido específico para las grabaciones de esta herramienta. Esto implica que las características como el showcase, la zona de la pantalla, las perspectivas de sonido, y las calidades de rendimiento pueden ser guardadas en un banco de datos, que estará constantemente apto para ser elegido para su uso con este kit de herramientas. Aunque estándar en la mayoría de las aplicaciones de captura de pantalla; la zona de captura de pantalla redimensionable es, sin duda, un instrumento útil para tener alrededor como una necesidad. Esto es igualmente dado por el Grabador de Pantalla Vidmore, que para aumentar la competencia mucho más, ofrece además una pequeña y moderada adaptación de la grabadora. Esto implica que tienes la alternativa de elegir esa forma de grabadora a pequeña escala y hacerla derivar a cualquier lugar que desees en tu zona de trabajo, alejándose así de cualquier impedimento visual indeseable.
Software alternativo al grabador de pantalla Vidmore
En el presente tiempo de innovación, nosotros como un todo utilizamos el marco de la PC para un surtido de proyectos de edición. Llega cuando necesitamos la grabación para un video o una introducción o para entregar un video de ejercicios de instrucción. Para hacer la grabación de la pantalla más simple, necesitas tener un sólido software de alteración de video introducido en tu marco. Un producto que puede ayudarte a grabar cualquier pantalla que necesites sin esfuerzos adicionales. Si también está buscando un tipo de software similar para tu marco de Windows, entonces, Wondershare DemoCreator está aquí para ti.
DemoCreator es una aplicación diseñada a los entornos de Windows y Mac para hacer un video de demo de producto, juego video y proyectos de video instructivos como la mejor alternativa a la grabadora de pantalla Vidmore fuera de la grabación de la pantalla de tu PC. La aplicación se jacta de cientos de increíbles aspectos destacados para ayudarte a hacer demos competentes y ejercicios de video instructivo con las herramientas inherentes. Para conocer estas características de la aplicación, aquí te hemos representado cada uno de los aspectos más destacados, superiores y el uso de este producto. Puedes consultarlos a continuación.
Pasos para usar DemoCreator
A continuación encontrarás las pautas detalladas, paso a paso, para acostumbrarte a esta obra maestra con facilidad. Sigue para saber más sobre DemoCreator
Paso 1: Instala y ejecuta DemoCreator
Para comenzar con este software, descárgalo de los siguientes enlaces que hemos separado para usuarios de Windows y Mac.

Después de la instalación, ahora debes abrir la grabadora de pantalla presionando el botón Iniciar nueva grabación de la siguiente manera:
Paso 2: Personaliza la pantalla para grabar
En el siguiente paso, debes personalizar la pantalla para grabar, con su conjunto de herramientas totalmente personalizable. También puedes configurar los fps, así como el área de la pantalla de grabación que deseas capturar en tus grabaciones.

Paso 3: Iniciar/detener la grabación
Tan pronto como hayas terminado con las personalizaciones, ahora es el momento de presionar el botón de grabación, por lo que comenzarás a grabar la pantalla desde ese momento. Todo lo que necesitas hacer es presionar el botón del círculo rojo y comenzará a capturar todo lo que sucede dentro del área de grabación.
Para finalmente detener la grabación, debes hacerlo manualmente haciendo clic en el botón Detener que detendrá la grabación y te llevará al editor.

Paso 4: Exporta/comparte las grabaciones
En el paso final, puedes guardar tu grabación con edición en la ubicación que desees dentro de tu PC y, por otro lado, también puedes compartirla en YouTube con un solo clic en la barra de menú de YouTube.
Conclusión
Dicho claramente, Vidmore es quizás la mejor aplicación para grabar los ejercicios de pantalla de una manera rápida, eficiente y sencilla. A diferencia de otros programas de grabación de pantalla, DemoCreator está diseñado para adaptarse a los requisitos de cada cliente de PC, incluidas las deficiencias de la grabadora de pantalla Vidmore. Tanto si eres un cliente experto como si eres un principiante, esta aplicación está ahí para ofrecerte las mejores herramientas para hacer una demo y unas grabaciones rápidas.


David
chief Editor