Cómo Cambiar el Tamaño de Videos Usando FFmpeg
¿Cómo le puedes cambiar el tamaño a un video para hacerlo más pequeño con FFmpeg?
Un video corto en RAW con una resolución de aproximadamente 1920x1080 puede ocupar gigabytes de espacio de almacenamiento. Por lo tanto, tener un par de videos significa que su espacio de almacenamiento está en riesgo de agotarse.
Generalmente, no quieres ocupar el espacio de esta manera. Por lo tanto, para optimizar el almacenamiento de tu disco duro, debes cambiar el tamaño de tus videos mientras conservas la calidad de los mismos: esto se puede hacer mediante el uso de FFmpeg. FFmpeg es una herramienta gratuita de líneas de comandos, cuya única función es convertir formatos de archivo de video y audio.
Parte 1. Cómo Utilizar FFmpeg para redimensionar los videos
En tu computadora, puedes cambiar la resolución o la relación de aspecto usando FFmpeg, a través de una serie de comandos para cambiar el tamaño de videos y audio.
Puedes cambiar la resolución de tu video y al mismo tiempo conservar su relación de aspecto (La relación de aspecto de un video es su relación de ancho y largo, es decir, x: y)
Aquí abajo se muestran los pasos para cambiar la resolución de tu video usando el cambio de tamaño de video FFmpeg
Paso 1. Descarga e Instala FFmpeg en tu Computadora

FPrimero, descarga e instala en tu computadora la última versión de FFmpeg. Para instalar este programa, necesitarás tener una cuenta de administrador.
Es más fácil instalar FFmpeg en una computadora con Windows que en una con Mac, pues en una computadora con Windows, puedes instalarlo a través de la terminal, que es parte del administrador de paquetes de Homebrew. En cambio, el administrador de paquetes Homebrew está ausente en las computadoras Mac.
Paso 2. Determina el Formato y Nombre del Archivo
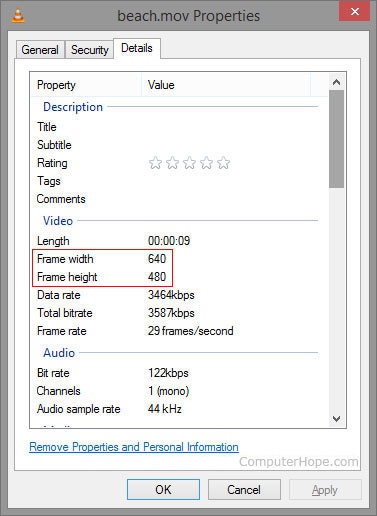
Antes de usar la herramienta de redimensionamiento de video FFmpeg, debes determinar el formato y el nombre de tus archivos. Para determinar el formato de archivo, haz clic derecho y dirígete a propiedades.
Además, cambia el nombre de tu archivo por uno más corto para que el proceso de conversión sea más manejable, ya que deberás ingresarlo en FFmpeg.
Paso 3. Abre el Símbolo del Sistema de tu Computadora

El símbolo del sistema generalmente viene preinstalado en toda computadora. Para abrirlo, haz clic en el menú de inicio, escribe ‘Cmd’ en la barra de búsqueda y finalmente abre el símbolo del sistema.
Paso 3. Cambia la Línea de Comando
Para cambiar una línea de comando, escribe ‘cd Desktop’ y luego presiona el botón ‘Enter’ .
Paso 4. Ingresa tu Nuevo Ancho de Video
FFmpeg usa un filtro de escala para cambiar el tamaño. Para conservar la relación de aspecto de tu video, primero debes ingresar las especificaciones de ancho.
ffmpeg -i input.mp4 -vf scale=480:-1 output.mp4
Así, el video redimensionado tendrá una resolución de 480 x 320. 1920 / 480 = 4.
Por lo tanto, el ancho de tu video se reducirá a 1080 / 4 = 270 píxeles.
Paso 5. Ingresa la Nueva Altura de tu Video
Para mantener la relación de aspecto, también tendrás que designar la altura de tu video.
ffmpeg -i input.mp4 -vf scale=-1:720 output.mp4
Con este comando, tu video redimensionado tendrá una nueva resolución de 1080/720 = 1.5
Su altura se reducirá a 1920/1.5 = 1280p
Paso 6. Convierte tus Archivos de Video
ADespués de cerciorarte de las especificaciones de tu nuevo video, presiona el botón ‘Enter’ . El proceso de conversión comenzará efectivamente, espere hasta que este proceso se complete.
Paso 7. Visualiza tus Archivos Convertidos
Una vez que el proceso de conversión haya terminado, el archivo aparecerá en la carpeta que hayas seleccionado y con el nuevo nombre que le hayas dado.
Parte 2. Una Forma más Fácil de Redimensionar un Video - la más Recomendada
FFmpeg también tiene algunas desventajas, pues usar esta herramienta para cambio de tamaño de video es un poco desafiante y por eso lo usan principalmente los profesionales. Sin embargo, un principiante puede encontrarlo demasiado exigente. Desventajas de FFmpeg para cambiar el tamaño de los videos.
- Es compleja de usar.
- No siempre garantiza la consistencia de la tasa de bits en los archivos.
- Requiere de mucho tiempo y dedicación para aprender a usarlo
Pero no necesitas estresarte aprendiendo a usar FFmpeg para cambiar el tamaño del video manteniendo el mismo nivel de calidad, pues hay una salida fácil y esa es usar Wondershare DemoCreator.
Wondershare DemoCreator es un software profesional, sencillo de utilizar para cambiar el tamaño de videos y que además, ofrece muchas otras funciones de edición. Se trata de un programa confiable que cuenta con más de medio millón de usuarios activos.

El Mejor Redimensionador & Editor de Video
 Descarga Segura
Descarga Segura Descarga Segura
Descarga SeguraEstos son los sencillos pasos para cambiar el tamaño y la resolución de los videos usando Wondershare DemoCreator.
Paso 1. Importa tus Videos a Wondershare DemoCreator Video Editor
Primero, descarga e instala Wondershare Democreator en tu computadora, luego ejecuta la aplicación y haz clic en la opción 'Editor de video' .
Para importar tus videos, haz clic en la opción ‘Importar’ selecciona los archivos de video en tu computadora y agrégalos a Wondershare DemoCreator arrastrándolos y soltándolos en la línea de tiempo.
Paso 2. Cambia el Tamaño de tu Video

Para cambiar el tamaño del video usando FFmpeg, haz clic en el menú ‘Archivo’ en la esquina superior derecha de tu interfaz y después selecciona ‘Configuración del proyecto’.
Una nueva ventana se abrirá. Haz clic en el cuadro ‘Ancho’ e ingresa tu ancho de video preferido, ve a la barra ‘Altura’ e ingrese la altura deseada para tu nuevo video y por último haz clic en 'Aceptar' para confirmar.
Paso 3. Exporta tu Video en Alta Calidad

Cuando hayas cambiado el tamaño de tus videos con éxito, habrá llegado el momento de exportarlos a tus plataformas de redes sociales o guardarlos en tu computadora. Existen algunas configuraciones personalizables para videos de alta calidad, como el codificador, la velocidad de fotogramas, la tasa de bits y la resolución.
Selecciona 'Alta Resolución' en la barra de Resolución y 'Alta Velocidad de Fotogramas' en la velocidad de cuadros. Cuando hayas terminado, presiona el ícono ‘Exportar’ para guardar tu video y selecciona la carpeta en la que deseas guardarlo.
Conclusión
Y eso es todo, sigue los sencillos pasos que te hemos señalado para usar FFmpeg al cambiar el tamaño de tus videos, pero si te resulta complejo usar el software de FFmpeg al redimensionar cualquier video, recuerda que te ofrecimos un plan de respaldo: Wondershare DemoCreator, una herramienta rápida y sencilla de utilizar para cambiar el tamaño de los videos que deseas compartir.


David
chief Editor