Wondershare DemoCreator
- 1. Graba simultáneamente la pantalla del ordenador y la webcam.
- 2. Soporte para personalizar la captura de pantalla y la velocidad de fotogramas.
- 3. Potentes herramientas de edición y efectos para enriquecer tus videoclips.

Pasos Detallados para Cortar/Recortar Video FFmpeg
“Recientemente grabé un programa en Televisión, pero me acabo de dar cuenta de que está bombardeado con toneladas de comerciales. ¿Cómo puedo recortar rápidamente un video en Ffmpeg?”
Es bastante común deshacerse de algunas partes de un video por razones obvias, tal vez quieras reducir su escala solo algunas partes importantes, o quizás prefieras acortarlo. El punto notable es que necesitas cortar con precisión tu video sin perder su contenido de calidad, lo cual se puede lograr a través de varios modos de compresión de video y por eso este artículo te muestra cómo cortar videos con FFmpeg.
Parte 1. ¿Qué es FFmpeg?

FFmpeg es un convertidor de audio y video de código abierto que funciona a alta velocidad y se puede usar para realizar varias tareas de decodificación, codificación, transcodificación, multiplexación y transmisión; entre otras. No obstante, se basa en comandos, por lo que debe calcular correctamente los argumentos de la línea de comandos.
¡FFmpeg también puede ser una piedra en el zapato! Pues no admite pruebas de hls y no contiene una segunda capa de comandos sobre los suyos. Esto hace que sea difícil para los no profesionales trabajar con él, ya que funciona leyendo un número arbitrario de entradas notificadas por la opción "-i" y luego escribe en un número arbitrario de salidas, por lo que tu obtienes los resultados solo después de consultar los archivos de entrada en las opciones. En este caso, debes usar los índices de los archivos de base 0, con el primer archivo de entrada como "0" y el segundo como "1". Ahora cambiemos nuestro enfoque a las cosas que se deben saber para recortar un vídeo FFmpeg.
Parte 2. 5 Cosas que Debes Saber Sobre el recorte de Video Ffmpeg
1. FFmpeg corta video en función al tiempo
Debes especificar correctamente la “hora de inicio” y de finalización. Identifica cuándo quieres que inicie el proceso de extracción de video y después indícale a FFmpeg que busque esa hora exacta. Utiliza el parámetro "-ss" en la línea de comandos de Ffmpeg, en la que el tiempo se especifica como "HH.MM.SS.MILISECONDS" A continuación se muestra la sintaxis:
. / FFmpeg –ss <tiempo> -i <video de entrada>
Asimismo, debes especificar la "hora de finalización" mediante el parámetro "-to". Ese es el momento en que terminará el corte de tu video. Sin embargo, también tendrás que especificar la duración del videoclip, usando el parámetro "-t" para indicarle a FFmpeg qué duración del video debe cortarse entre el inicio y el final.
Usa las instrucciones a continuación para especificar una duración fija en la cual cortar tu video de principio a fin.
FFmpeg -i input . mp4 -ss 00:01:100 -t 00:01:05 -c:v copy -c:a copy output.mp4
Esto cortará un minuto y 5 segundos según lo indicado en la bandera "-t", que es la duración. El proceso comienza en 1 minuto, 10 segundos como lo señala el indicador "-ss".
2. FFmpeg cortar video sin volver a codificar
Puedes usar la función "Copiar y Buscar Entrada" para recortar un video FFmpeg sin volver a codificar, pero ten en cuenta que al utilizar la operación de búsqueda, habrá un salto en los fotogramas y por lo tanto, es posible que no se detenga con precisión en el período de tiempo que especificaste anteriormente y busque el "i-frame" más cercano para comenzar la operación de copia. Utiliza la siguiente línea de comando.
FFmpeg -ss 00:00:02 - i inputVideo.mp4 -to 00:00:05 -c : v copy -c : a copy trim_ipseek_copy.mp4
Aquí, acabas de indicarle a FFmpeg que corte 3 segundos desde el segundo número 2 finalice la sesión en el quinto segundo del video llamado "inputVideo.mp4
3. Cómo lidiar con la pantalla negra
La pantalla negra al comienzo de tu video está llamada a arruinar esta hermosa historia. He aquí cómo evitar una pantalla negra
Usa el parámetro "-avoid_negative_ts make_zero"
Lo que haces aquí es pasar esa parte que dice “cero” para evitar cualquier sección negativa. Es decir, "make_zero" a "evitar_negative_ts"
Por lo tanto, la marca de tiempo del video se cambiará a "0" y en consecuencia, si el tiempo que especificaste no cayó en el lugar correcto, se corregirá automáticamente para comenzar en el punto de "inicio".
4. Elimina múltiples segmentos de un video
También puedes cortar varios segmentos del mismo video. Si deseas usar FFmpeg, corta el video dos veces en tu archivo, o sea, recorta el primer y el segundo segmento para luego combinar ambos videos. El siguiente ejemplo muestra cómo cortar el segmento 15 - 25 segundos (que son 10 segundos) y 30 a 40 segundos (que son 10 segundos) para finalmente, combinarlos en el flujo "out1", con el filtro "concat".
Los "setpts" también son necesarios, ya que el recorte no modifica el tiempo de visualización de la imagen, de manera que el contador del decodificador no verá ningún cuadro para el corte "10 segundos".
FFmpeg - i in.ts -filter_complex \
“[0:v]trim=duration=15[a]; \
[0:v]trim=start=25:end=30, setup=PTS-STARTPTS[b]; \
[a] [b] concat [c]; \
[0:v]trim=start=40, setup=PTS-STARTPTS[d]; \
[c] [d] concat [out1]” -map [out1] out.ts
5. FFmpeg cortar video en función al fotograma
También puedes usar FFmpeg para recortar videos en función al fotograma, pero primero debes convertir algunos cuadros a la sintaxis "ss.ms" para facilitar el inicio en un cuadro específico. Es decir, primero calcula la marca de tiempo y luego determina en qué cuadro comenzar. Entonces, para un video que está a 30 fps y quieres comenzar con 138 cuadros, divide los cuadros entre los fps para obtener la marca de tiempo.
Eso seria 138/30 = 4.6
A continuación, codifica un número específico de fotogramas, utilizando "-frames: v". Luego ejecútalo de la siguiente manera:
FFmpeg -ss 4.6 - i input.mp4 c : v libx264 -c : a aac -frames : v 60 out.mp4.
Parte 3. Corta Videos sin Perder Calidad con FFmpeg
Es posible lograr una calidad sin pérdidas con Ffmpeg, el secreto es evitar cualquier recodificación, ya que esto produce automáticamente una pérdida de calidad. Aquí es donde entra en juego Ffmpeg, pues se trata de un programa de línea de comandos que procesa tu video sin pérdidas. Usa el siguiente comando.
FFmpeg -ss 0:10 - i “not _cut.mp4” -codec copy - t 0:05 “cut.mp4”
“-ss” es la hora de inicio del procesamiento y –i es el archivo de entrada, “-codec copy” le indica que simplemente copie sin comprimir el fragmento y "-t" aquí especifica cuánto debe durar el producto final.
Parte 4. Una Forma más Fácil: Cortar Video con Wondershare DemoCreator
FFmpeg es una herramienta basada en comandos que puede parecer compleja para la mayoría de los usuarios. La forma más fácil de cortar sus videos nos lleva a la aplicación Wondershare DemoCreator, debido a que tiene una interfaz de usuario intuitiva, que permite tanto a los novatos como a los profesionales escalar en pasos simples. Observa cómo cortar videos usando Wondershare DemoCreator.
Paso 1: Descarga e instala el programa
El primer paso es navegar hasta el sitio web de "Wondershare DemoCreator" e instalar el programa en tu computadora para elegir la versión compatible con sistema operativo Windows o Mac y después presione el botón "Descarga Gratuita".

El Grabador de Pantalla & Editor de Video Todo en Uno
 Descarga Segura
Descarga Segura Descarga Segura
Descarga SeguraPaso 2: Importa archivos de video
Tienes la opción de importar videos o grabar un archivo nuevo. Para grabar un archivo, presiona el botón "Nueva Grabación" y comienza. De otro modo, si prefieres usar un video pregrabado, haz clic en la opción "Abrir Archivo" y escoge el video.

Paso 3: Arrastra y suelta tu video en la línea de tiempo
Una vez que decidas qué archivos multimedia importar desde tu computadora, es hora de agregarlos a la línea de tiempo de DemoCreator y a partir de este punto, puedes realizar la edición.

Paso 4: Selecciona la pista de audio y córtala como desees
Haz clic derecho en el archivo de video que quieres cortar y selecciona la opción "Cortar". También puedes presionar la opción "Ctrl + X" como un atajo rápido.
Determina qué sección prefieres que sea el punto de inicio de corte y luego coloca el cursor de reproducción un poco antes. Seguidamente, haz clic en el icono de "Tijeras" y esto debería dividir tu video en dos. Del mismo modo, coloca el cabezal de reproducción en la sección del punto final de corte y haz clic en la herramienta "Tijera", de este modo la sección central es la porción a retener y al seleccionar "Cortar" habrás reducido tu video a la parte deseada.
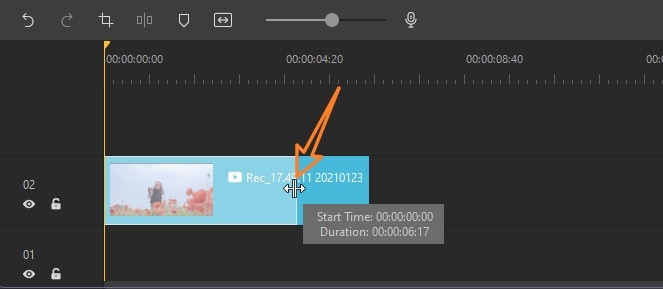
Conclusión
Tienes que recortar tu video para obtener el producto final perfecto, por eso hemos abordado dos formas: cómo cortar videos con FFmpeg y cómo usar Wondershare DemoCreator. A pesar de que FFmpeg muestra algunos inconvenientes, aún puedes lograrlo si eres un profesional y estás interesado en los detalles. Pero dado que la mayoría de los usuarios no pueden apegarse a las líneas de comando sin errores tipográficos, Wondershare DemoCreator se ha convertido en una opción más simple, pues tiene una interfaz intuitiva y tan simple como 1-2-3 pasos para un video cortado de calidad.


![Black Myth: Wukong | Descarga y Grabación [xbox, ps5]](https://images.wondershare.es/dc/screen-recorder/wp8221270-black-myth-wukong-wallpapers.jpg)

Alma Elliott
staff Editor
Comment(s)