Cómo editar videos en una computadora portátil
Los videos se están convirtiendo cada vez más en una herramienta de marketing popular, ya que ofrecen una forma simple pero efectiva de compartir un mensaje. Por lo tanto, los especialistas en marketing, los usuarios de YouTube y los gamers crean y comparten constantemente videos que pueden contener información de marketing o demostraciones, comúnmente conocidos como videos "instructivos". Pero para que tu video comparta tu mensaje de manera efectiva, debes asegurarte de que esté correctamente editado.
En este artículo, vamos a compartir dos formas efectivas de editar videos en tu computadora portátil tanto para PC como para Mac. Ambas soluciones son gratuitas y de fácil acceso para cualquier persona con una computadora. Comencemos con cómo editar videos en PC usando la aplicación Fotos.
Parte 1: Edita videos en la computadora portátil con la aplicación Fotos en Windows
La mayoría de la gente no lo sabe, pero la aplicación Fotos en Windows 10 tiene capacidades de edición de video ocultas, lo que te permite recortar videos existentes o incluso crear videos nuevos. Para usar la aplicación Fotos para editar videos, sigue estos sencillos pasos;
Paso 1: abre el video que deseas editar

- Para comenzar, debes abrir el video que desea editar. Puede hacerlo desde el Explorador de Windows. Simplemente ubica el archivo de video, haz clic con el botón derecho en él y elige "Abrir con la aplicación > Fotos
- El video se abrirá en la aplicación Fotos de Windows 10 y comenzará a reproducirse. Para acceder al paquete de edición, haz clic en "Editar y crear" en la barra de herramientas en la parte superior.
Paso 2: edita el video
- Tan pronto como hagas clic en este botón de edición, verás aparecer una serie de opciones de edición. Para recortar un video a la longitud deseada, selecciona la opción "Recortar".
- Esto abrirá la herramienta Recortar y todo lo que tienes que hacer es arrastrar las dos manijas en la reproducción para resaltar la sección del video que tle gustaría conservar. Puedes asegurarte de no recortar demasiado el video haciendo clic en el botón de reproducción para obtener una vista previa de la sección seleccionada.
- Una vez que estés satisfecho con la selección, haz clic en "Guardar una copia" en la parte superior para guardar la sección recortada del video.
- También puedes hacer clic en "Agregar cámara lenta" para elegir una velocidad más lenta que luego puedes agregar a una sección del video de la misma manera.
- La herramienta "Guardar fotos" te permite guardar fotogramas del video como imágenes. Cuando hagas clic en él, verás flechas en la parte inferior que te dirigirán al "Cuadro siguiente" y al "Cuadro anterior" para que sea más fácil encontrar el cuadro que deseas.
- Como sugiere el nombre, la herramienta "Dibujar" te permite dibujar en el video. Puedes elegir entre un bolígrafo, un bolígrafo de caligrafía y herramientas de borrador. También puedes hacer los dibujos en una variedad de colores.
Paso 3: agregar texto y aplicar efectos 3D

- Estas herramientas son un poco más avanzadas y requieren la creación de un nuevo proyecto de video. Para comenzar, haz clic en "Crear un video con texto" o "Agregar herramientas de efectos 3D" y luego selecciona "Nuevo video con música".
- Haz clic en "Crear" y luego selecciona el video o la foto que te gustaría agregar. Puedes elegir un video para editar o más de un video si deseas combinarlos. Si deseas agregar más fotos o imágenes al proyecto, todo lo que tienes que hacer es arrastrarlas y soltarlas en esta ventana.
- Una vez que el video o los videos se hayan agregado al proyecto, deberías ver las herramientas de edición en el panel Storyboard. Haz clic en la herramienta "Texto" para agregar texto al video en diferentes estilos, incluido el texto animado.
- La herramienta de movimiento te permitirá elegir diferentes estilos de movimiento de la cámara para el video.
- Para aplicar efectos 3D al video, selecciona las herramientas de efectos 3D para abrir la biblioteca de efectos que proporciona la suite de edición y luego elige una o más para agregar al proyecto.
- Si deseas agregar música a los videos, haz clic en el botón "Música" en la barra superior y selecciona entre las opciones presentadas o haz clic en "Tu música" para agregar música personalizada.
Paso 4: exporta el video

- Cuando hayas terminado de editar, haz clic en "Exportar o Compartir" para guardar el proyecto de video en tu computadora.
- También puedes elegir "Agregar a la nube" si deseas cargar directamente el proyecto de video en la nube de Microsoft, aunque deberás proporcionar tu cuenta de Microsoft y contraseña para hacerlo.
Parte 2: Edita videos en una computadora portátil con iMovie en Mac
Los usuarios de Mac también tienen un editor de video integrado y gratuito que es útil cuando deseas editar videos en tu computadora portátil. Este es iMovie, uno de los editores de video con más funciones del mercado que también viene gratis con Mac OS X. Para usar iMovie para editar tus videos, sigue estos sencillos pasos;
Paso 1: importa el video que deseas editar
- Si el video que deseas editar aún no está en la Mac, primero deberás agregar el video a tu computadora. Puedes hacerlo usando un dispositivo de almacenamiento como una unidad USB o conectando la cámara de video a la computadora.
- Si aún no tiene un video que te gustaría editar, puedes usar fácilmente la cámara iSight en tu Mac para grabar uno. Todos los videos creados con la cámara iSight se agregan automáticamente a iMovie.
- Una vez que el video esté en tu computadora, iMovie debería crear un nuevo "Evento". Ingresa un nombre para el proyecto cuando se te solicite para comenzar el proceso de edición.
Paso 2: usa el navegador de proyectos para editar el video
- Luego, deberás usar el navegador de proyectos en iMovie para editar el video. Para hacer eso, simplemente arrastra el video desde el navegador de eventos al navegador del proyecto donde residen todas las herramientas de edición.
- El navegador de proyectos es mucho más fácil de usar, ya que te permite reproducir fácilmente el video durante el proceso de edición para asegurarte de que el proyecto se desarrolle tal como lo deseas.
Paso 3: edita el video en iMovie
- Al igual que con la aplicación Fotos en Windows, iMovie también te ofrece numerosas formas de editar el video.
- Si deseas dividir una sección del video, simplemente coloca el cursor en la ubicación exacta donde deseas dividir el video, debajo de la ventana de visualización y luego selecciona "Editar > Dividir video en el cabezal de reproducción".
- Si deseas recortar el video, haz clic en "Recortar" y luego, utilizando los triángulos que aparecen en la línea de tiempo, selecciona las áreas del video que te gustaría recortar.
- También puedes agregar varios efectos al video. Para hacer eso, haz clic en la pestaña "Efectos" que se encuentra en la parte inferior y luego selecciona el clip al que deseas agregar efectos. Elige el tipo específico de efecto que deseas utilizar.
- Una vez que se ha agregado el efecto al clip, es importante reproducir el video para asegurarte de haber seleccionado el efecto correcto y colocarlo en la posición correcta antes de continuar. Cuando estés satisfecho con el efecto seleccionado, haz clic en el botón "Vista previa" para abrir la configuración del efecto y luego haz clic en "Aplicar" para agregar el efecto al video.
- Con iMovie, también puedes agregar temas, música de fondo, texto y transiciones al video. La herramienta de edición proporciona una gran biblioteca de música para elegir o puedes agregar música personalizada desde iTunes.
Paso 4: exportar el video editado
- Recomendamos usar la reproducción para verificar y volver a verificar que hayas realizado las ediciones correctas en el video. Una vez que estés completamente seguro de que todo con el video está bien, haz clic en el ícono "Exportar" en la parte superior derecha de la pantalla para finalizar el video.
- Una de las mejores cosas de iMovie es que puedes cargar videos directamente desde el programa a YouTube, Facebook y otros sitios para compartir videos. Si deseas subir el video a YouTube, por ejemplo, selecciona el ícono de YouTube e inicie sesión en tu cuenta. También puedes ajustar otras propiedades del video directamente desde iMovie. Puedes agregar una descripción para el video, elegir una resolución e incluso elegir una categoría y etiquetas para el video.
 Pro-tip
Pro-tipSi deseas obtener el mejor editor de video en línea sin ninguna descarga, haz clic aquí para aprender más detalles.
Parte 3: Utiliza un editor de video para computadora portátil sencillo
Si vas a editar un tutorial o videos de demostración, sería una buena opción usar el Creador de demostraciones Wondershare. Esta herramienta de edición de video fácil pero poderosa proporciona una amplia gama de herramientas de anotación y subtítulos para ayudarte a hacer un mejor video tutorial. Es un editor diseñado para todos, por lo que no se requieren habilidades profesionales. Simplemente descarga el software y sigue los pasos a continuación para comenzar a hacer tus clips mágicos.
Paso 1: ejecuta el software y luego haz clic en "Editor de video" en la interfaz principal.

Paso 2: ve a la opción "Archivo" en la esquina superior izquierda del software y luego selecciona "Importar archivos multimedia".

Paso 3: una vez que se haya importado el video, arrástralo desde la sección "Medios" a la línea de tiempo.

Paso 4: ahora puedes comenzar a editar videos agregando anotaciones, efectos de cursor, acelerar o ralentizar el video como desees.
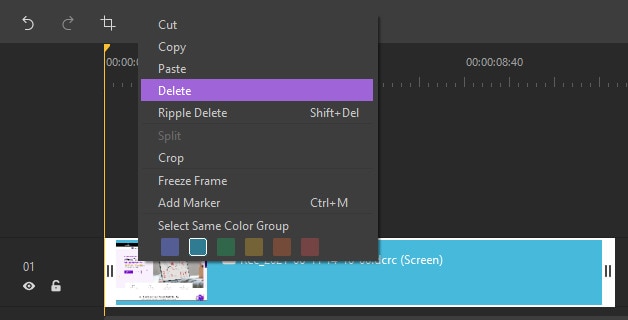
Ahí lo tienes, dos de las formas más efectivas de editar videos en tu computadora portátil tanto para Mac como para Windows. La belleza de las soluciones anteriores es que ambas son completamente gratuitas y vienen integradas en tu sistema, no hay software para descargar o instalar y ofrecen numerosas funciones, algunas de las cuales ni siquiera las encontrarías en programas pagos.
Aprende más de la Comunidad de Videos de Wondershare
Como de costumbre, nos encantaría saber de ti, deje un comentario o una pregunta a continuación para hacernos saber lo que piensas y haremos todo lo posible para ayudarte con lo que necesites.



David
chief Editor