Wondershare DemoCreator
- 1. Graba simultáneamente la pantalla del ordenador y la webcam.
- 2. Soporte para personalizar la captura de pantalla y la velocidad de fotogramas.
- 3. Potentes herramientas de edición y efectos para enriquecer tus videoclips.

Cómo Dividir Video en Adobe Premiere Pro y Consejos Útiles
¿Cómo divido clips en Premiere Pro CC 2018? Esta es una preocupación común para muchos usuarios de Premiere Pro. Es posible que quieras aprender a dividir videos en Premiere Pro por varias razones, puesto que los videos muy largos o grandes no son propicios para la transmisión, se desfasan o son demasiado engorrosos de editar, pero con la función de división se les puede dar diferentes puntos de entrada y salida. Es decir, cuando divides tus clips, los reduces a porciones más pequeñas y fáciles de manejar, pues tal vez pretendas aplicar diferentes efectos o títulos a partes separadas de su clip. Aprende mejores formas de dividir tus videos con estos simples pasos y obtén un mejor control de tus contenidos multimedia.
Parte 1. Cómo Dividir un Video en Clips con Adobe Premiere Pro
Adobe Premiere Pro viene con todas las herramientas creativas necesarias para convertir cualquier grabación en los videos y películas que deseas. Además, puedes aplicar varios efectos y transiciones para un acabado profesional. Sin embargo, no debes pasar por alto la división de tu video cuando te dispongas a editarlo, sigue estos pasos para dividir rápidamente tu video en Premiere Pro.
Paso 1. Importa tu Video a Premiere Pro
Para transferir tu video desde tu computadora a la aplicación, ve a las opciones 'Archivo' > 'Importar', aunque también puedes arrastrar y soltar tu video en la línea de tiempo en caso de que ya tengas una secuencia existente.
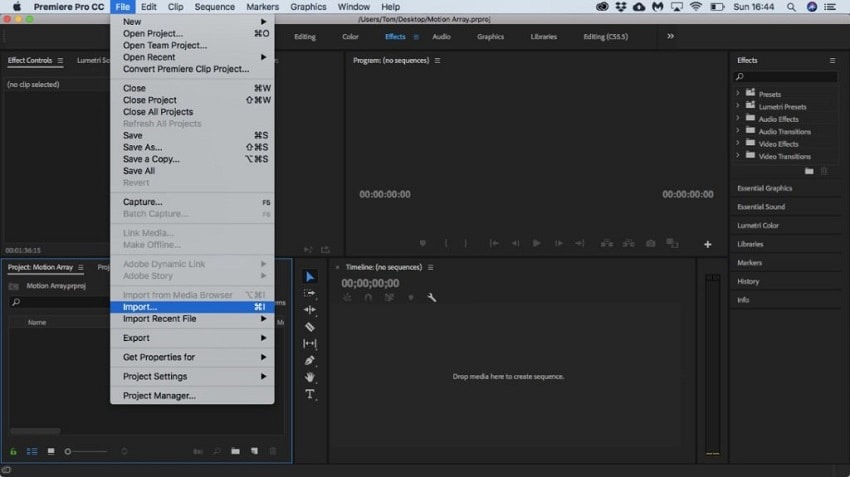
Paso 2. Mueve el Indicador
A continuación, mueve el indicador de tiempo actual de la línea de tiempo hasta la posición en la que desea dividir el clip y luego haz clic en 'Secuencia' > 'Cortador' en el indicador de tiempo actual.

Paso 3. Resalta el Canal de Video
Resalta el video que deseas dividir. Simplemente dirígete a la 'Caja de Herramientas' y selecciona la herramienta 'Cortador', pasa el mouse sobre el punto donde quieras dividir tu clip de video y haz clic con el botón izquierdo.
Paso 4. Divide tu Video
Divide tu video en secciones separadas. Mantén presionada la tecla 'Shift' y haz clic en la parte establecida con la herramienta 'Cortador'. También puedes bloquear cualquier clip que no pretendas dividir y para hacerlo, haz clic en el recuadro a la derecha del "globo ocular" en tu video.
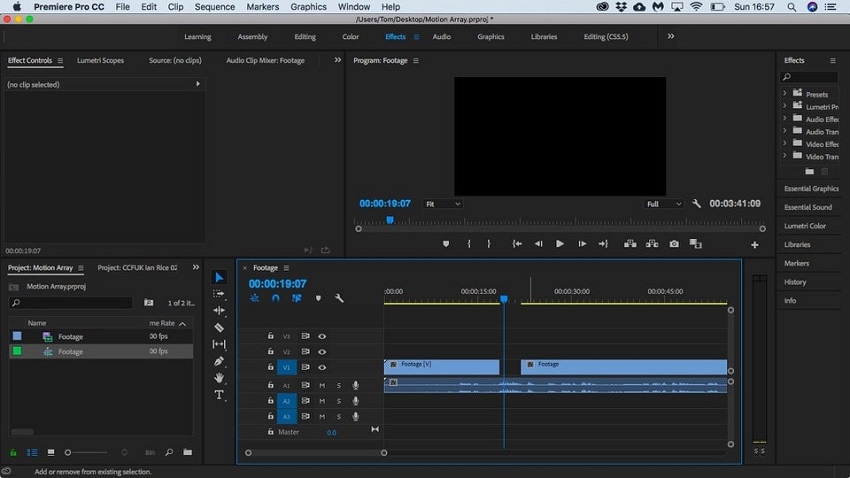
Paso 5. Agrega Efectos y Exporta
Tus clips divididos ahora son entidades separadas. Puedes agregar efectos, cambiar la velocidad individualmente o agregar títulos y una vez configurados, podrás exportar tus clips para crear un solo archivo de video.

Parte 2. Consejos Útiles que Debes Conocer para Dividir un Video
Saber cómo dividir un video en Premiere necesita más de lo que parece. Requerirás una combinación de creatividad y algunos conocimientos técnicos. Facilita el proceso de división de tu video con estas técnicas.
1. Cómo Dividir Audio de Video
Para separar el audio de un video y conservar el sonido original, selecciona el clip de video que contiene el audio, escoge 'Clip' > ‘Audio’ > 'Opciones' > 'Extraer audio' y Premiere Pro generará nuevos archivos de audio que contengan el archivo extraído.
2. Eliminar Imágenes no Deseadas
Usa la herramienta 'Lazo' para eliminar cualquier metraje no deseado en Premiere. Haz clic en la opción 'Clips' para seleccionar la herramienta 'Lazo' y a continuación haz clic en la herramienta 'Seleccionar pista Adelante' o 'Atrás' para marcar la parte no deseada del metraje, así seleccionarás la porción frontal o posterior de dicho clip según tu elección. Seguidamente selecciona la opción 'Clip' y presiona 'Eliminar' para borrar la parte elegida.
3. Haz Videos uno al Lado del Otro
Mientras editas tu contenido, es posible que quieras colocar dos clips de video juntos en la línea de tiempo y para hacerlo, selecciona un clip; ve a 'Controles de Efectos' y cambia la posición del número en el cuadro. Esta varía de 960 a 1920, la pantalla se dividirá y ahora tendrás dos pantallas diferentes dentro del mismo video.
Parte 3. Una Forma más Fácil de Dividir Video que Premiere
Premiere es una herramienta bastante poderosa, que abarca funciones de edición más avanzadas, pero hasta cierto punto, estas poderosas capacidades contribuyen a su caída en comparación con sus pares. Esto significa que necesitas espacio de almacenamiento adecuado en el disco duro de tu computadora para administrar y abrir el programa. Además, Premiere es bastante complicado para los usuarios y solo se adapta a los editores de video profesionales, por lo que los principiantes lo encuentran complicado de usar. La mejor alternativa, Wondershare DemoCreator, funciona en un dos por tres para dividir tu video y cortar cualquier clip no deseado con un clic, así que sigue estos pasos para dividir tu video fácilmente con DemoCreator.

El Mejor Divisor & Editor de Video
 Descarga Segura
Descarga Segura Descarga Segura
Descarga SeguraPaso 1. Importar Video a DemoCreator
Una vez que hayas descargado e instalado la aplicación DemoCreator en tu computadora, ábrela para iniciar el proceso de división. Después agrega el video que pretendas dividir: Busca la opción 'Archivo' en la barra de 'Menú' y selecciona 'Medios de Proyecto' para extraer el video que quieras dividir, desde tu computadora a la línea de tiempo de DemoCreator. También puedes arrastrar y soltar los archivos en la línea de tiempo después de importarlos.

Paso 2. Dividir Video
Comienza marcando la parte del video que deseas dividir: Mientras estás en la línea de tiempo, mueve el 'Cabezal de Reproducción' a la parte del video donde quieras dividir y a continuación, haz clic en el botón ‘Dividir’ para partir fácilmente el video en dos.
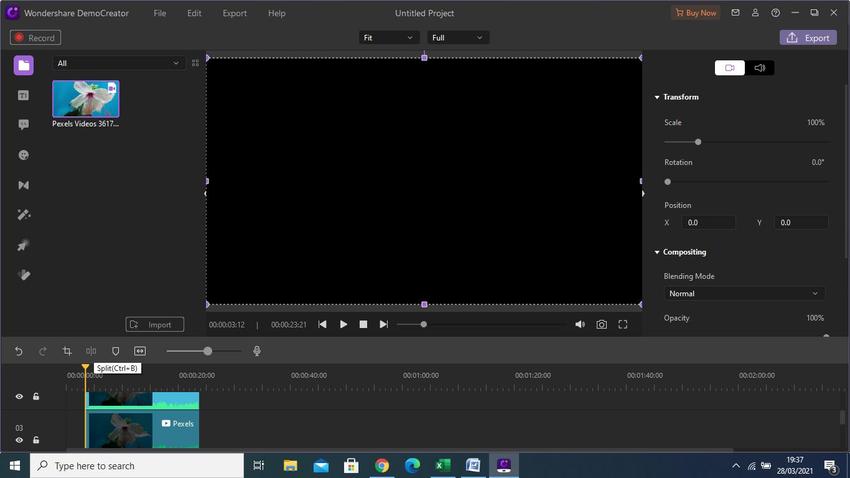
Paso 3. Guardar y Exportar Video
El paso final es guardar tus videoclips divididos en el formato que elijas, toda vez que DemoCreator soporta formatos de salida como MP4, MOV, TS, GIF, WMV, AVI y más. Simplemente haz clic en el botón ‘Exportar’ para abrir la pestaña ‘Formato’ y selecciona la extensión de salida. Seguidamente guarda tu video dividido en tu computadora, aunque también puedes compartir externamente en YouTube, Vimeo, Facebook, Instagram y otras plataformas de medios.
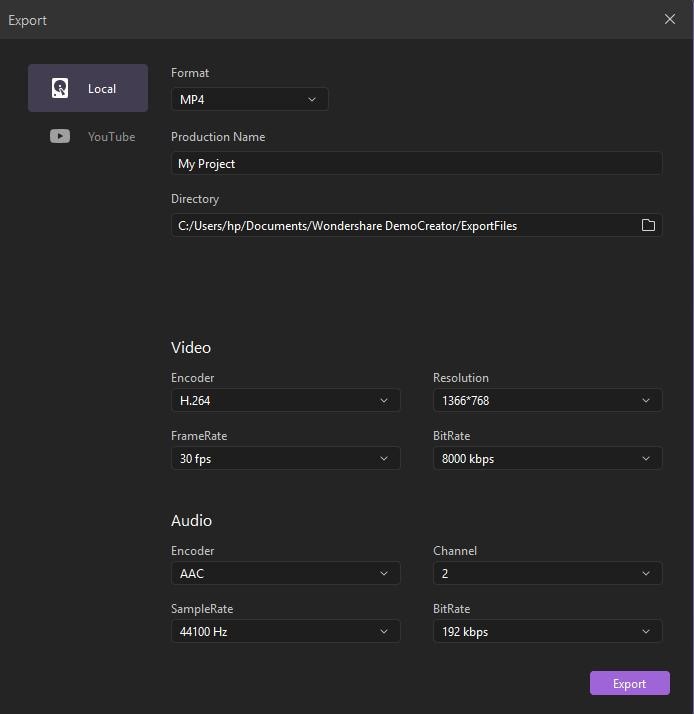
Parte 4. Funciones de Edición más Avanzadas en Premiere
1. Rastreo Rápido de Movimientos
Esta función te ayuda a rastrear objetos en movimiento dentro de tu videoclip. Con Quick Motion Tracking, puedes adjuntar varias imágenes prediseñadas, como videoclips o gráficos a estos objetos en movimiento y entre los efectos que puedes lograr se incluyen;
Estabilización – Ayudará a producir un video sin temblores.
Crea efectos visuales – Lograrás efectos visuales atractivos con Quick Motion Tracking.
Desenfocar objetos – Te ayudará a desenfocar las caras de otras personas cada vez que crees videos en lugares públicos.
Máscara – Puedes usarla para ocultar una parte de una imagen con varias formas.
Pista – Mueve un efecto de acuerdo con el movimiento de un objeto en el cuadro.
2. Cámara Lenta Suave
Cuando grabes tu video, no reduzcas la velocidad de fotogramas estándar, en lugar de eso, graba tu video a una velocidad de fotogramas alta y luego reprodúcelo a una velocidad de fotogramas más baja. Los efectos de Smooth Slow Motion incluyen la inserción de fotogramas adicionales para emular una cámara lenta perfecta, vídeo compuesto, velocidad equilibrada y reproducción de fotogramas sin fusión.
3. Animar con el Panel de Essential Graphics
El panel de Essential Graphics es un medio rápido para agregar textos y gráficos, animaciones, entre otros, a las capas. Una vez que añadas los efectos de animación, podrás exportarlos fácilmente como plantillas de gráficos animados. Efectos del panel de Essential Graphics:
- Esta función hace que el flujo de trabajo gráfico sea 10 veces más sencillo, al manejar un proyecto.
- Permite vincular fácilmente proyectos de After Effects a Premiere Pro.
- También puedes editar y personalizar plantillas de After Effects sin conocimientos previos de la aplicación.
4. Desenfoque de Movimiento & el Efecto de Transformación.
Este efecto se utiliza mejor cuando deseas crear una sensación de movimiento en tus imágenes, pues les dará un aspecto de rayas y tu determinas la velocidad del movimiento desplazando tu cámara más rápido o más lento. Los efectos de tu imagen incluyen:
- Una imagen borrosa por una velocidad de obturación más lenta o un movimiento congelado por una velocidad de obturación rápida.
- El tamaño de la apertura que utilices determinará la cantidad de luz que dejas entrar a tu cámara. Cuanto más amplio sea el tamaño de la apertura, más luz llegará al sensor de tu cámara.
- Además, estabiliza tu cámara para evitar movimientos no deseados de la misma.
5. Fotogramas Clave Bézier
Los fotogramas clave Bezier son vitales cuando se trabaja con un movimiento que tiene puntos de inicio y final definidos. Bezier suavizará la curva del movimiento y el ritmo de la transición. Efectos de los fotogramas clave de Bezier:
- Úsalo cuando trabajes con pistas de audio en las que cambien los niveles de decibelios.
- Bezier te permite realizar ajustes manuales en la forma de la curva y la tasa de cambio en el lado de tu fotograma clave.
 Preguntas Frecuentes Relacionadas
Preguntas Frecuentes Relacionadas¿Cómo Combinar 2 Videoclips?
También puedes combinar fácilmente dos videos en un solo clip con Premiere, dado que, si divides un video en Adobe Premiere Pro y buscas combinarlo, solo debes seguir estos pasos:
- Primero crea una secuencia, luego arrastra y suelta los dos clips de video que quieras fusionar en el espacio de trabajo de Premiere.
- Crea otra secuencia, seleccionando otro clip de video y soltándolo en el botón 'Nuevo Elemento', para después cambiar el nombre de la nueva secuencia que acabas de crear.
- A continuación, arrastra y suelta la primera secuencia que creaste en la "Nueva Secuencia", para así crear una secuencia de anidación.
Conclusión
Este tutorial muestra cómo dividir videos en Premiere Pro y DemoCreator. Premiere Pro viene con funciones avanzadas que se adaptan a los usuarios profesionales y esto puede ser un inconveniente para los principiantes que quieran editar sus videos de varias maneras. Si eres un principiante, entonces DemoCreator puede ser tu alternativa más práctica, debido a que requiere pasos simples y fáciles de seguir por parte de cualquier usuario.


![Black Myth: Wukong | Descarga y Grabación [xbox, ps5]](https://images.wondershare.es/dc/screen-recorder/wp8221270-black-myth-wukong-wallpapers.jpg)

Alma Elliott
staff Editor
Comment(s)