Cómo Crear Animación de Texto en Premiere Pro
“¿Hay efectos de texto en Premiere Pro?”
"¿Cómo se anima el texto en Premiere Pro?"
Si todavía estás buscando formas de crear animaciones de texto en Premiere Pro, entonces podrás encontrar respuestas en este artículo. Essential Graphics se agregó a Premiere Pro en 2017, lo cual es una excelente adición para todos los editores, pues permite a todos los usuarios experimentar una nueva función de animación en Essential Graphics. Pero si quieres saber cómo aplicar ese texto animado, lee el siguiente artículo y descubre cómo las funciones avanzadas de Premiere Pro pueden ayudarte a animar texto para obtener un video profesional impresionante.
Parte 1. Añadir y Editar Texto a Video en Premiere Pro
Es fácil agregar un título a tu proyecto, sigue los pasos a continuación:
- Primero, selecciona la herramienta "T"
- Luego crea un cuadro de texto en el visor, recuerda escribir tus títulos en este paso.
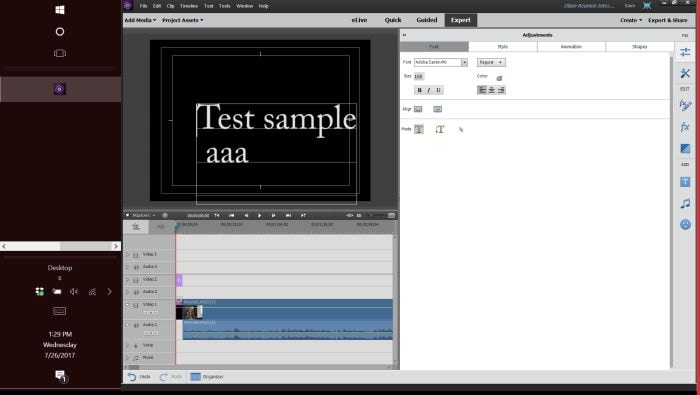
- Ve al panel "Control de Efectos" y cambia el tamaño, la fuente y el color del texto a tu gusto.
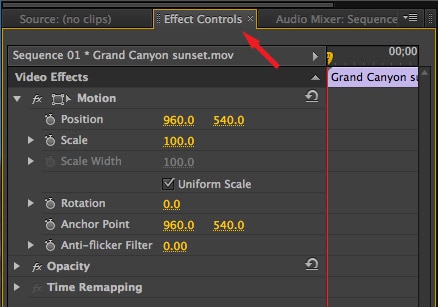
Parte 2. Cómo Animar Texto en Premiere Pro
Fíjate, hay dos maneras de animar texto en Premiere, la primera es a través del panel de Essential Graphics y la segunda es mediante el uso de plantillas de gráficos animados.
Método uno: A través del panel de Essential Graphics
Este método te brinda una variedad de plantillas de texto ya animadas, para usar en la animación de texto de Premiere.
Paso 1. Ve a la pestaña "Gráficos" y abre el Panel de "Essential Graphics".
Paso 2. Examina las plantillas hasta encontrar la que más te guste.
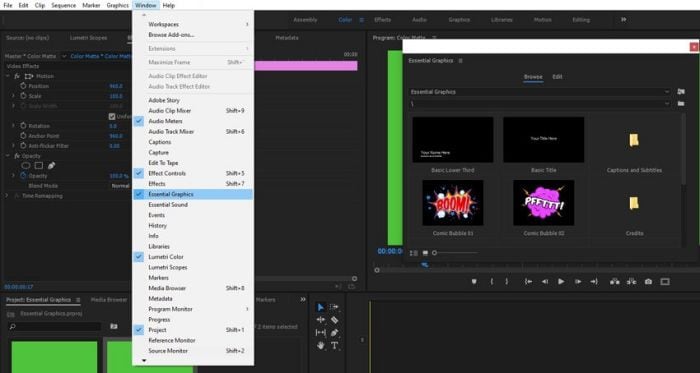
Paso 3. Una vez que encuentres una plantilla que te guste, arrástrala y suéltala en la línea de tiempo de Premiere. Asegúrate de colocar la plantilla sobre el clip en el que deseas que aparezca.
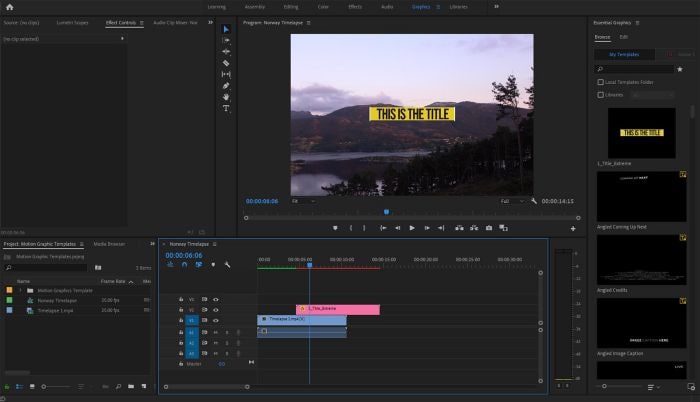
- Con tu plantilla en la línea de tiempo, llega el momento de editarla, comienza haciendo doble clic en el texto de la pantalla.
- Luego selecciona el título de tu línea de tiempo y verás que aparecen numerosas opciones de personalización en el Panel de Essential Graphics.
- Por último, edita la fuente, el tamaño y el color del texto, aunque también puedes editar otros efectos para una apariencia personalizada, como atenuación, escala o un rebote en tu texto.
Método dos: Uso de Plantillas de Motion Graphics
El otro método para animar texto en Adobe Premiere es utilizar archivos de plantillas de Motion Graphics (MOGRT). Adobe After Effects los crea a través de Premiere Pro, aunque no necesitas abrir After Effects ya que Premiere Pro funciona perfectamente con él.
Paso 1. Instala fuentes para usar
Busca e instala fuentes del paquete antes de usar Motion Graphics.
Paso 2. Instala archivos MOGRT
Ve a tu pestaña "Examinar" del panel "Essential Graphics" y luego haz clic en la esquina inferior derecha.
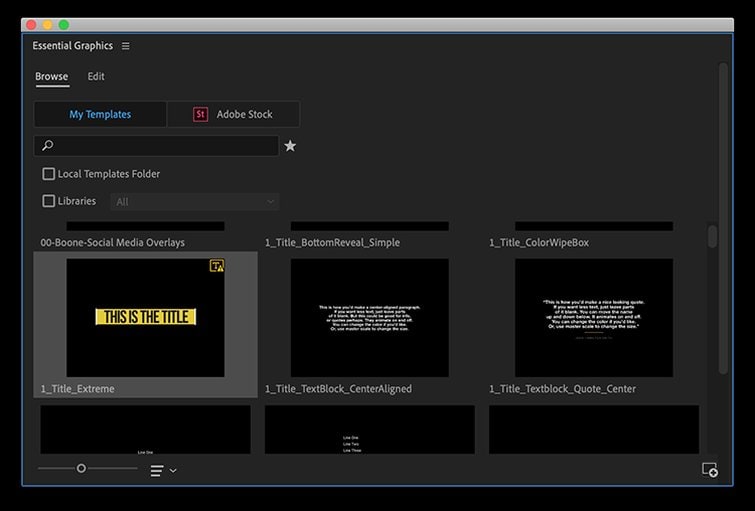
Paso 3. Personaliza
Simplemente arrastra y suelta tus gráficos para personalizarlos, aunque también puedes hacer uso de los títulos animados prediseñados. Luego, personaliza las fuentes agregando un color de fondo o ajustando la cantidad de textura para aplicar al texto.
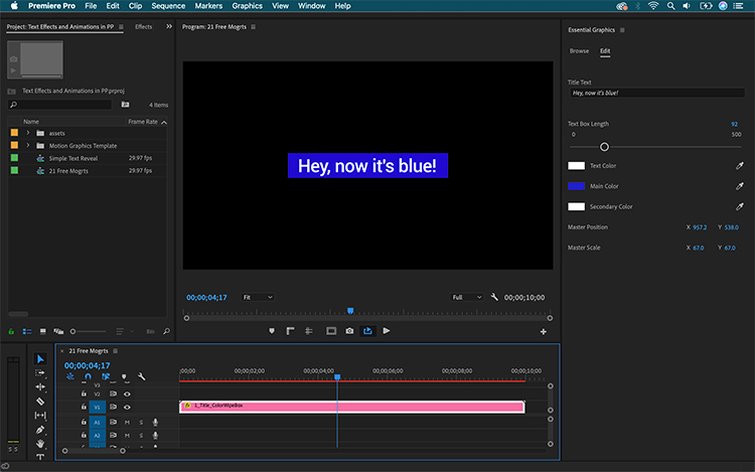
Parte 3. Una Forma más Fácil de Crear Animaciones de Texto
Las animaciones de texto de Premiere Pro son una herramienta de alta tecnología que tiene muchas ventajas, pues te brinda videos y audio de alta calidad, además que cuenta con edición de video no lineal incorporada para opciones avanzadas. Sin embargo, seguramente encontrarás algunas deficiencias con Adobe Premiere Pro.
El sistema solo funcionará de forma gratuita durante 30 días, después de lo cual deberás actualizarlo. La herramienta también es bastante detallada, por lo que su uso puede ser un desafío para los principiantes. Necesitas un gran conocimiento de la aplicación para animar tu texto con éxito.
Es por eso que la mayoría de los nuevos usuarios buscan alternativas a Adobe Premiere Proy es que hay herramientas como Wondershare DemoCreator que funcionan en pasos simples, se ejecutan a bajo costo y permiten crear excelentes efectos de animación de texto con unos pocos clics. Además, es una gran revelación para la mayoría de los nuevos usuarios, pues les ayuda a desarrollar textos animados con calidad profesional; no en vano DemoCreator les ofrece más de 1000 plantillas y recursos para la creación de contenido enriquecido.
Fíjate cómo animar texto con DemoCreator
Paso 1. Descarga e instala DemoCreator
Haz clic en el botón de descarga gratuita que está más adelante y luego sigue los pasos para la instalación, recuerda que DemoCreator es compatible con los sistemas operativos Windows y Mac, así que elige la opción correcta para instalarla y ejecutarla en tu dispositivo.

El Mejor Creador de Animación de Texto & Editor de Video
 Descarga Segura
Descarga Segura Descarga Segura
Descarga SeguraPaso 2. Elije Editor de Video
Una vez que hayas abierto DemoCreator, podrás elegir la opción "Editor de Video" justo antes de ir al panel del editor de video y hacer doble clic en el lado izquierdo para comenzar a importar tus archivos multimedia.

Paso 3. Arrastra Texto a la Línea de Tiempo
Ve a la "Barra de Herramientas" y busca el icono "Anotación", luego elije el texto, arrástralo y suéltalo en la línea de tiempo. También puedes obtener una vista previa de la anotación antes de agregarla a la línea de tiempo.
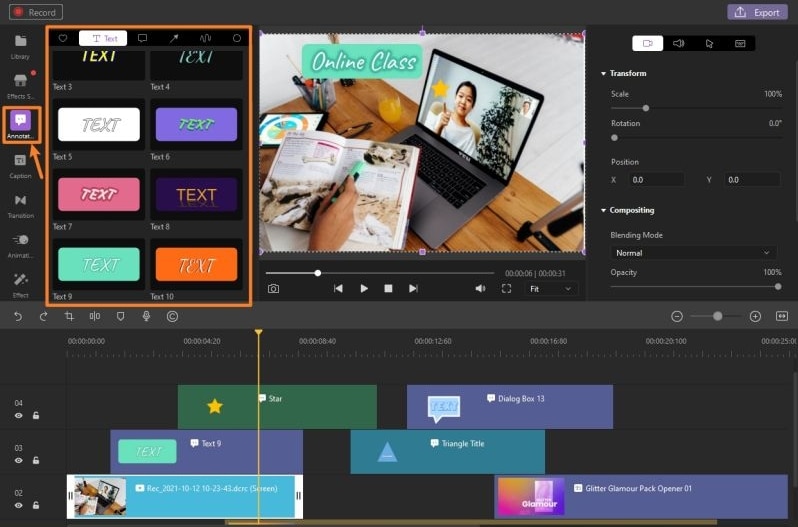
Etapa 4. Agregar Animación al Texto
Después de soltar el texto en la línea de tiempo, podrás agregarle animaciones yendo al "Panel de Propiedades" y haciendo clic en el icono "Transformar". A continuación, selecciona la opción que desees y ve el efecto en la ventana de vista previa.
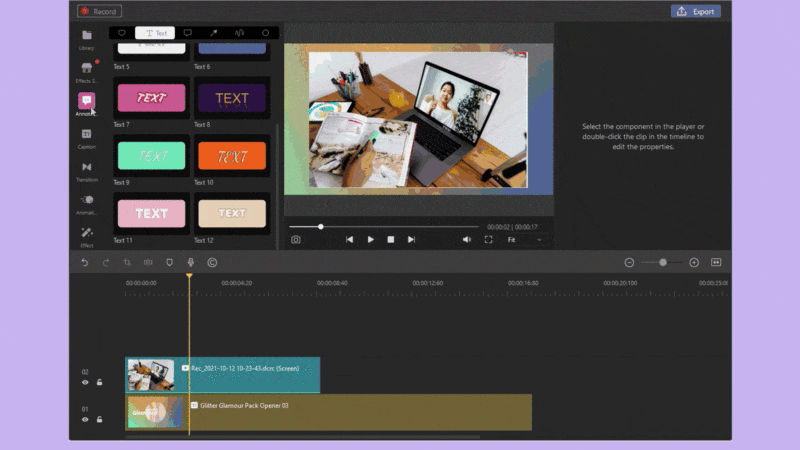
Consejos profesionales: ¿Cómo encuentro más plantillas de animación de texto?
Encontrarás más recursos en la biblioteca de DemoCreator, la cual contiene miles de plantillas, negocios, educación, tutoriales, etc. Una vez que navegues por la "Tienda de Efectos", puedes comenzar a superponer texto con subtítulos, agregar paquetes de sonido y usar otras anotaciones para la animación.
Para usar más plantillas de animación de texto, haz clic en el "Panel de Herramientas" y escoge la pestaña "Tienda de Efectos" para que explores los paquetes de efectos en categorías como Vida, Educación, Negocios, o Efectos de Video para Juegos.
Si deseas descargar y aplicar los efectos, primero selecciona una plantilla y haz clic en el botón "Reproducir", justo antes que presiones el botón "Descargar" para que comiences a usar la plantilla.
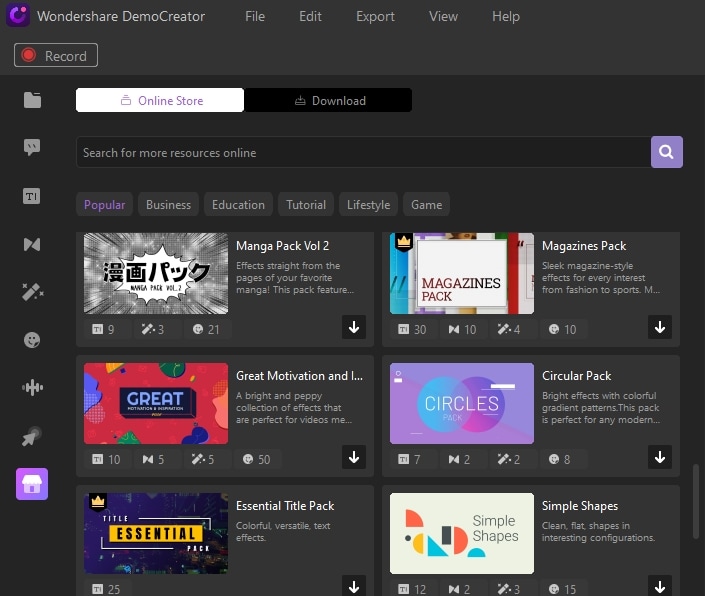
Para aplicar los efectos:
- Primero, elije una plantilla, luego arrástrala y suéltala en la línea de tiempo.
- A continuación, dirígete a las herramientas de "Anotaciones" para que descargues y apliques los efectos a tu video. Recuerda que puedes cambiar el color, la fuente y el tamaño del texto.
- Confirma que los efectos han quedado como esperabas y luego haz clic en la opción "Exportar" para exportar el texto animado.
4. Efectos de Texto Avanzados para Subir de Nivel tu Video
La competencia es primordial y cada usuario quiere que su video se destaque, por eso tienes que ser inteligente y la mejor manera de hacerlo es aplicar efectos de texto avanzados que subirán de nivel tu video. Todavía puedes mejorar tus habilidades con los modos disponibles sobre cómo animar texto en Premiere Pro con efectos de texto avanzados.
-Animación con escala y formas.
El escalado es útil para llamadas y videos de productos, pues este efecto realzará tu texto para hacer que el mensaje se destaque con solo un vistazo y también ayuda a llamar la atención del lector sobre lo que se está enfatizando.
Sigue estos pasos para animar con escala y forma.
- Dirígete al panel de "Essential Graphics" y crea el texto que deseas usar para escalar.
- A continuación, agrega una capa en forma de elipse para que aparezca debajo de tu texto.
- Arrastra y suelta el texto y las formas elípticas sobre la línea de tiempo, donde se combinarán y podrás usarlas como una sola entidad.
- Luego, busca el parámetro de escala para tu texto en el panel "Control de Efectos".
- A continuación, crea un fotograma clave de escala, comenzando con "Cero" al inicio de tu clip y luego pasa a 120 20 cuadros, para concluir con 100 5 cuadros. Recuerda crear los mismos fotogramas clave para la capa de forma y así lograrás uniformidad.
- Ahora deberías alinear uniformemente las capas de texto y forma.
-Texto revelador con barrido lineal
¿Quieres una transición perfecta pero no sabes cómo lograrlo? Revelar texto con Barrido lineal funciona mejor para habilitar el barrido de transición en la pantalla mientras se descubren otros textos ocultos.
- Primero, crea tu texto y colócalo en la ubicación deseada.
- Luego ve al Panel de "Efectos", coloca el cursor sobre el efecto "Limpieza Lineal", arrástralo y suéltalo en tu capa de texto.
- A continuación, ve al "Panel de Control de Efectos" y cambia el ángulo de barrido. Utiliza el ángulo -90 grados o 270 grados y estas opciones harán la transición para revelar tu texto de izquierda a derecha.
- También puedes habilitar el efecto para mover el barrido por la pantalla a medida que revela tu texto y para hacerlo, solo haz clic en un fotograma clave para una transición del 100% al comienzo del clip y otro adicional con una transición del 0% completa para 30 fotogramas.
Conclusión
Has aprendido el efecto de Adobe Premiere Pro, incluyendo cómo animar texto en Premiere, aunque el único desafío consiste en su ambigüedad. Si eres un usuario nuevo, puedes emplear DemoCreator para animar y personalizar tu texto con pasos simples, además puedes disfrutar de su versión gratuita versión gratuita con funciones limitadas, que de todos modos puedes actualizar solo cuando necesites opciones más avanzadas.


David
chief Editor