Wondershare DemoCreator
- 1. Graba simultáneamente la pantalla del ordenador y la webcam.
- 2. Soporte para personalizar la captura de pantalla y la velocidad de fotogramas.
- 3. Potentes herramientas de edición y efectos para enriquecer tus videoclips.

Cómo Usar VLC para Dividir Videos
VLC Media Player, es un programa reproductor muy conocido que utilizan millones de personas en todo el mundo y que no solo puede reproducir tus videos, sino que también te ofrece muchas funciones relacionadas con la edición de los mismos, ya que de paso puedes usar este reproductor para dividir videos. Si quieres saber cómo dividir archivos de video en VLC, aquí vamos a compartir los pasos que debes seguir para lograrlo.
Parte 1. Cómo Dividir Archivos de Video en VLC
Paso 1: En primer lugar, abre el video en el reproductor multimedia VLC pero no lo reproduzcas y si el video comienza a reproducirse, ponlo en pausa. Ahora haz clic en la opción "Ver > Controles Avanzados".
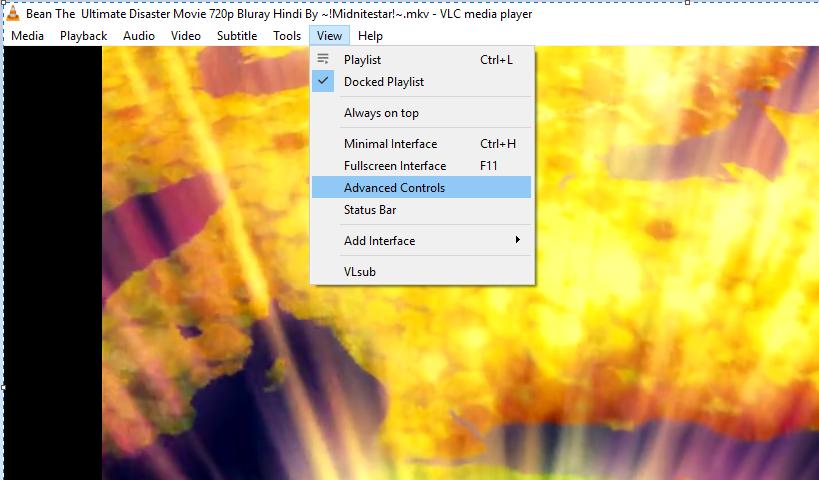
Paso 2: En la pestaña de control avanzado, tendrás que usar el control deslizante para establecer el tiempo desde el que pretendas dividir el video. Después de seleccionar el control deslizante, debes hacer clic en el botón de registro de color "Rojo" que está disponible en la pestaña de control avanzado.
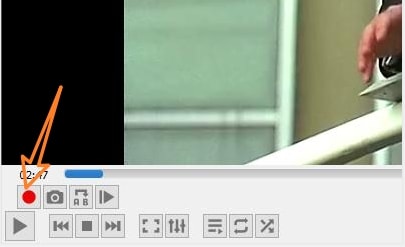
Paso 3: Ahora presiona el botón "Reproducir" y deja que el video se reproduzca hasta el punto donde quieras dividir el video, pero recuerda que se reproducirá en tiempo real y que tal vez tengas que esperar mucho tiempo. Cuando el video alcance el punto de división que hayas elegido, debes presionar el botón "Grabar" nuevamente para detener la grabación y guardar el video resultante en tu disco duro.

Paso 4: Puedes encontrar el video resultante en la carpeta "Mis videos" de Windows. Esta es la forma de dividir videos con el programa VLC.

Parte 2. La Mejor Alternativa a VLC para Dividir Video
Las limitaciones sobre el uso de VLC para dividir video en partes:
- VLC Media Player te ofrece un servicio sin costo para dividir videos, pero implica un proceso que consume mucho tiempo, pues debes reproducir el video y esperar hasta el punto en que quieras dividirlo. Por ejemplo, si quieres separar un segmento de video de 1 hora de duración, debes reproducir el video durante 1 hora.
- El reproductor VLC en realidad no puede dividir el video profesionalmente, sino que simplemente vuelve a grabar el video que está reproduciendo y lo guarda en pequeños clips.
- Solo grabará y guardará el video en tu computadora, pero no te permitirá editarlo más tarde para hacerlo más hermoso y compartirlo en las plataformas de redes sociales o con tus amigos.
Entonces, ¿por qué no probar otra poderosa herramienta de edición de video para dividir videos con facilidad? Aquí recomendamos Wondershare DemoCreator, que es un software alternativo a VLC para dividir videos con herramientas muy poderosas y fáciles de usar, además que puede dividir tus videos en equipos con sistema operativo Windows o Mac.
Este programa viene con un poderoso software de captura multimedia que le permite grabar la pantalla de tu computadora para hacer tutoriales, pero no es solo un programa de grabación, sino que también te ofrece un editor de video incorporado con el que puedes modificar tus videos y aplicar efectos especiales; e incluso puedes dividir el video y cortarlo o recortarlo con la ayuda de Wondershare DemoCreator.

El Mejor Editor Multimedia & Divisor de Videos
 Descarga Segura
Descarga Segura Descarga Segura
Descarga SeguraCómo Dividir Video con la Alternativa a VLC:
Paso 1: Descarga e instala Wondershare DemoCreator, luego ábrelo y haz clic en la opción "Editor de Video".

Paso 2: Ahora, busca en tu sistema el video que desees dividir con la ayuda del botón "Importar" y también puedes importar varios videos para realizar esta acción.
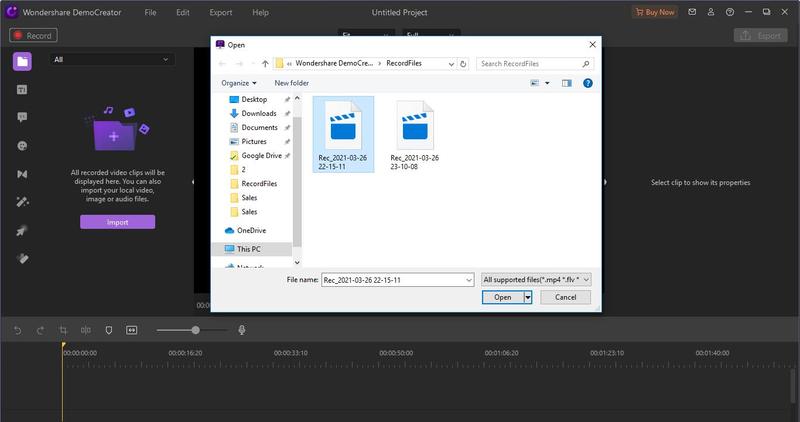
Paso 3: Haz clic derecho en el video recién importado y luego oprime en el botón "Agregar a la Línea de Tiempo en el Cabezal de Reproducción". Así podrás editar y dividir tus videos en la línea de tiempo.
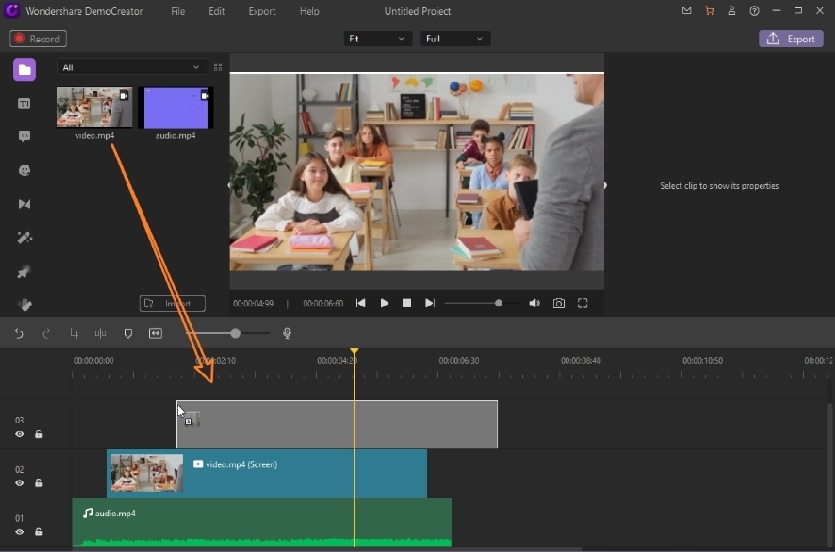
Paso 4: Dividir video
Método 1. Después de agregar el video a la línea de tiempo, debes hacer clic derecho sobre él y presionar el botón "Dividir".

Método 2. Wondershare DemoCreator también te ofrece un método más para que dividas tu video y este consiste en hacer clic en el icono "Dividir" que está disponible allí arriba de la línea de tiempo. Alternativamente, también puedes usar el icono "Ctrl + B" para dividir el video.

Cortar Partes no Deseadas
Ahora haz clic en el botón "Cortar" para eliminar el fragmento no deseado, o simplemente arrastra el video dividido hasta donde gustes colocarlo. Esta es la forma de dividir el video con un programa alternativo a VLC.

Conclusión:
Pues bien, estas son las 2 mejores formas que te permiten dividir tus videos en diferentes partes o clips. Si hablamos de la diferencia entre VLC y Wondershare DemoCreator, hay que decir que son muchas, pues como hemos visto, VLC solo graba el video y se necesita mucho tiempo para dividirlo; mientras que Wondershare DemoCreator puede terminar rápidamente la tarea con solo unos pocos clics. VLC requiere que tengas conocimientos técnicos para cortar los videos, mientras que Wondershare DemoCreator puede ser utilizado por cualquier persona, incluso si no es alguien experto en tecnología, debido a que es fácil de usar y te permite editar tus videos como todo un profesional de la edición multimedia, por lo que puedes hacer que los videos sean perfectos fácilmente con Wondershare DemoCreator y sin hacer ningún esfuerzo.


![Black Myth: Wukong | Descarga y Grabación [xbox, ps5]](https://images.wondershare.es/dc/screen-recorder/wp8221270-black-myth-wukong-wallpapers.jpg)

Alma Elliott
staff Editor
Comment(s)