DemoCreator puede mejorar tu experiencia con Zoom. Te permite compartir pantalla en Zoom y hacer anotaciones en ella mientras capturas simultáneamente tu rostro. En este artículo te mostraremos cómo conectar Zoom con DemoCreator para que sea posible.
En las siguientes secciones, te guiaremos primero a través de la conexión de DemoCreator con Zoom. Después, te enseñaremos a utilizar la función de anotaciones y a grabar tu rostro mientras compartes tu pantalla en Zoom.
Parte 1: Cómo conectar Zoom con DemoCreator
Paso 1: Activar el modo de presentación de video
Primero, inicia DemoCreator en tu equipo una vez lo hayas instalado. A continuación, selecciona el modo "Presentación de video".
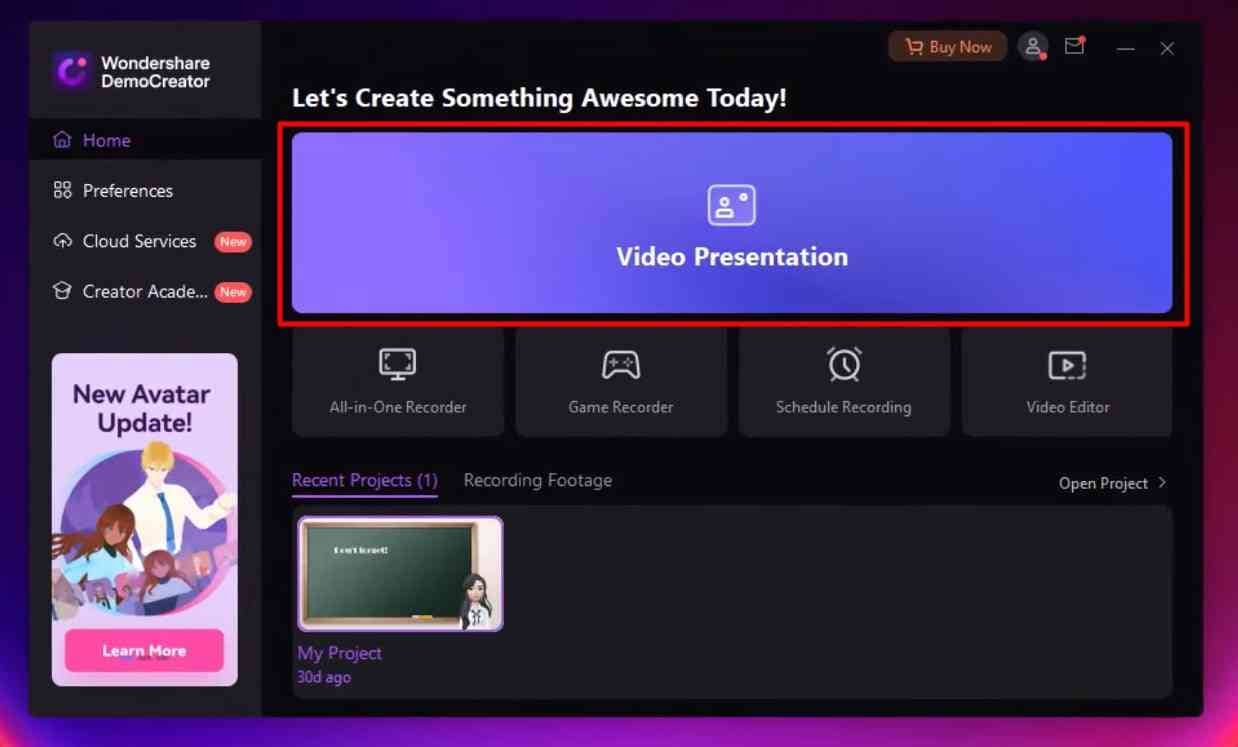
Paso 2: Comprueba los ajustes iniciales
Después de ejecutar el "Modo presentación de video" de DemoCreator, deberás comprobar la configuración de tu micrófono y de tu webcam. Importa las diapositivas u otros materiales que pienses utilizar en tu presentación. Para hacerlo, sigue estos pasos.
Pulsa el botón "+" en la parte izquierda de la pantalla. Selecciona e importa las diapositivas, imágenes, videos u otros elementos multimedia que quieras utilizar en tu presentación. En el menú de configuración puedes seleccionar el micrófono y la webcam que prefieras. Cuando hayas importado tus archivos multimedia y comprobado los ajustes de grabación, es el momento de conectarte a Zoom con el DemoCreator.
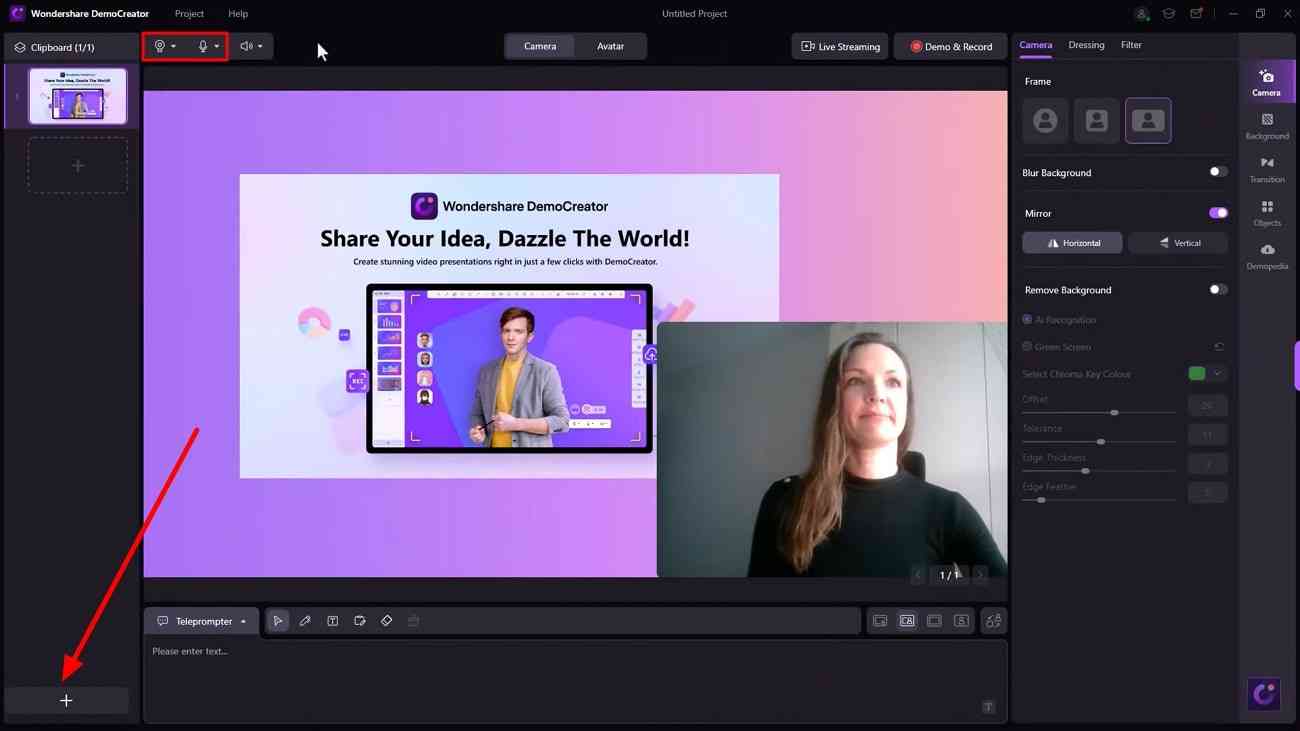
Paso 3: Conectar Zoom con DemoCreator
Primero, inicia o únete a una reunión de Zoom en tu computadora. Cuando estés en la reunión, haz clic en la "Flecha" situada junto al ícono de la "Cámara", en la parte inferior de la pantalla. Aparecerá en el panel de ajustes de la cámara. Elige "Cámara virtual DemoCreator" como cámara en el menú de configuración.
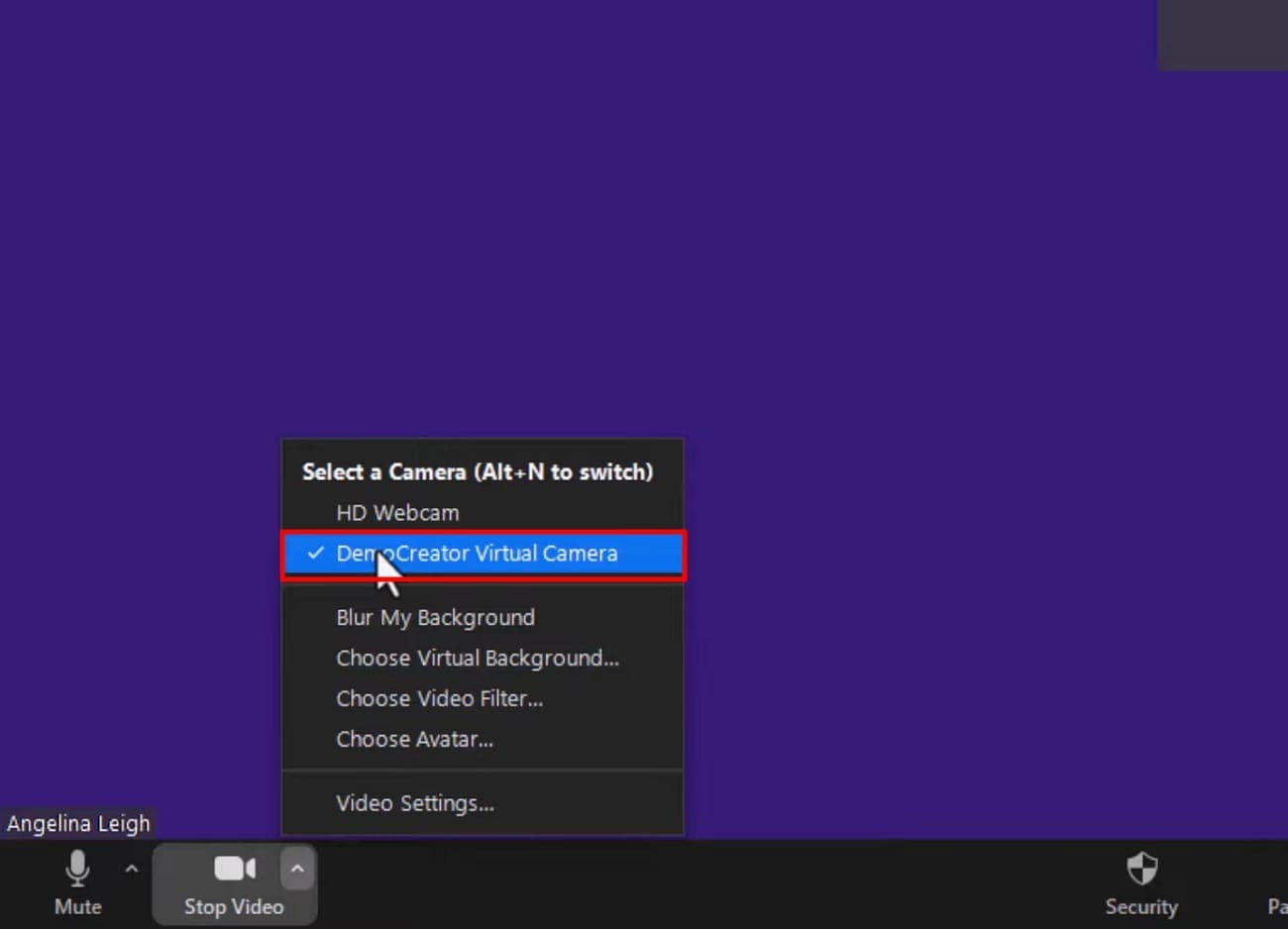
Paso 4: Iniciar la transmisión en directo
Haz clic en el botón "Transmisión en directo" de la esquina inferior derecha de la ventana DemoCreator. Puedes empezar a compartir pantalla en tiempo real en Zoom.
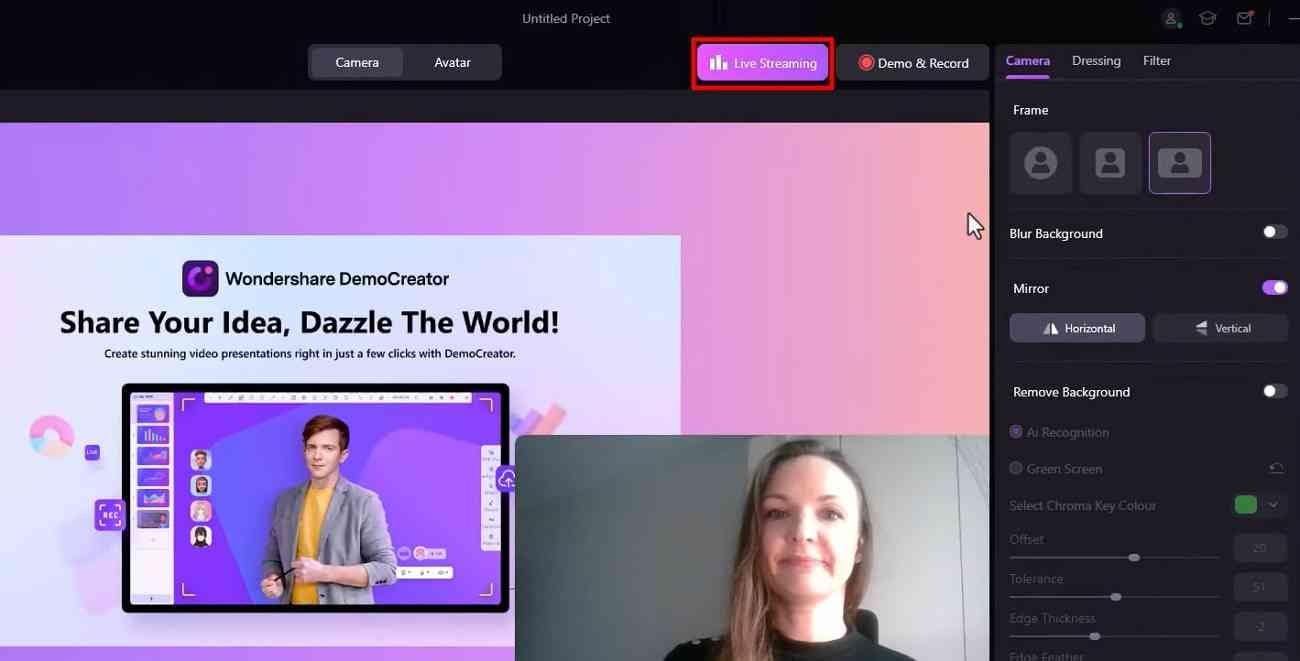
Nota: Es importante que comprendas que, aunque el contenido de Zoom pueda parecer reflejado para ti, es algo típico desde el punto de vista de la audiencia. El motivo es que el video se invierte horizontalmente en tu pantalla para garantizar que el público vea el texto en imágenes tal y como está previsto. No tienes por qué preocuparte, ya que el material aparecerá correctamente orientado para tu público.
Parte 2: Ventajas de conectar Zoom con DemoCreator
1. Comparte tu pantalla y tu rostro simultáneamente
Crea atractivas presentaciones y demostraciones compartiendo tu pantalla y grabándote a ti mismo con el DemoCreator. También puedes modificar el diseño del lienzo para llamar la atención sobre determinados componentes o regiones de tu pantalla.
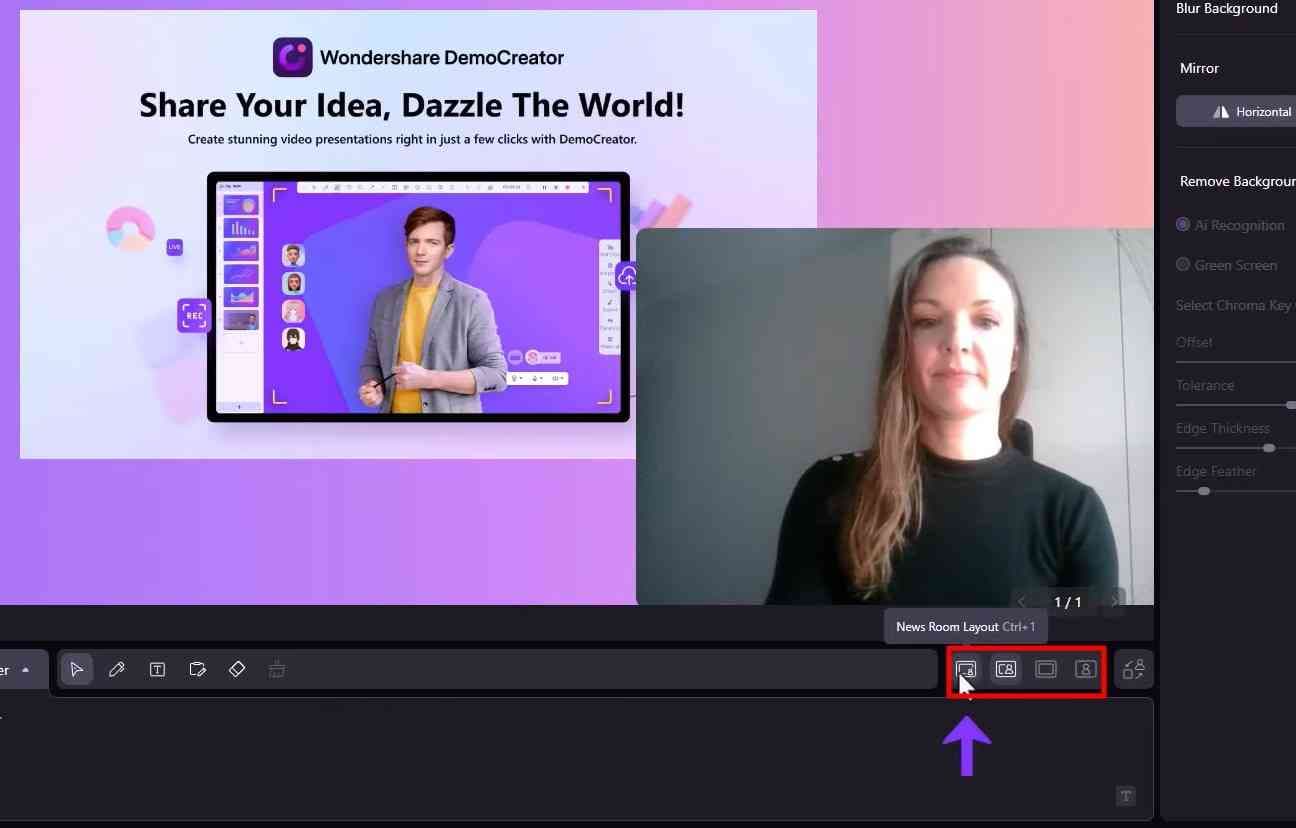
2. Herramienta de anotación en pantalla en tiempo real
DemoCreator dispone de una eficaz herramienta de anotación en pantalla que te permite marcar presentaciones y lecciones en tiempo real. Todo lo que hay en la pantalla está disponible para escribir, dibujar o resaltar, lo que facilita el seguimiento a tu audiencia.
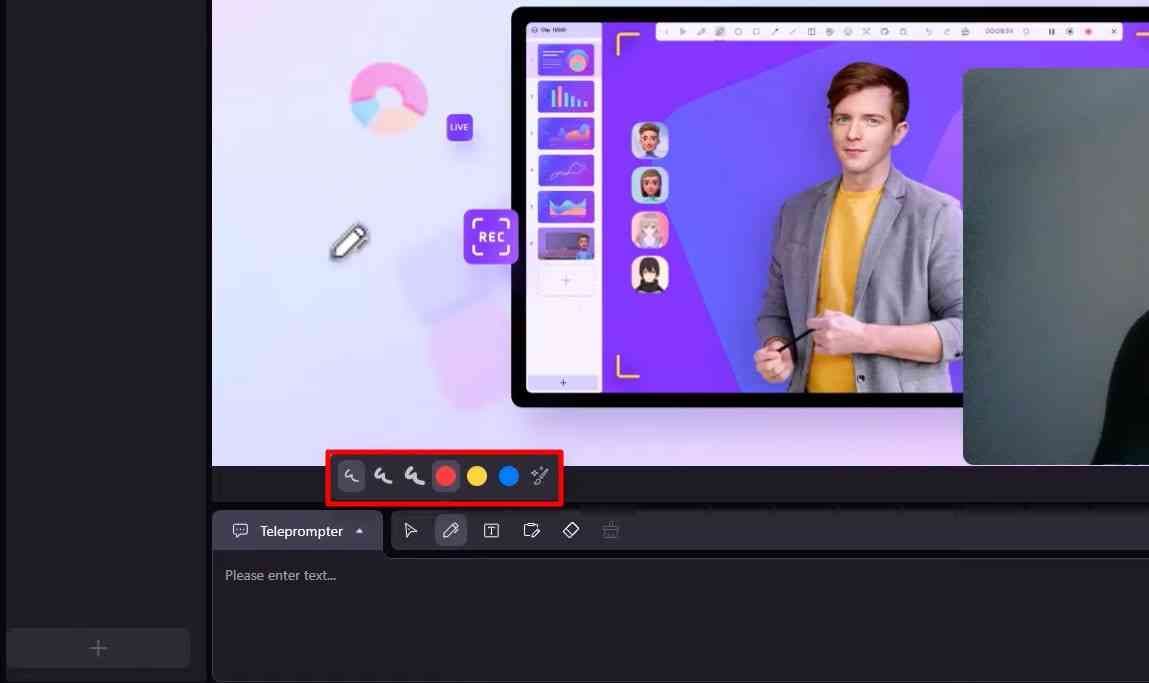
3. Fondos virtuales
DemoCreator también ofrece una selección de fondos virtuales que puedes utilizar para dar atractivo visual a tu presentación. Elige una de las fotos o películas de fondo preinstaladas o sube las tuyas.
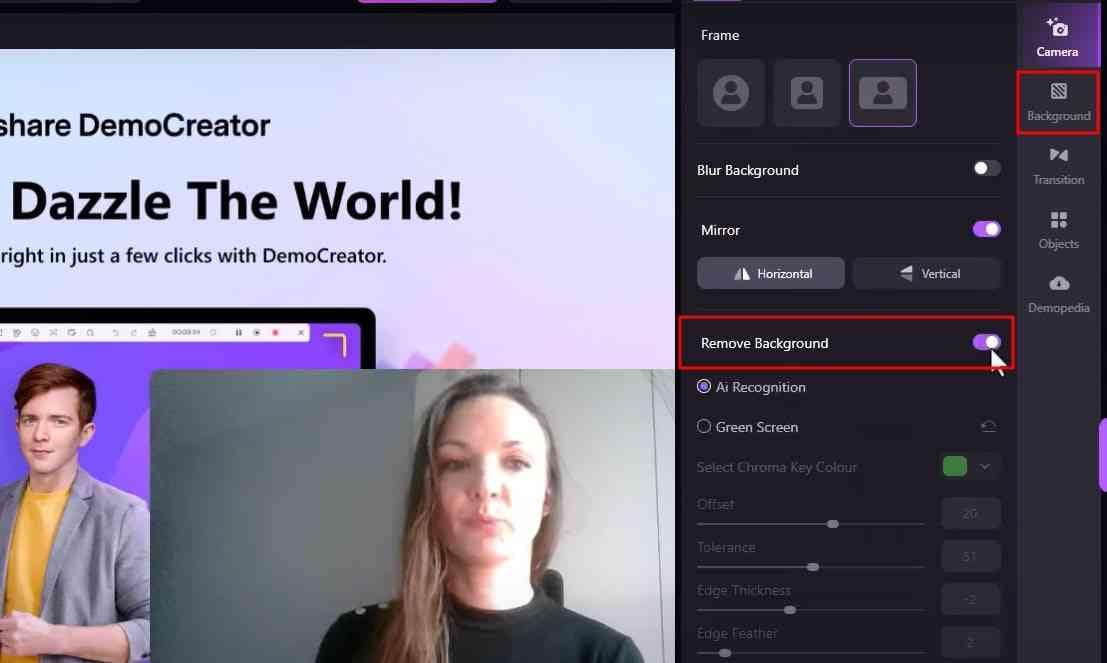
4. Función de reconocimiento facial por IA
Gracias a la tecnología de reconocimiento facial por IA de DemoCreators, puedes difuminar o borrar el fondo para conseguir un aspecto más refinado y profesional. Si deseas centrarte en tu tema o bloquear las distracciones durante reuniones o presentaciones virtuales, esta herramienta es muy útil.
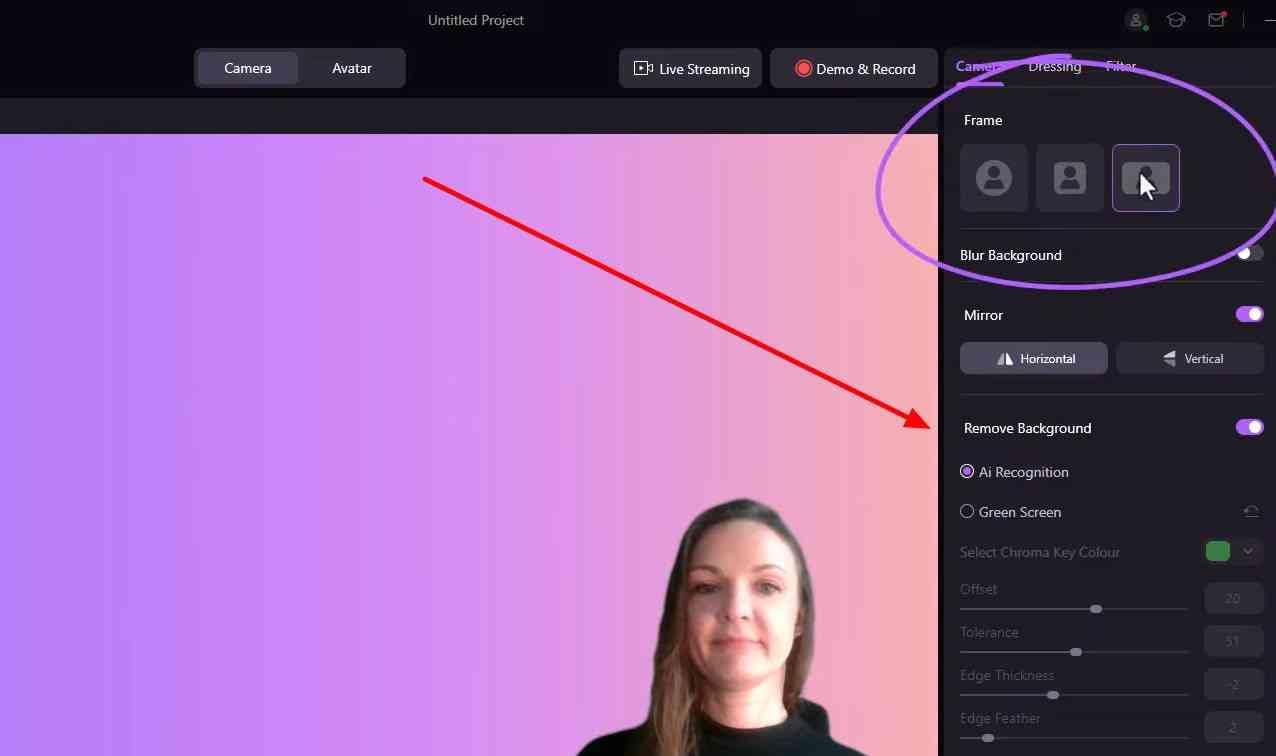
5. Herramientas de retoque y efectos de filtro
DemoCreator también dispone de varias herramientas de retoque y efectos de filtro que pueden ayudarte a salir mejor en cámara y mejorar tu aspecto.
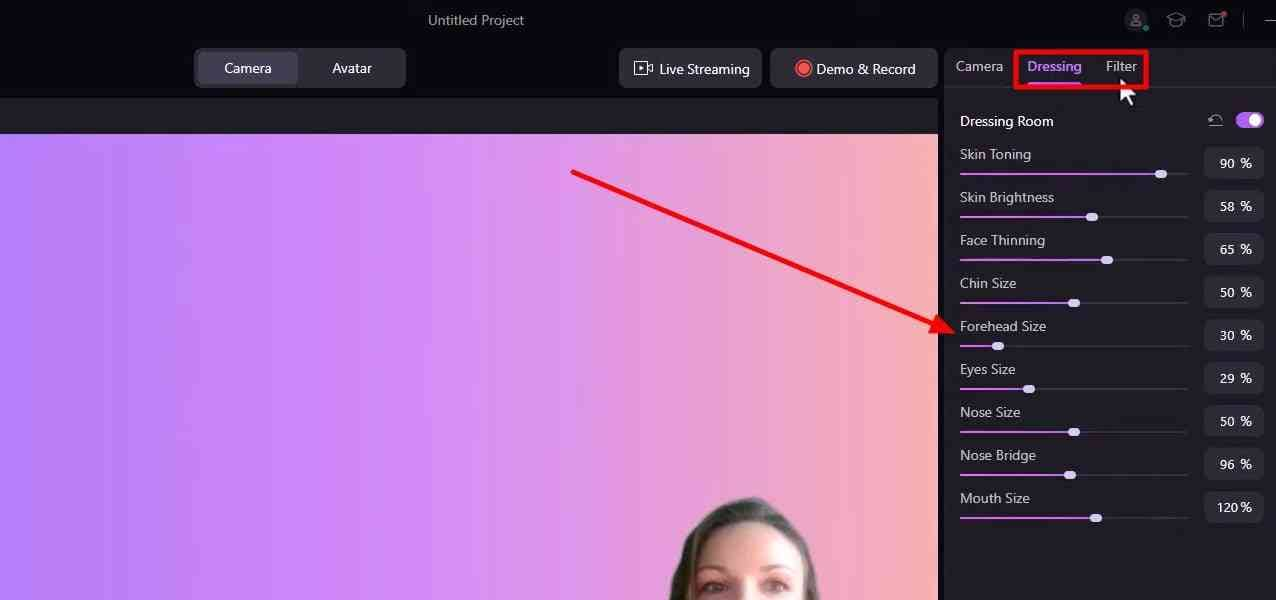
6. Avatares virtuales
DemoCreator también te permite exhibirte utilizando avatares virtuales para animar las cosas e interactuar con tus presentaciones. Esto puede ayudar a que tus películas sean más interesantes y agradables para tu público.
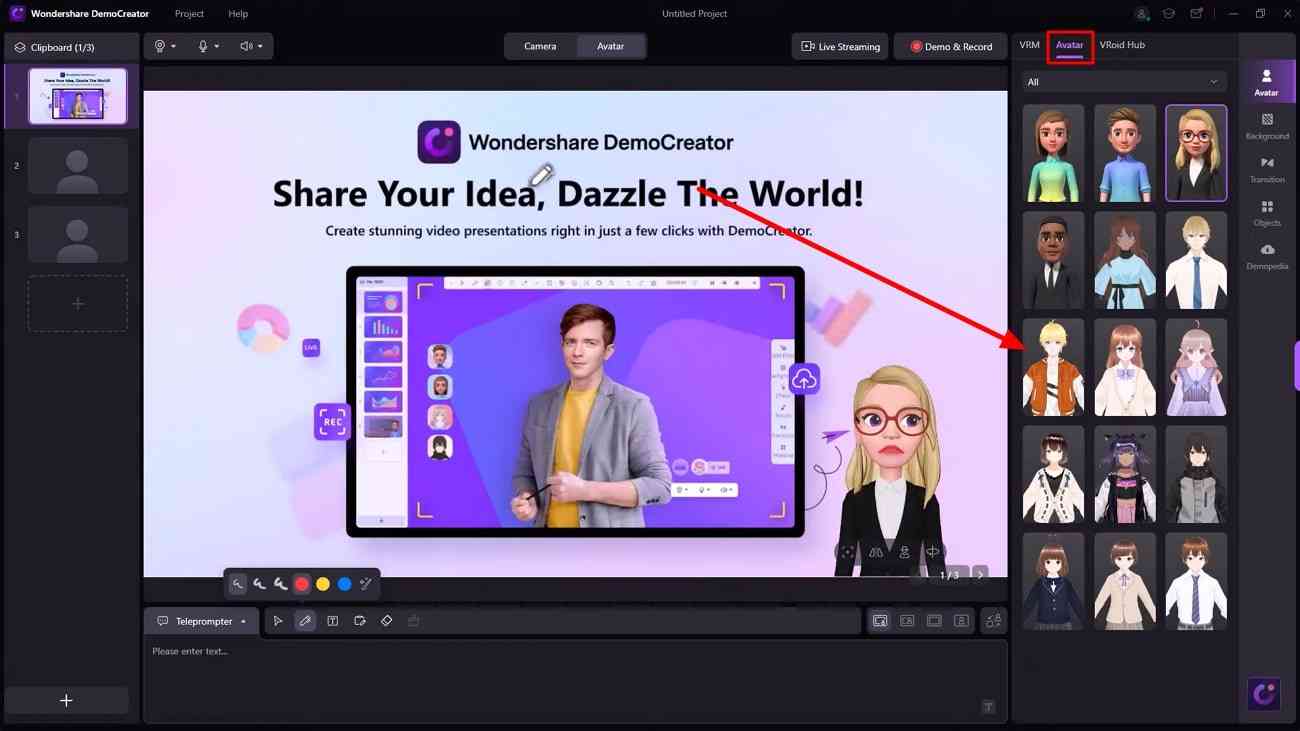
7. Teleprompter
Con la función de teleprompter integrada en DemoCreators, puedes leer de un guión mientras grabas presentaciones o lecciones. Te ayudará a mantener el rumbo y a comunicar con eficacia y firmeza tus puntos de vista.
En general, al integrar Zoom con DemoCreator puedes crear presentaciones, tutoriales o demostraciones cautivadoras y de aspecto impecable que impacten a tu audiencia.
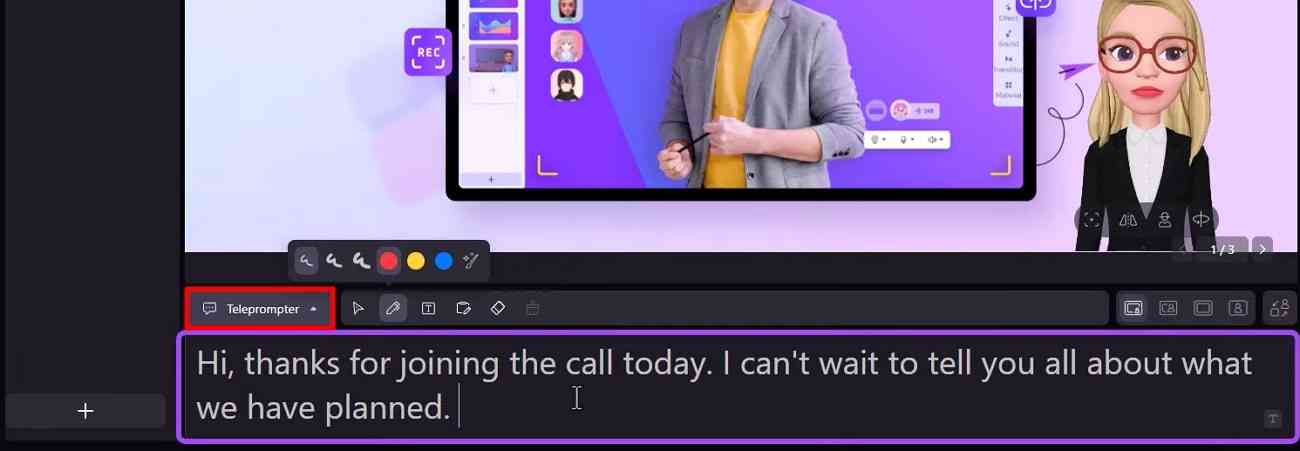
Conclusión
Así que, conectar Zoom con DemoCreator puede mejorar significativamente la calidad y eficacia de tus presentaciones, reuniones o tutoriales virtuales. Gracias a las potentes funciones de DemoCreator, como el dibujo de pantalla en tiempo real, los fondos virtuales, el reconocimiento facial por IA, el retoque, los avatares virtuales y el teleprompter, puedes crear contenidos atractivos y de aspecto profesional que mantengan a tu audiencia informada y entretenida.
Siguiendo esta guía paso a paso, puedes conectar perfectamente Zoom con DemoCreator para crear presentaciones llenas de dinamismo e impacto.


