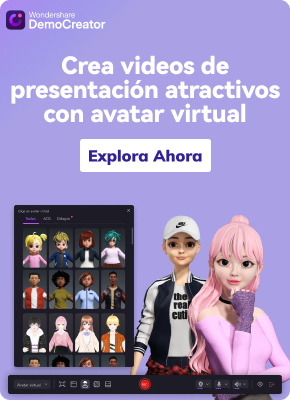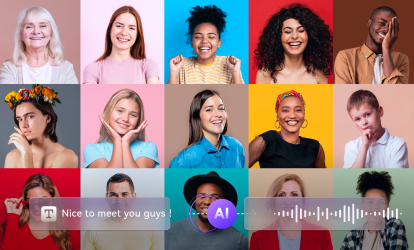Dado que la mayoría de las personas están lanzando nuevas empresas y comercializando nuevos productos, es muy importante aprender a crear videos promocionales de productos.
En este artículo
Paso 1: Planificar un video promocional
Antes de comenzar la grabación, es necesario planificar el video.
Describe lo que hace tu producto: Esto implica qué debes decir y qué características necesitas describir. Por lo tanto, empieza describiendo lo que hace tu producto.
Proporciona una solución: En segundo lugar, ofrece una solución, tal y como ya hemos mencionado, DemoCreator te permite grabar, editar y compartir en la misma plataforma; ésa es la solución.
Muestra cómo funciona el producto: En tercer lugar, demuestra cómo funciona el producto. A continuación te explicaremos los pasos para hacer un video demostrativo de un producto.
Añade una atractiva invitación a usarlo: Por último, introduce un mensaje persuasivo para que el público se apresure a probar tu producto.
Paso 2: Graba tu producto o servicio en acción
Una vez que hayas planificado todo lo que tienes que hacer en el video, es hora de grabarlo. Como ya se mencionó, se utilizará Wondershare DemoCreator para grabar el video de demostración. Para grabarlo puedes utilizar el software de escritorio o DemoAir; la grabadora en línea que permite hacerlo.
Cómo grabar sólo la pantalla
Si utilizas la versión de escritorio de DemoCreator, esto es lo que debes hacer. Inicia DemoCreator y haz clic en "Grabador todo en uno". Elige grabar sólo la pantalla. Desactiva la webcam y el micrófono y haz clic en la opción "Zona de captura" para seleccionar pantalla completa o pantalla personalizada.

Cómo grabar sólo audio
Si prefieres grabar tu voz sin mostrar tu rostro ni registrar la pantalla, desactiva la "WebCam" y marca la opción "No grabar pantalla" en "Captura de zona". Activa las opciones "Micrófono" y "Audio del sistema".

Cómo grabar audio, cámara web y pantalla
Si lo que quieres es grabar la pantalla, la cámara web y el audio al mismo tiempo, selecciona todas las opciones que aparecen en pantalla para grabarlo todo simultáneamente. Una vez que hayas seleccionado las opciones deseadas, haz clic en el botón rojo "Grabar" para empezar a grabar el video de demostración de tu producto.

Pon en marcha tu producto y empieza a contar a la audiencia sus distintas funciones, mostrándoles dónde se encuentran y cómo funcionan mientras grabas.
Grabadora en línea - DemoAir
Si no utilizas la versión de escritorio de DemoCreator, también puedes utilizar DemoAir para grabar en línea. Abre DemoCreator y haz clic en "Servicios en la nube" en el menú de la izquierda. Se te redirigirá al sitio web de DemoAir.

Como verás, aparecen cuatro opciones en la pantalla: "Grabación con Webcam", "Presentación PowerPoint", "Grabación rápida en línea" y "Grabación de juegos". Para ello, haz clic en "Registro rápido en línea".

Se abrirá otra ventana que te dará opciones para el modo de grabación. Puedes elegir entre grabar sólo la pantalla, sólo la pantalla de la cámara web, sólo la cámara web o sólo el audio.

Haz clic en "Iniciar grabación" y tendrás tres opciones para elegir qué compartir: la pestaña, la ventana o toda la pantalla.

Cuando selecciones cualquiera de las opciones disponibles, DemoAir empezará a grabar tu pantalla. Para finalizar tu video de demostración, haz clic en "Dejar de compartir". Una vez que hayas terminado de grabar, podrás previsualizar tu video en la pantalla. Por otra parte, también tendrás la opción de guardar el video en la "Nube", descargarlo en tu equipo o compartirlo directamente en varias plataformas mediante un enlace.
En este punto, nos gustaría mencionar que Wondershare drive dispone de un gigabyte de espacio para almacenamiento por usuario. Así que puedes grabar y subir tus videos a la nube fácilmente.

Paso 3: Editar videos
Después de grabar tu video con DemoCreator o DemoAir, es hora de perfeccionarlo. Para ello, utilizamos el editor de video incorporado en el DemoCreator. Inicia DemoCreator y haz clic en "Editor de video". Dado que estamos haciendo un video de demostración de un producto, será necesario utilizar efectos de cursor, anotaciones y subtítulos para explicar los distintos pasos de la demostración, de modo que el público pueda entenderlos con claridad.

Cómo añadir anotaciones a un video
Las anotaciones se utilizan para señalar una parte concreta del video. Haz clic en "Anotaciones" desde las opciones de la parte superior. Verás distintos tipos de anotaciones, como líneas de texto, flechas y formas. Si añado texto a mi video, el público sabrá de qué trata el video de demostración. Arrastra y suelta uno en la línea de tiempo y haz doble clic sobre él para escribir las palabras que desees.

Cómo añadir subtítulos a un video
Haz clic en "Subtítulos" en el menú superior y elige "Abridor" en el menú de la izquierda. Arrastra y suéltalo en la línea de tiempo, y haz doble clic en el cuadro de texto para editarlo.

Conclusión
Así es como Wondershare DemoCreator permite crear un video de demostración de un producto. Esta guía explica cómo hacer un video promocional de un producto, desde la planificación del video hasta la grabación y edición, pasando por todos los pasos básicos para crear un video promocional.