¿Cómo iniciar una grabación de GoToMeeting con Wondershare DemoCreator?
Trabajar desde tu zona de confort es la nueva normalidad en estos días. Esto se ha vuelto más conveniente con el famoso GoToMeeting, donde puedes grabar sesiones de GoToMeeting para reproducir las discusiones complejas para una mejor comprensión. La aplicación GoToMeeting simplemente agrega más al significado de conferencia web, donde puedes compartir tus pantallas y tomar una decisión después de una conferencia de comité. Puedes grabar GoToMeeting de muchas formas; aquí analizaremos la mejor y más eficaz forma que puede llevarte a una grabación de GoToMeeting personalizada y satisfactoria.
Aparte de GoToMeeting, es posible que estés pensando en una solución mejor sobre cómo grabar GoToMeeting de forma personalizada. Tienes numerosas opciones entre las que puedes optar, pero la mejor de ellas es la que aquí te hemos alistado. En este artículo, te informaremos con la guía paso a paso sobre como Grabar un GoToMeeting con DemoCreator, que en su tipo tiene el monopolio de las grabaciones de pantalla personalizadas que seguramente considerarás. Puedes tener muchas otras especificaciones con Wondershare DemoCreator para grabar videos de GoToMeeting. Obtenga más información aquí…
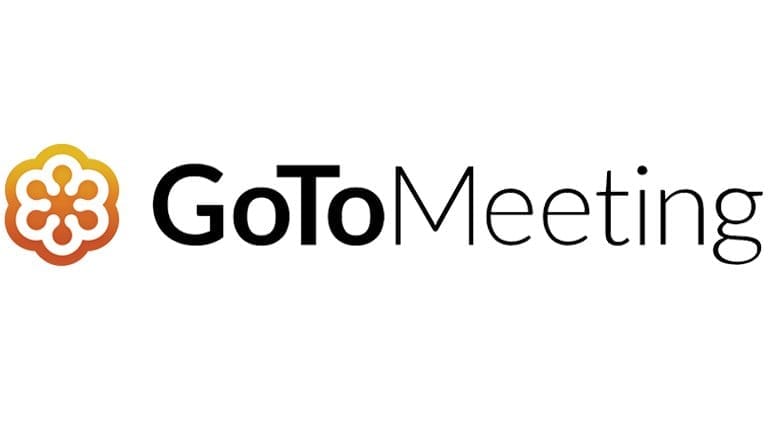
Beneficios del Grabador de Pantalla Wondershare DemoCreator:
Con Wondershare DemoCreator, puedes grabar el seminario web de GoToMeeting cómodamente. La grabación de pantalla se ha convertido en algo divertido con esta obra maestra. Para saber más acerca de este software, hemos alistado algunas de sus características útiles que aclararán tu visión para optar por esta obra maestra para grabar GoToMeeting. Estas características especiales de Wondershare DemoCreator llevarán tus grabaciones de pantalla al siguiente nivel por tales propiedades de personalización intuitiva.
- Interfaz amigable
Puedes iniciar tus grabaciones de pantalla directamente desde la interfaz de inicio de este software, lo que te ahorra el pánico de profundizar con GoToMeeting en segundo plano. - Registrador efectivo
Con su nueva ventana de captura efectiva, puedes aliviar el trauma complejo y presionar los botones directos para iniciar o pausar e incluso detener eficazmente tus grabaciones de GoToMeeting. - La mejor grabadora de webcam
La mejor parte de Wondershare DemoCreator es que puedes grabar tu GoToMeeting con la función de webcam integrada que te permite incluir las actividades de tu webcam dentro de las grabaciones. - Grabación de voz personalizada
Tiene la personalización adecuada del dispositivo de micrófono conectado a tu GoToMeeting con la ayuda del cual puedes ajustar fácilmente el volumen de tus grabaciones a través de un micrófono y también el sonido de tu sistema. - Mejores funciones de edición
Aquí está el truco con Wondershare DemoCreator, ya que puedes editar tus GoToMeetings grabados justo después de haber terminado de grabar tu GoToMeeting con un toque suave. - Grabador de reuniones largas y sin interrupciones
Con sus opciones precargadas para grabaciones de GoToMeeting y las mejores técnicas de compresión para archivos grabados, puedes grabar reuniones de larga duración con un solo paquete de suscripción que te permite grabar libremente sesiones enormes y conferencias largas todo el tiempo que desees. - Compatibilidad con varios formatos
Puedes obtener tu archivo de salida grabado en varios formatos adecuados para que puedas abrir los archivos más adelante.
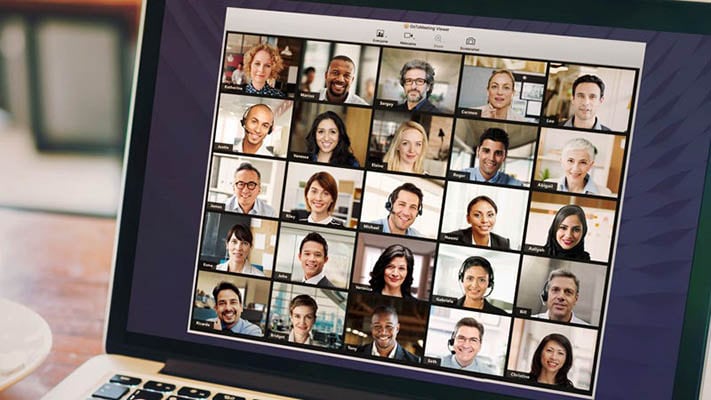
¿Cómo grabar un webinar de GoToMeeting en DemoCreator?
Grabar un GoToMeeting requería un esfuerzo que, aunque valía la pena, ahora se ha hecho práctico con la entrada de Wondershare DemoCreator a la industria de la grabación de pantalla. Al contrario de cómo grabar el webinar de GoToMeeting, te hemos ahorrado ese esfuerzo con este artículo que significa que ahora puedes hacerlo con toda la facilidad y diversión.
Te presentamos una forma avanzada de grabar el webinar de GoToMeeting para que puedas tener las funciones de grabación, así como el editor, el tomador de capturas de pantalla, la combinación de videos y el editor de superposición con la grabadora todo en uno de Wondershare DemoCreator para GoToMeeting. Con este software, también puedes realizar la tarea de edición de audio, por lo que debes estar bien preparado, ya que te proporcionaremos una guía paso a paso sobre cómo podemos grabar GoToMeeting con la aplicación Wondershare DemoCreator. Sigue los pasos a continuación.
Paso 1. Descarga el programa Wondershare DemoCreator
Para comenzar con sus grabaciones de GoToMeeting con este práctico kit de herramientas para obras maestras, debes comenzar por descargar el software si aún no lo has hecho, desde el siguiente enlace:
Una vez completada la descarga, sigue los pasos a continuación para instalar Wondershare DemoCreator en tu PC:
- Abre el archivo .exe de instalación que has descargado de los enlaces anteriores para instalar esta grabadora de pantalla.
- Ahora procede con las opciones predeterminadas si eres un principiante. Sin embargo, si tienes los conocimientos técnicos, puedes personalizar la instalación con las instrucciones claras
- Y luego debes esperar hasta que se instale esta grabadora de pantalla, después de lo cual debes abrir esta obra maestra directamente desde el acceso directo de tu escritorio.
Paso 2: ajusta los parámetros de captura
Como estás en Wondershare DemoCreator, el siguiente paso es inicializar la pantalla de captura de tu video de GoToMeeting. Sigue el ejemplo a continuación:
- Selecciona la opción Capturar justo después de la apertura de Wondershare DemoCreator de la siguiente manera:
- Verás una nueva ventana que se abre frente a la interfaz del software, aquí puedes ver los diferentes botones que tienen funcionalidades sencillas.
- Con la apertura de esas nuevas ventanas, aquí has de notar el área sombreada de tu pantalla, con parámetros claros.
- Estos límites indican el área de captura de tu GoToMeeting en vivo y aquí debes ajustar los parámetros de esta pantalla capturada para que puedas concentrarte en tu webinar de GoToMeeting de manera eficiente.
Paso 3. Graba el webinar de GoToMeeting
Después de haber capturado tu área de pantalla de grabación de GoToMeetings, aquí está el paso de iniciar tus grabaciones
- En la ventana recién abierta después de presionar el modo Captura al inicio de este software, puedes ver varios botones.
- A partir de ahí, puedes tener una idea de las funcionalidades de estos botones, para que te quede más claro, este botón con un círculo rojo aquí es el botón de inicio.
- Con este botón, puedes iniciar fácilmente la grabación de la pantalla del webinar de GoToMeeting.
- Tan pronto como presiones el botón, te dará una duración de 3 segundos para prepararte para tu programa de GoToMeeting y así poder grabarlo a través de este kit de herramientas.
Paso 4: Edita el video del webinar de GoToMeeting
Para aprovechar al máximo Wondershare DemoCreator, debes estar buscando editar tu GoToMeeting grabado, ya que de alguna manera tus videos pueden tener algunas escenas oscuras o anomalías de audio.
- Aquí tienes el video grabado de GoToMeeting, directamente en tus archivos multimedia de Wondershare DemoCreator.
- Desde allí, puedes arrastrar el archivo grabado a la línea de tiempo de este software para que puedas editarlo.
- Ahora tienes la parte de audio y video de este GoToMeeting grabado directamente en tu línea de tiempo.
- Puedes hacer clic en la parte del video para editarlo desde el lado derecho de su editor, puede agregar Anotaciones, Pegatinas, Efectos y mucho más.
- Ahora, para la parte de audio, también puedes hacer clic en el audio de la línea de tiempo que abre el editor de audio desde donde puedes editar tu audio de GoToMeeting.
Paso 5. Guarda el resultado en cualquier formato
Ahora creemos que también has realizado tu parte de edición con tu video de GoToMeeting, aquí está el paso final que procesa tu GoToMeeting grabado.
- En la esquina superior derecha de la pantalla, puedes ver el botón Exportar.
- Después de presionar ese botón, ahora tienes una nueva ventana que te permitirá personalizar tu GoToMeeting grabado.
- También puedes cambiar el formato de salida y la calidad de la salida final con varias opciones para cada sección.
- Una vez que hayas terminado con la personalización de tu archivo de salida, presiona el botón Exportar a continuación y comenzará a guardar tu archivo de salida en el destino requerido.
Conclusión
Después de considerar los beneficios y todos los puntos positivos de la grabadora de pantalla de primera categoría para la grabación de GoToMeeting, debes haberte inclinado hacia la selección de esta herramienta. Como ya sabes, hay montañas de grabadores de pantalla disponibles en el mercado. Pero en el otro lado, hay limitaciones que podrían obligarte a un tiempo limitado para las grabaciones, sin editor de video en absoluto, sin efectos de transición, o herramientas de mejora de audio. En este sentido, Wondershare DemoCreator puede traer fuera de los grabadores de pantalla ordinarios.
Con las funciones avanzadas de este grabador de pantalla, puedes realizar una postproducción impresionante en tus grabaciones de GoToMeeting, lo que puedes hacer que tus grabaciones parezcan una lista de reproducción profesional para tu canal de YouTube o para fines de marca. Esto significa que con Wondershare DemoCreator, puedes hacer mucho más que grabar tus sesiones de GoToMeeting, por lo que podemos calificarlo como el mejor grabador de pantalla y editor de video disponible en el mercado.



Alma Elliott
staff Editor