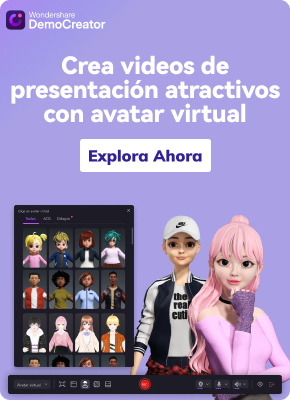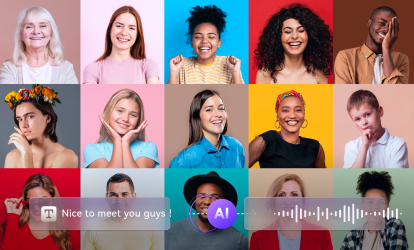La mayor parte de las personas consideran que hacer un video tutorial es bastante fácil. Sólo tienes que sacar la cámara y empezar a grabar. Pues bien, eso forma parte del proceso de hacer videos, pero implica mucho más.
En este artículo
Parte 1: ¿Cómo preparar videos tutoriales?
No basta con encender la cámara y empezar a grabar. Es necesario que te prepares para el video; debes tener en cuenta algunos aspectos antes de hacer uno. Así pues, el primer aspecto que debes tener en cuenta antes de hacer un video explicativo es la "Audiencia".
Al hacer videos, es necesario que sepas para quién los estás haciendo. Una vez que selecciones a tu público, sabrás exactamente qué decir y cómo proceder con el contenido. Por ejemplo, este video trata sobre cómo hacer videos usando Wondershare DemoCreator, así que sé muy bien que a los YouTubers o expertos en marketing tecnológico que empiezan, las personas que quieren crear atractivos videos tutoriales, o cualquiera que busque empezar una carrera haciendo videos explicativos, sin duda les interesará.
Lo segundo más importante es el tipo de videos que quieres hacer. ¿Te gustaría hacer videos divertidos, de estilo de vida, de maquillaje o de comida? Cuando hayas decidido el tipo de video que quieres hacer, incorpora el contenido correspondiente. En cuanto averigües el público al que te diriges y el tipo de video que quieres hacer, necesitarás escribir un guión basado en estos dos aspectos. Avanza a la siguiente sección; a través de la narración es donde empiezas a presentarte a ti mismo y al tema.
Parte 2: ¿Cómo hacer videos tutoriales?
Paso 1: Prepara todo el equipo necesario
Preparar todo el equipo necesario significa disponer del micrófono, el fondo, la herramienta de grabación de video y, por supuesto, la herramienta de edición. Ajusta el micrófono y comprueba que funciona. Configura la cámara si pretendes grabarte a ti mismo, y asegúrate de que el fondo sea agradable y esté limpio, sin distracciones importantes.
Paso 2: Grabación
Para grabar nuestro video utilizaremos Wondershare DemoCreator, teniendo dos formas de hacerlo: utilizando la opción "Grabadora todo en uno" o utilizando la opción "Presentación de video"..
Método 1: Grabadora todo en uno
Inicia DemoCreator y selecciona la opción "Grabadora todo en uno" en la interfaz. Esta opción te permite grabar sólo audio, desactivar las opciones "Cámara web" y "Captura de zona", y activar las opciones "Micrófono" y "Audio del sistema".
Si sólo quieres utilizar la cámara web, desactiva la opción "Captura de zona" y selecciona "Cámara web" en la interfaz. Si sólo quieres grabar la pantalla, puedes desactivar la "Cámara web" y hacer clic en la opción "Captura de zona" para seleccionar la parte de la pantalla que quieres grabar. Graba al mismo tiempo el audio, la cámara web y la pantalla; selecciona todas las opciones que aparecen en pantalla para grabarlo todo. Pulsa simultáneamente el botón rojo "Grabar" para empezar a grabar tu video.
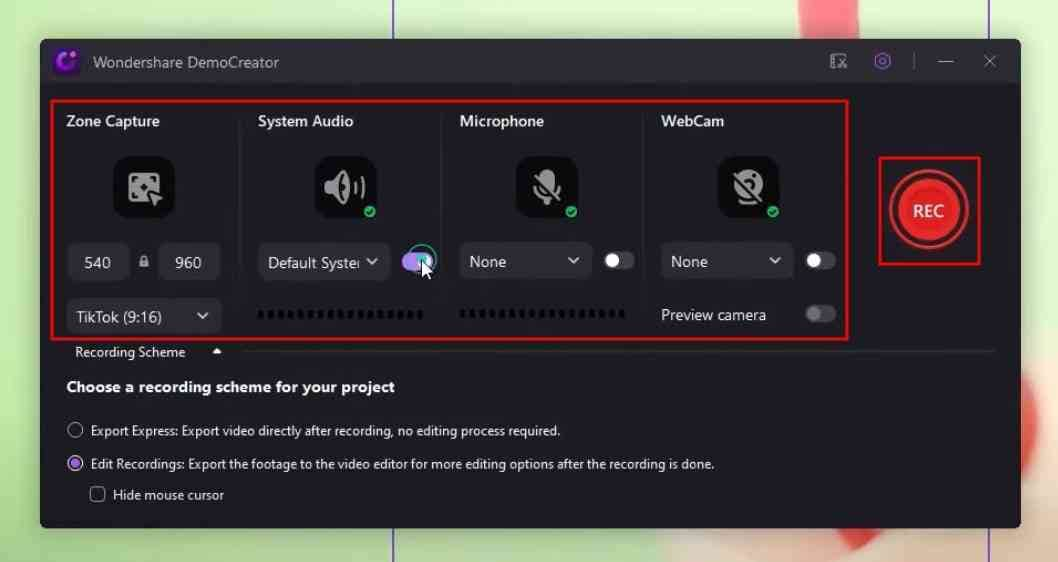
Método 2: Creador para presentaciones de video
La segunda forma de grabar un video es mediante la opción de presentación de video. Puedes grabar tu pantalla o presentación, así como a ti mismo, o utilizar un avatar en su lugar. A continuación te explicamos cómo utilizar la función de presentación de video. Inicia la opción "Presentación de video" en DemoCreator. Puedes elegir grabarte a ti mismo utilizando la cámara de tu dispositivo o utilizar un avatar.
En este video, probaremos el avatar. Haz clic en el signo "Más (+)" de la esquina superior derecha para importar diapositivas, o elige "Compartir escritorio" y vende una ventana extra presentando tus materiales. Una vez que hayas importado las diapositivas, haz clic en el botón "Demo y grabar" de la parte superior derecha y empieza a grabarte a ti y a la presentación.
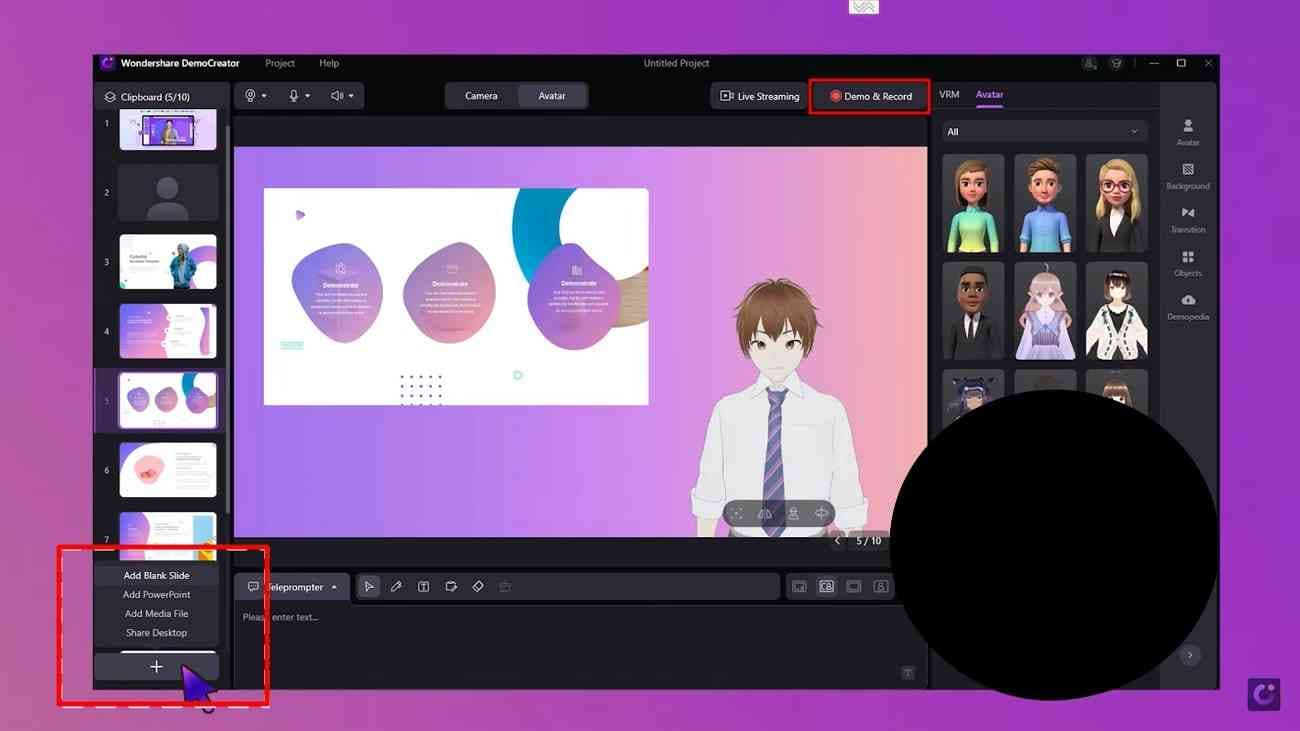
Paso 3: Editar
Para editar videos utilizaremos el magnífico editor de video Wondershare DemoCreator. Finaliza la grabación y haz clic en "Edición avanzada" para acceder al "Espacio de trabajo de edición".
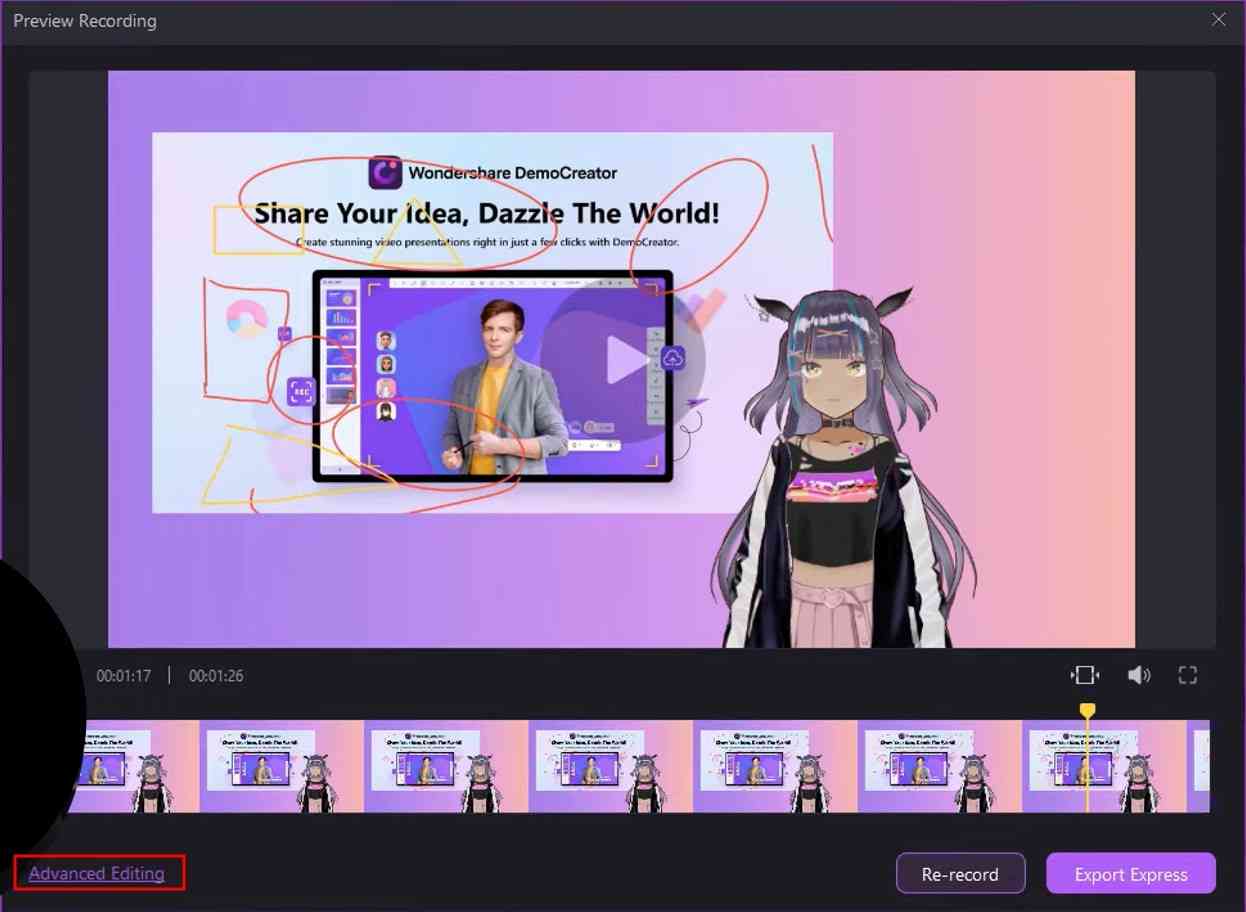
Haz clic en el signo "Más (+)" y selecciona "Importar archivos multimedia" para abrir tus videos grabados en el editor. Como alternativa, puedes hacer doble clic en el "Área central" para abrir un proyecto. Haz clic en "Voz" en la línea de tiempo para añadir narración a tu video. Añade efectos, transiciones, anotaciones, subtítulos, stickers, filtros y audio al video desde las opciones de edición de la parte superior.
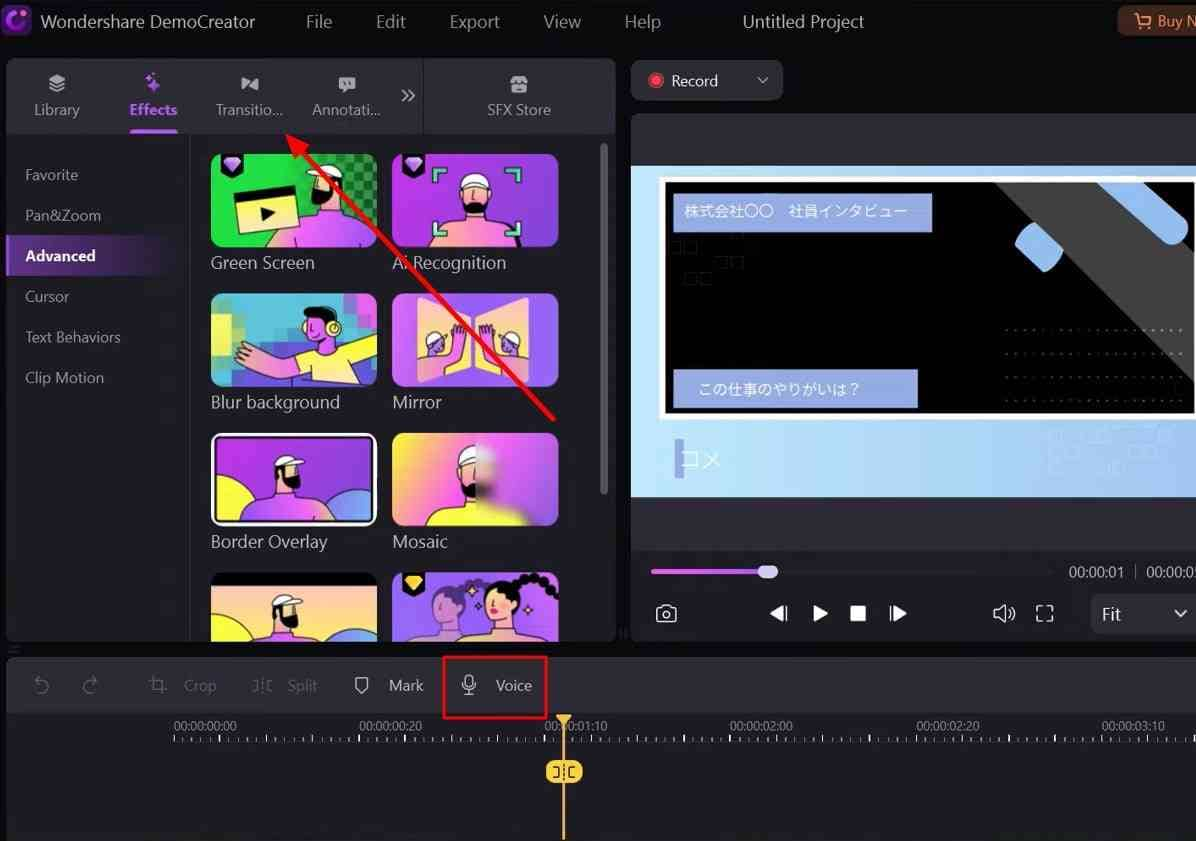
Paso 4: Tienda SFX
Si lo que quieres es añadir efectos sorprendentes a tu video, echa un vistazo a la "Tienda SFX". Tiene toda una colección de paquetes con efectos pre-renderizados que permiten convertir un simple video grabado en algo asombroso. Como puedes ver, la tienda SFX ofrece un montón de paquetes; simplemente haz clic en cualquiera y verás cómo transforma tu video. Ya que estamos haciendo un video tutorial, lo mejor es que busquemos un tutorial y veamos lo que obtenemos. Este paquete incluye un montón de efectos de tutorial que puedes añadir a tu video para hacerlo más atractivo. Descarguemos y probemos el paquete de tutoriales en video.
Encontrarás un montón de subtítulos, transiciones y stickers prediseñados para añadir un factor sorpresa a tu video tutorial y hacerlo interesante. Busca y descarga cualquier paquete de la tienda SFX según tu tema y contenido. Arrastra y suelta el elemento que quieras utilizar en la línea de tiempo. Estas plantillas incluyen títulos y elementos prefabricados con impresionantes animaciones, transiciones y efectos. Utilizando estos diseños, podrás crear un video impactante y digno de ver en cuestión de minutos.
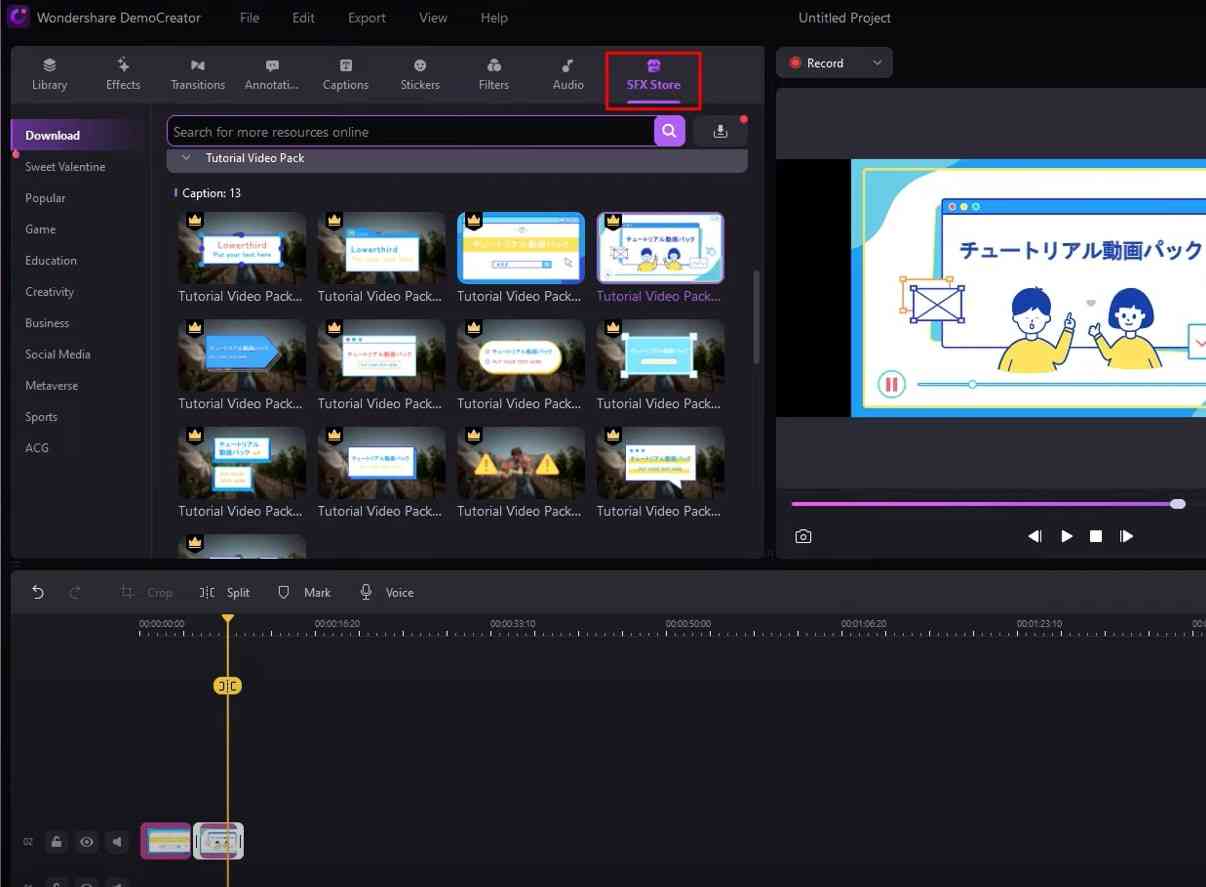
Paso 5: Exportar
Tu video tutorial está listo. Ha llegado el momento de compartirlo con el mundo. Haz clic en "Exportar" en la esquina superior derecha y guárdalo en tu equipo, o compártelo directamente en YouTube, TikTok, Vimeo o DemoAir. También puedes compartirlo en otras plataformas subiendo el video guardado desde tu almacenamiento local.
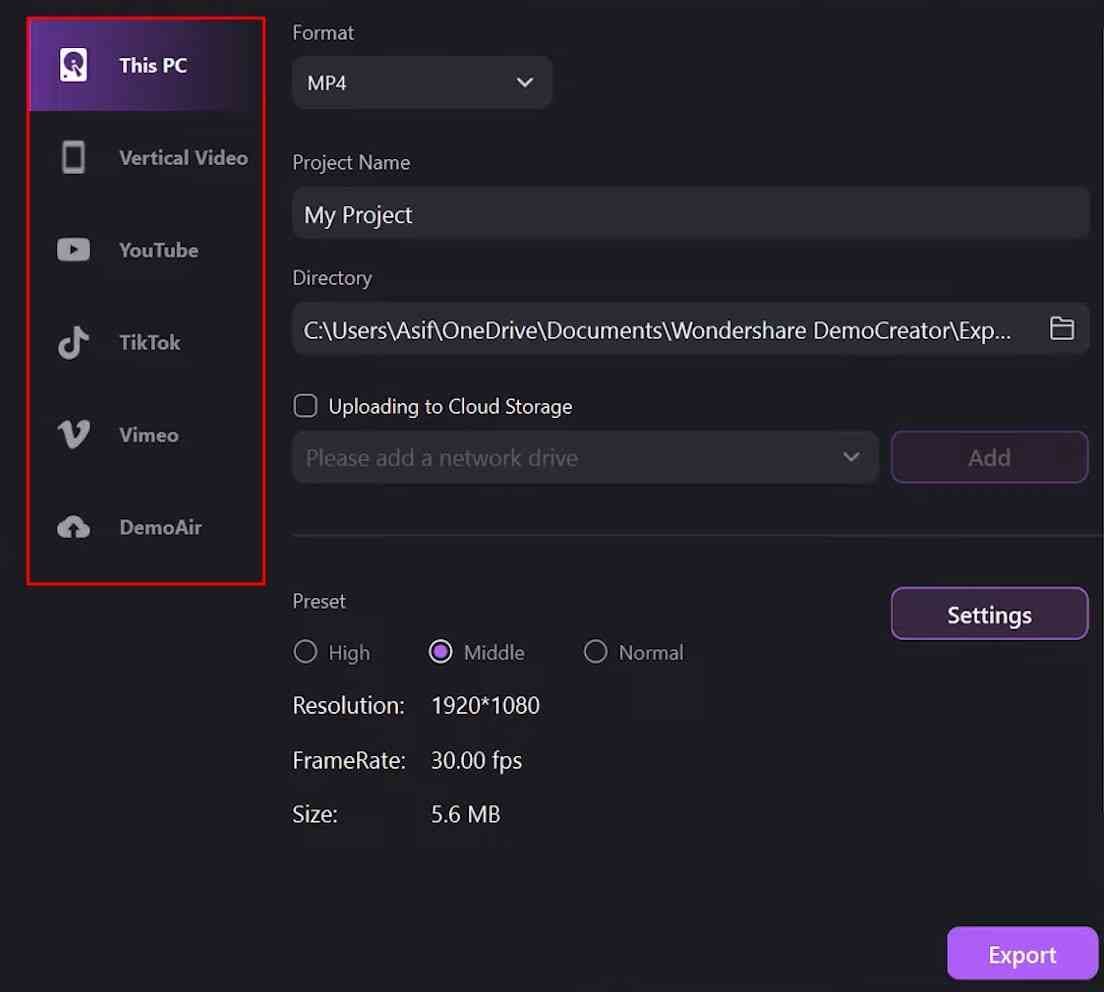
Paso 6: Guarda tu video en los proyectos
Es posible que más adelante quieras hacer algunos cambios en tu video. Por tanto, guarda tu video en los proyectos, haz clic en el archivo y guarda el proyecto. También puedes pulsar "Ctrl + S" en el teclado o "Comando + S" en Mac para guardarlo mediante un atajo de teclado.
Conclusión
Ya hemos abordado todo lo que se debe saber para hacer un video tutorial. Comenzando por el público, el tipo de video y el guión, hasta los pasos para utilizar Wondershare DemoCreator para grabar y editar el video.