Cómo solucionar que PowerPoint no grabe el audio en Mac
No importa en qué lugar más recóndito estes viviendo, debes haber oído hablar de la aplicación de MS PowerPoint. La herramienta es uno de los mejores productos que los usuarios se incluyen en la franquicia de Microsoft Office. Ya sean estudiantes o profesionales en activo, es una herramienta muy utilizada para presentar cualquier dato en forma de atractivas diapositivas.
Ahora, la herramienta cuenta con múltiples mejoras y podrás emparejarla con Microsoft Excel para incluir las estadísticas necesarias en tus diapositivas. También es la aplicación que uno tendrá que encontrar cuando se trata de cualquier cosa que esté aprendiendo en línea.
Aunque generalmente se incluye en las máquinas Windows, los usuarios pueden comprar el producto para utilizarlo en tu Mac. Las funciones y características que tendrás seguirán siendo las mismas y la interfaz que obtienes es bastante intuitiva.
Ahora, junto con las herramientas de presentación como MS PowerPoint, los usuarios también necesitarán un conjunto de herramientas que ayudarán a facilitar todo el flujo de trabajo. La más importante de todas será una grabadora de pantalla que puede dar a los usuarios una opción de mantener las actividades de la pantalla segura. Estas grabadoras también serán necesarias para dar los permisos necesarios para grabar el audio.
Mientras se graba la pantalla y se narra simultáneamente, es posible que se produzcan algunos errores de vez en cuando. El más común de todos es que se enfrentan a la cuestión de PowerPoint no graba el audio Mac, no hay nada de qué preocuparse, ya que estamos recopilando la lista de todas las técnicas de solución de problemas en esta guía. MS PowerPoint utilizará el micrófono incorporado, sin embargo, si deseas grabar audio profesional, siempre se puede añadir un micrófono externo.
5 soluciones para el audio que no se graba en PowerPoint Mac
En caso de que te encuentres con algún fallo técnico y no puedas grabar ningún audio, aunque todos los cables parezcan estar conectados correctamente, hay muchas posibilidades de que haya algún error en el software. Has aterrizado en el lugar correcto y los consejos que vamos a discutir aquí serán en detalle y no necesitarás buscar ninguna ayuda profesional. Vamos a sumergirnos ahora mismo.
Solución 1. Deja que PowerPoint acceda a tu micrófono
Para empezar, es el problema más común en el que los usuarios no saben que la aplicación requerirá que los usuarios primero habilitar el micrófono. Este paso extra es realizado por Microsoft a raíz de algunas preocupaciones serias sobre la privacidad.
Los usuarios necesitarán la aplicación que pone tu privacidad en la prioridad y un paso extra donde llegan a desactivar la cámara y el micrófono será una característica de seguridad muy buena. Microsoft PowerPoint ofrece a los usuarios un panel de control muy intuitivo. Lo único que hay que hacer es seguir los siguientes pasos en orden cronológico para poder empezar a grabar.
La mayoría de los ordenadores portátiles que vienen hoy en día tienen un botón de micrófono dedicado. Si el tuyo no tiene uno de esos, los siguientes pasos te ayudarán a permitir el acceso al micrófono.
1. Una vez que el sistema se inicie por completo, tendrás que ir a la aplicación de Configuración. Haz clic en el menú de Inicio y obtendrás un icono de Configuración sobre el menú de Encendido.

2. Busca el menú de privacidad y tendrás varias opciones a la izquierda.

3. En el apartado de permisos de la aplicación, tendrá que hacer clic en el icono de Micrófono. En la parte superior, obtendrás el botón Cambiar para establecer el micrófono por defecto. Marca en el MS PowerPoint.
4. Debajo de él, obtendrás una palanca para encenderlo. Ahora, cuando se inicie el MS PowerPoint, serás capaz de acceder al micrófono, automáticamente.
Solución 2. Restablecer la PRAM
Cuando estás usando macOS, algunas cosas son un poco diferentes de la computadora portátil de Windows. Para una máquina de Windows, obtendrás el BIOS, y la PRAM será para las máquinas Mac. Es un sistema en el que el macOS se ejecutará y se puede arreglar un conjunto importante de problemas de la misma.
Ajustar algunas cosas en la P-RAM te dará la opción de solucionar algunos problemas. La interfaz también permitirá a los usuarios ajustar la resolución de la pantalla y también la profundidad del color. Se maneja fácilmente con 4 teclas, P, R, Comando y Opción. El restablecimiento de la P-RAM solucionará un conjunto importante de problemas que estes enfrentando en tu sistema.
Estos son los pasos que tendrás que seguir para acceder a la interfaz del núcleo del sistema. Además, Apple seguirá proporcionando actualizaciones de software que modificarán algunas de las características principales. Entremos en materia.
1. Apaga tu Mac y enciéndelo de nuevo. Una vez que aparezca el logotipo de Apple, tendrás que mantener pulsadas las 4 teclas, Comando, Opción, P y R.

2. Se activará la interfaz P-RAM. Lo sabrás en cuanto suene el timbre por segunda vez.
3. Una vez que el sistema se inicie completamente, busca la pestaña de Preferencias del Sistema y luego ve a la configuración de sonido.
4. Aquí, puedes encontrar las opciones de micrófono y comprobar si el sistema está detectando tu entrada de voz.
Solución 3. Utiliza el modo seguro
Cuando se trata de Mac, hay muy pocos problemas a los que te enfrentarás. Sin embargo, hay algunas cosas que necesitas saber. Habrá momentos en los que necesitarás encontrar algunos métodos de solución de problemas. Los problemas y comportamientos erróneos que hay son generalmente causados por algunas aplicaciones que no están bien desarrolladas. Algunos problemas también son causados por archivos de caché no deseados.
Múltiples aplicaciones se están ejecutando detrás y causan la ralentización del sistema. Ahora, la marca ha ofrecido el sistema para arrancar en el modo seguro. Es el modo en el que el sistema sólo iniciará las opciones básicas del sistema y en caso de que haya un problema, el modo seguro probablemente arreglará si el fallo está en el lado del software.
Si quieres salir del modo, todo lo que tienes que hacer es reiniciar el sistema. Se iniciará en el modo normal. Debes tener en cuenta que el tiempo de arranque en el modo seguro será un poco más largo que el arranque normal.
Principales ventajas del Modo Seguro
- Se borran todos los problemas de directorios existentes y cuando se inicie, sólo se obtendrán las extensiones del kernel que se necesiten.
- Si los usuarios han instalado alguna fuente externa, no podrá acceder a ella en el Modo Seguro.
- También borrará todos los archivos de caché que se crean con el tiempo.
- Al desactivar todas las aplicaciones de inicio del sistema, Mac también es muy probable que soluciones el problema de que el audio no se grabe en PowerPoint de Mac.
Solución 4. Eliminar los archivos de caché
Debes haber oído hablar de los archivos de caché que aparecen automáticamente. Estos son los archivos que son creados por el navegador y la aplicación que funciona a través de Internet. Un archivo de caché también se creará cada vez que visite un sitio web por primera vez. Este almacenará algunos datos para que puedas cargarlos fácilmente la próxima vez que lo visites.
Lo que significa es que la próxima vez que vayas a ese sitio web en particular, el navegador obtendrá tu contenido del archivo de caché guardado, en lugar de solicitar al servidor DNS cada vez. Si no se borra la caché durante un largo periodo de tiempo, el sistema se ralentizará considerablemente.
Ahora, una vez que has entendido el funcionamiento de los archivos de caché, es importante conocer su importancia. Tener una gran cantidad de archivos de caché almacenados en tu dispositivo no sólo consumirá tu espacio de almacenamiento, sino que también afectará a tu memoria RAM.
- Una vez que borres la caché, la página se cargará de nuevo. Esto significa que todo el nuevo contenido se cargará si es añadido por el host.
- También hay una importante amenaza a la privacidad que viene con el almacenamiento de los archivos de caché. También guardará contenido como credenciales de acceso, nombre y número de móvil junto con otra información sensible.
- Otra ventaja significativa que obtendrá es la mejora del rendimiento del sistema. En la mayoría de los casos, los archivos de caché que se almacenan en el dispositivo no serán muy útiles y sólo podrá descargar el sistema.
Pasos para eliminar los archivos de caché de Microsoft PowerPoint:
1. Una vez que el sistema arranque completamente, ve a la Biblioteca.
2. Desplázate hasta la casilla de Grupo y opta por encontrar la carpeta microsoft.powerpoint.

3. Elimina este archivo y toda la caché para MS PowerPoint se borrará.
Solución 5. Instalar el grabador de audio / grabador de pantalla avanzada
Una vez que has intentado todos los métodos y eres incapaz de solucionar el problema, hay altas posibilidades de que hay algún error en la aplicación. Puedes probar fácilmente un grabador de pantalla alternativo que viene con un conjunto diverso de opciones.
Los estudiantes también necesitarán el conjunto avanzado de herramientas para grabar sus clases y poder hacer una presentación en su escuela. Todo el mundo ha cambiado al modo de estudio en línea y los estudiantes necesitarán mantener las conferencias guardadas con ellos para que puedan obtener referencias en cualquier momento que quieran. Una herramienta de grabación de pantalla también ayudará a los creadores de contenidos a crear guías de vídeo y tutoriales para su audiencia online.
Tener un grabador de pantalla con muchas funciones como Wondershare DemoCreator dará a los usuarios una amplia gama de opciones. Es uno de los grabadores de pantalla que tienen un editor integrado. Si estás buscando una herramienta que te puede proporcionar una solución de una sola parada, la misma está aquí para satisfacer todas tus necesidades de vídeo.
La aplicación de software te permitirá grabar la pantalla en alta resolución donde también podrás añadir una serie de efectos de transición. Cuando se trata de la instalación, Wondershare DemoCreator tampoco ocupará mucho espacio y podrás completar la instalación en poco tiempo. Antes de pasar por el proceso de grabación de tu escritorio, es importante que conozcas todas las características que están presentes en la aplicación.
Características principales:
- Añadir efectos de ratón: Al grabar una guía, los creadores tendrán que grabar una guía que sea capaz de mostrar todo correctamente. Una parte importante del proceso es que es capaz de mostrar tus clics junto con el cambio de tamaño del puntero. Además de ajustar la apariencia del puntero, el editor te permitirá añadir sonidos de clics.
- Plantillas de texto precargadas: En una guía, es bastante importante para el creador para añadir textos apropiados. Wondershare DemoCreator proporcionará a los usuarios un conjunto de plantillas precargadas que podrán utilizar para mantener un diseño coherente.
- Múltiples anotaciones & llamadas de atención: Esta característica ocupa un lugar especial para los profesores y los artistas. La aplicación ofrece una serie de diseños de anotaciones que los creadores podrán añadir a sus vídeos. También habrá una opción para añadir líneas rectas y flechas para atraer la atención del espectador a un punto concreto.
- Transiciones & efectos: Si has grabado más de un vídeo, tendrás que añadir una transición suave entre los dos archivos para dar a tu vídeo un aspecto profesional. El editor también te permitirá detectar una pantalla verde que también es muy importante cuando estás grabando una webcam.
- Añadir audio: En cualquier grabación de pantalla que vayas a compartir con tu audiencia online o si estás haciendo alguna presentación, necesitarás tener un audio nítido. La aplicación te permitirá añadir un micrófono externo y podrás resolver cualquier problema relacionado con PowerPoint mac no puede grabar audio.
- Ajustes de velocidad: El vídeo que hayas grabado se guardará en su forma original. Sin embargo, la grabación puede editarse y ajustarse en el editor del Wondershare DemoCreator. Los usuarios podrán ajustar la velocidad del vídeo. Será útil para adelantar un proceso aburrido para que tus espectadores no se aburran.
- Múltiples formatos para exportar: Si te preguntas si el editor será compatible con el formato que buscas, no hay de qué preocuparse. Wondershare DemoCreator te dará una amplia gama de formatos compatibles para exportar en.
Nota: La aplicación sólo necesitará 2GB de RAM para funcionar.
Ahora, sin más preámbulos, es el momento de repasar los pasos que debes seguir para empezar a grabar el audio y el vídeo de tu escritorio.
Inicia la aplicación y, dependiendo de la configuración de tu sistema, tardará un par de minutos en cargarse. Aparecerá un pequeño cuadro de diálogo donde los usuarios tendrán dos opciones, Nueva grabación y Editor de vídeo.

Una vez que hagas clic en el botón de Nueva Grabación, aparecerá un nuevo panel de control. Aquí aparecerá una serie de opciones.

- El panel de control te dará la opción de ajustar la configuración, como el área de captura.
- A continuación, también podrás activar/desactivar la webcam y el micrófono. Asegúrate de activar el micrófono si quieres resolver el problema de la grabación de audio de la inserción de PowerPoint en el Mac.
- El panel de control también te permitirá ajustar la velocidad de fotogramas del vídeo. Si estás grabando algo que tiene mucha acción, asegúrate de que está estableciendo una mayor velocidad de fotogramas.
Si quieres tener mejores controles, Wondershare DemoCreator también te permitirá configurar las teclas de acceso rápido. Por ejemplo, podrás utilizar F10 para detener la grabación y F9 para pausar/reanudar. Una vez que detengas la grabación, la interfaz te llevará automáticamente al editor integrado.
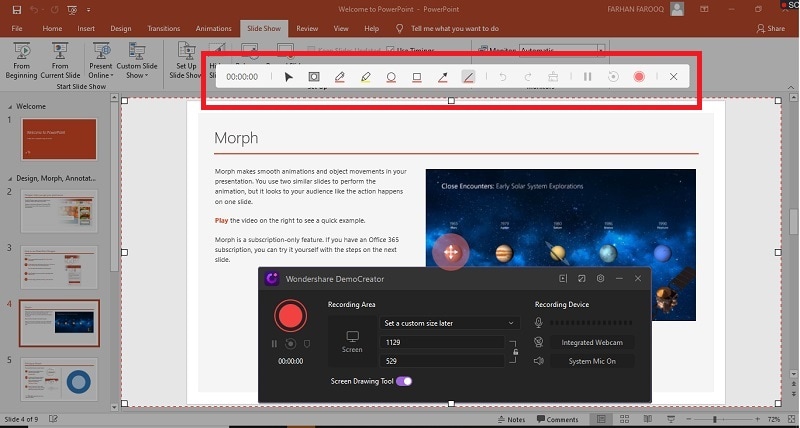
Después de haber hecho todos los ajustes, es el momento de exportar finalmente el archivo. La interfaz también te permitirá compartir directamente en YouTube o en cualquiera de tus redes sociales.
Conclusión
Después de todos los problemas a los que te enfrentas, esperamos que este artículo te haya sido un poco útil para todos ellos relacionados con el problema de que PowerPoint Mac no puede grabar audio. Hay varias ventajas que obtendrás cuando se trata de tener una presentación grabada con audio nítido. También no debes preocuparte por los fallos, la mayoría de las veces estos problemas pueden resolver por sí mismos.
Sin embargo, si no es así, puedes poner en práctica cualquiera de los métodos de solución de problemas mencionados anteriormente. También hay otra opción a la que puedes recurrir. Prueba una grabadora alternativa que te ofrezca una serie de funciones avanzadas. Wondershare es una de ellas y tampoco debes preocuparte por la interfaz ya que no es complicada, en absoluto. Les deseamos a todos una feliz filmación.


David
chief Editor