Puede haber varias razones por las que quieras grabar en pantalla una historia de FB. Tanto si quieres guardar un momento precioso compartido por tu amigo como si quieres capturar algún contenido para consultarlo en el futuro, la grabación en pantalla de las historias de Facebook es realmente útil. En esta guía, exploraremos varias razones por las que puede ser útil grabar una historia de Facebook y discutiremos formas de hacerlo fácilmente y sin problemas.
En este artículo
Parte 1: Por qué grabar en pantalla una historia de Facebook: Breve explicación de las razones en puntos
La grabación en pantalla de historias de Facebook puede ser importante para varios propósitos:
- Para guardar el contenido: Una historia de Facebook solo está disponible durante 24 horas. Así que, si ves algún contenido en una historia que quizá quieras utilizar más adelante, la única opción que te queda es grabarlo y guardarlo. Una grabadora en pantalla de una historia de Facebook puede ayudarte a hacerlo fácilmente.
- Compartir: Si ves una historia de Facebook que tal vez quieras compartir con alguien que no tiene acceso a Facebook o no es amigo de la persona que comparte la historia y, por tanto, no puede verla, la única opción es compartir una grabación.
- Documentación: Muchas campañas digitales se realizan ahora a través de Facebook. Grabar una historia de Facebook puede ser útil para que empresas o personas influyentes documenten sus campañas en las redes sociales.
- Análisis: Los profesionales de la mercadotecnia digital pueden querer registrar las historias de los competidores para analizar su impacto y formar estrategias futuras.
- Recuerdos: Puede que quieras guardar un recuerdo compartido por un amigo o familiar a través de una historia de Facebook.
Parte 2: ¿Puedes grabar en pantalla las historias de Facebook? ¿Es legal?
Muchas personas se preguntan si es legal grabar historias de Facebook. ¿Vulnera alguna cuestión de privacidad? Pues aquí tienes la respuesta. La legalidad de la grabación de pantalla de las historias de Facebook depende de varios factores:
- Propiedad del contenido: La persona que comparte la historia es el propietario legal de ese contenido. Si grabas el contenido y lo compartes como tuyo sin pedir su permiso, estás infringiendo los derechos de propiedad intelectual, y puedes meterte en problemas.
- Condiciones del servicio: Las condiciones de servicio de Facebook mencionan que está estrictamente prohibido copiar o modificar contenidos sin permiso. La grabación de pantalla podría infringir estas condiciones de servicio.
- Jurisdicción: Las leyes difieren de un país a otro. Lo que puede estar permitido en un lugar puede ser ilegal en otro. Revisa en tu jurisdicción local si es legal grabar en pantalla una historia de Facebook.
Así que, sí, puedes grabar en pantalla una historia de Facebook, pero siempre es aconsejable pedir permiso al propietario antes de hacerlo. Además, si utilizas el contenido de manera personal y no lo compartes en ningún sitio, está permitido, y nadie puede impedírtelo.
Parte 3: Cómo grabar en pantalla una historia de Facebook
Hay varios softwares gratuitos de grabación de pantalla disponibles en el mercado pueden ayudarte a grabar historias de Facebook con gran facilidad sin que esa persona se entere.
Método 1: Utiliza DemoCreator para grabar en pantalla una historia de FB
Wondershare DemoCreator es uno de los mejores softwares para grabar y editar. Además de contar con IA, grabar y editar un video es muy sencillo. Exploremos las características principales de DemoCreator y veamos los pasos para grabar historias de FB utilizando DemoCreator.
Características:
- Seis opciones de grabación para una experiencia de grabación dedicada y de alta calidad.
- Edición de video para una creación de videos rápida y sencilla.
- Mejora tus videos grabados con amplios recursos visuales y dales una sensación de grabación de estudio.
- El poder de la IA está disponible para grabar y editar video y audio.
- La versión avanzada 8.0 amplifica toda la experiencia de grabación y edición.
¿Cómo puedo hacer una grabación en pantalla de las historias de Facebook con DemoCreator?
Paso 1: Descarga e instala Wondershare DemoCreator desde el enlace anterior.
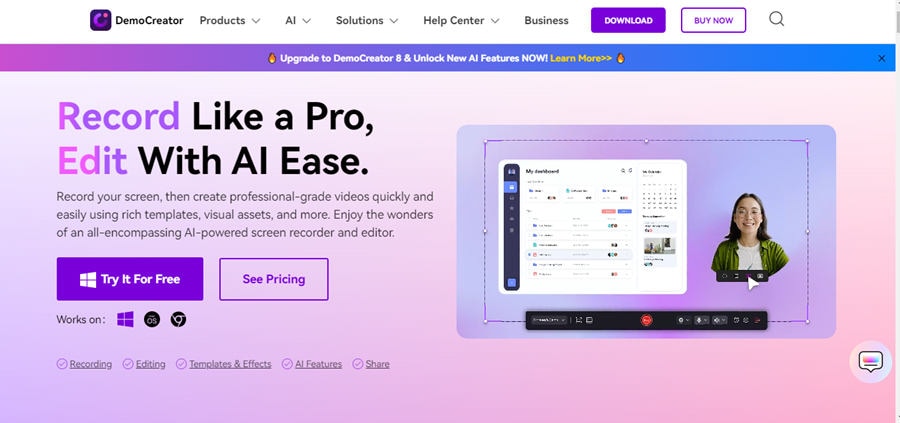
Paso 2: Abre el software DemoCreator en tu computadora haciendo doble clic sobre él. Ahora puedes ver dos opciones: Grabadora de video y Editor de video. Haz clic en Editor de video.

Paso 3: DemoCreator ofrece seis opciones de grabación diferentes para la grabación dedicada. Como estamos buscando una grabación de pantalla de una historia de Facebook, seleccionar Pantalla sería lo mejor. Haz clic en Pantalla.
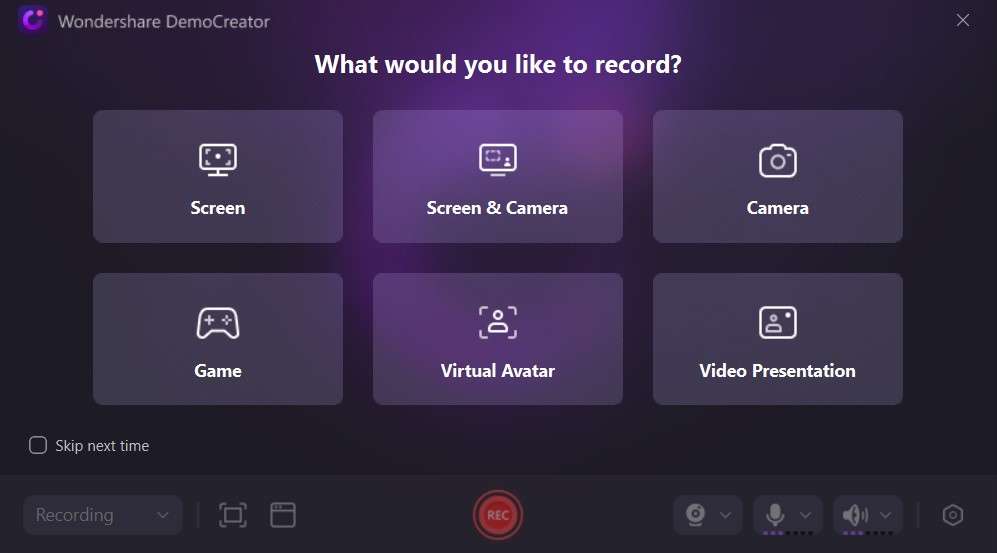
Paso 4: Ahora verás que se abre un recuadro punteado. Esa es la zona de la pantalla que se grabará. Abre tu cuenta de Facebook y selecciona la historia que deseas grabar. Ajusta el recuadro a las esquinas de la historia de Facebook. Ahora haz clic en el botón Grabar y ejecuta la historia. Una vez terminada la historia, haz clic en Detener grabación.
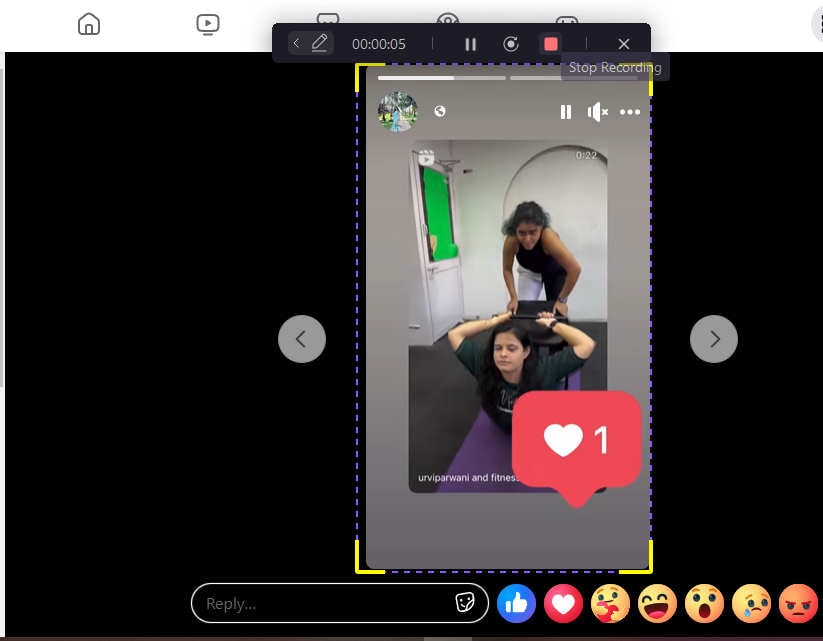
Paso 5: Edita la historia. Una vez que hagas clic en detener grabación, pasarás automáticamente a DemoCreator Video Editor, donde aparecerá tu última grabación en la biblioteca. Aquí puedes reproducir la grabación y previsualizarla para ver si se ha grabado correctamente. Si no, puedes volver a grabar la historia volviendo al botón de grabación. También se puede editar la grabación aquí, como añadirle efectos, cambiarle el nombre de la grabación, etc.
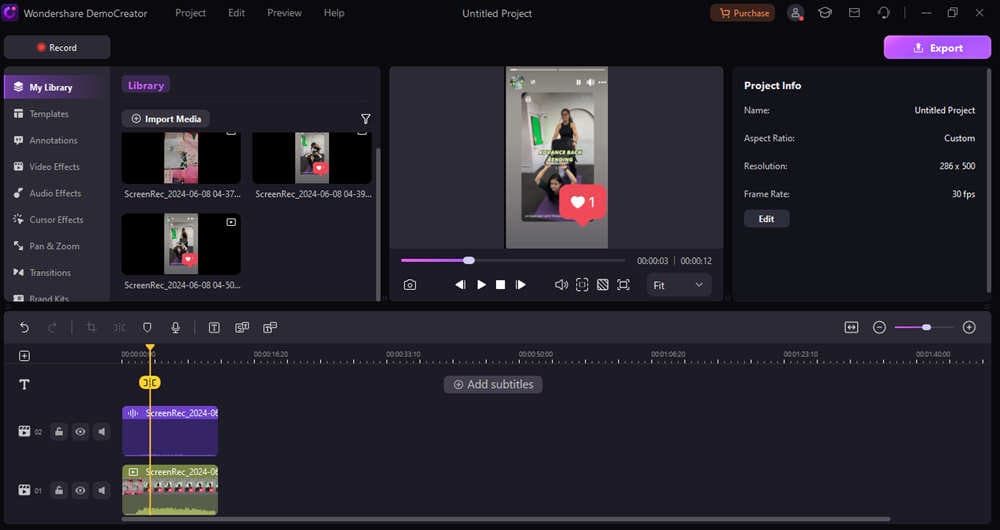
Paso 6: Una vez que estés satisfecho con la edición, haz clic en exportar. Decide el formato en el que quieres guardar la grabación y añade la ruta donde quieres guardarla. Al terminar todos los ajustes, vuelve a hacer clic en exportar.
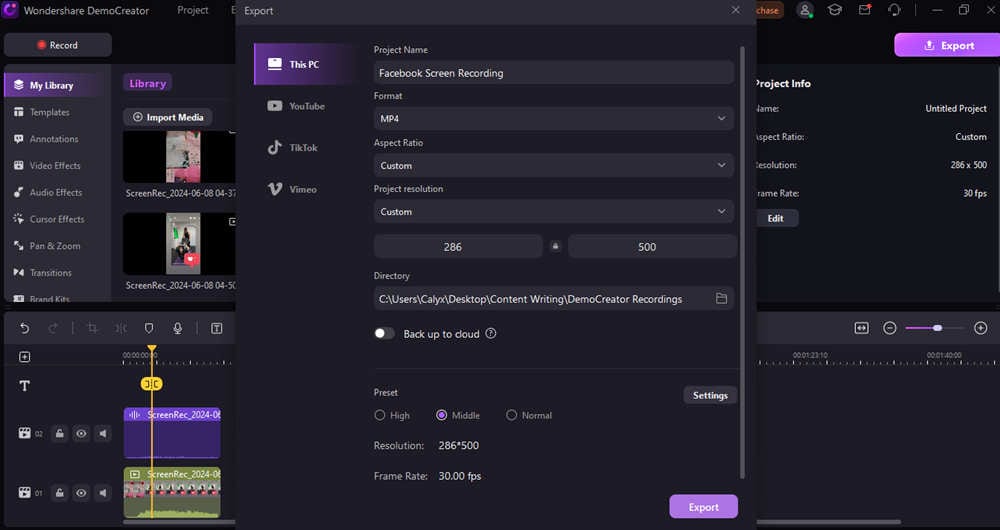
- Graba pantallas personalizadas con audio y edítalas en diferentes pistas.
- Graba videos de juegos, tutoriales y presentaciones y edítalos con una sola herramienta.
- Plantillas de edición incorporadas ilimitadas, efectos especiales y otras fuentes.
- Soporta la exportación a MP4, MOV, MKV, GIF y otros formatos.

Temas relacionados de Facebook
Método 2: Utiliza iTop Screen Recorder
iTop Screen Recorder es otro software que puede ayudarte a grabar historias de Facebook con gran facilidad.
Estos son los pasos para grabar una historia de Facebook con iTop Screen Recorder.
Paso 1: Haz clic en Descarga gratuita para descargar e instalar iTop Screen Recorder.
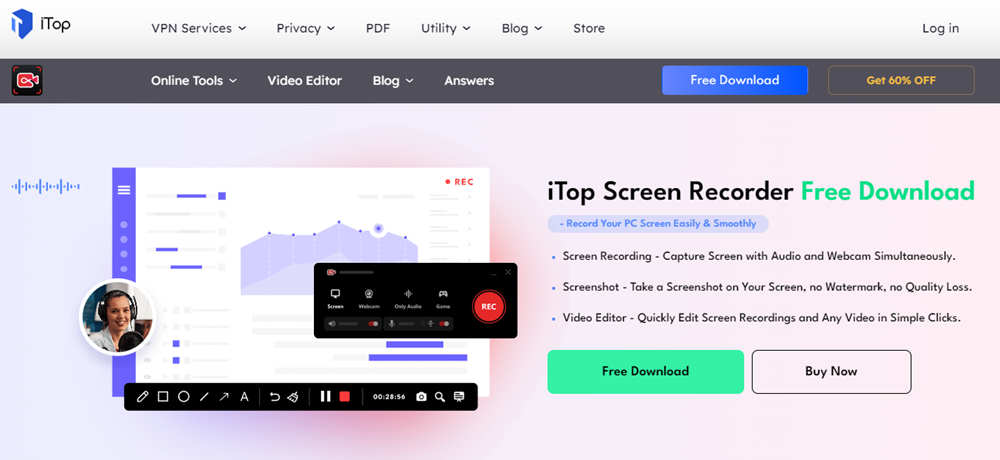
Paso 2: Personaliza los ajustes de grabación. Por defecto, los videos se guardarán en formato MP4, y el audio se guardará en formato MP3. Puedes personalizar los ajustes de grabación yendo a la pestaña de tres líneas de la esquina superior izquierda de la pantalla y yendo a ajustes.
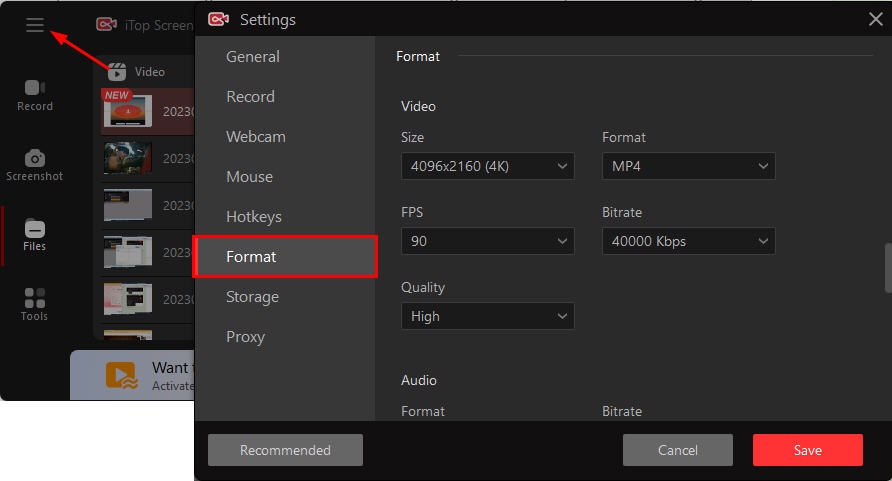
Paso 3: Guarda los cambios y vuelve a la pantalla de grabación. Abre la aplicación de Facebook y selecciona la historia que quieras grabar. Selecciona la zona a grabar y haz clic en el botón Grabar.
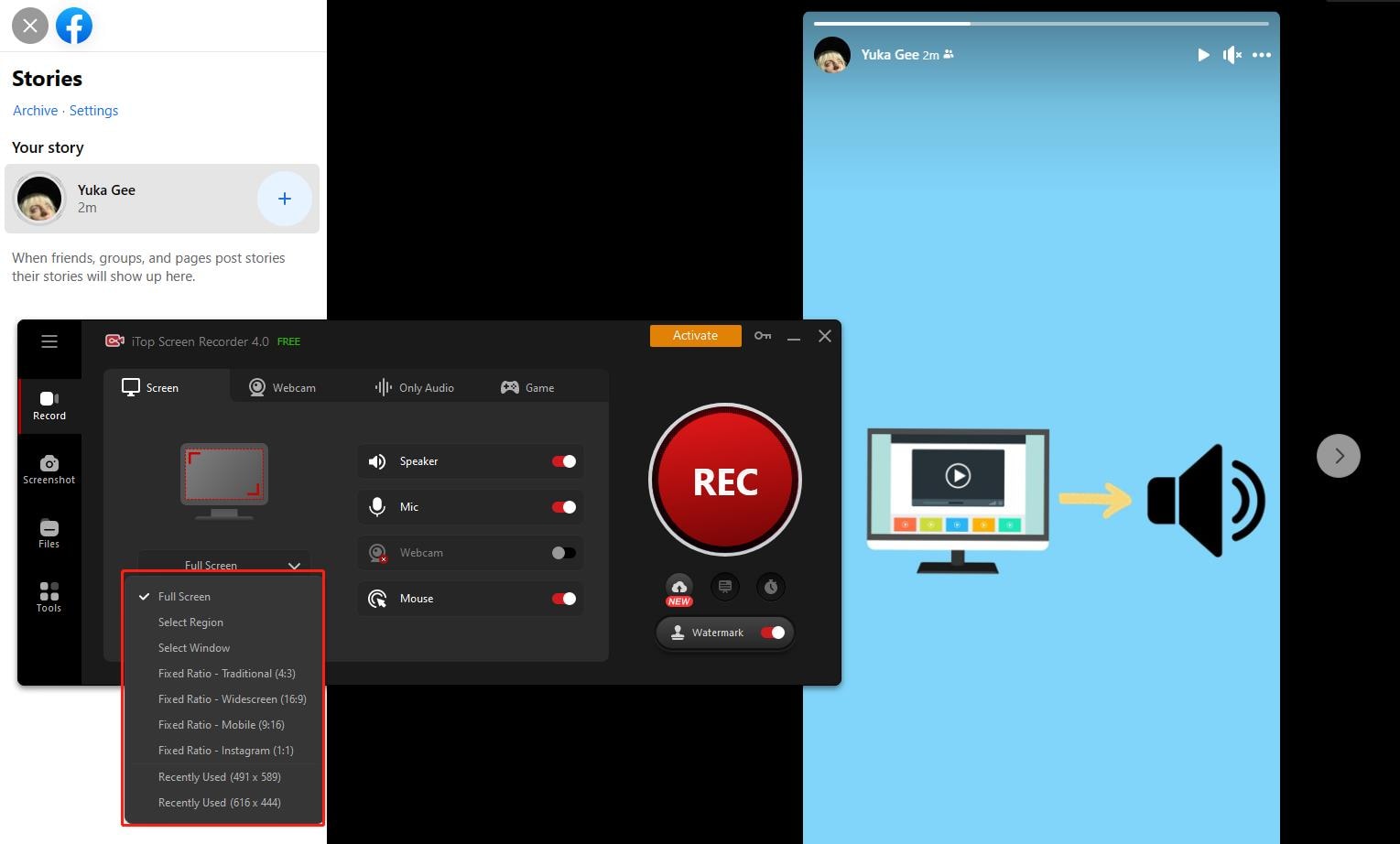
Paso 4: Una vez finalizada la grabación, haz clic en Detener grabación. Ahora puedes previsualizar y editar la grabación y guardarla en la ubicación deseada.
Método 3: Utiliza DemoAir Free Online Screen Recorder
DemoAir es una herramienta gratuita en línea de grabación y presentación de video de Wondershare. A continuación se indican los pasos para grabar una historia de Facebook con DemoAir Online Screen Recorder.
Paso 1: Abre el DemoAir Screen Recorder y haz clic en Iniciar grabación ahora.
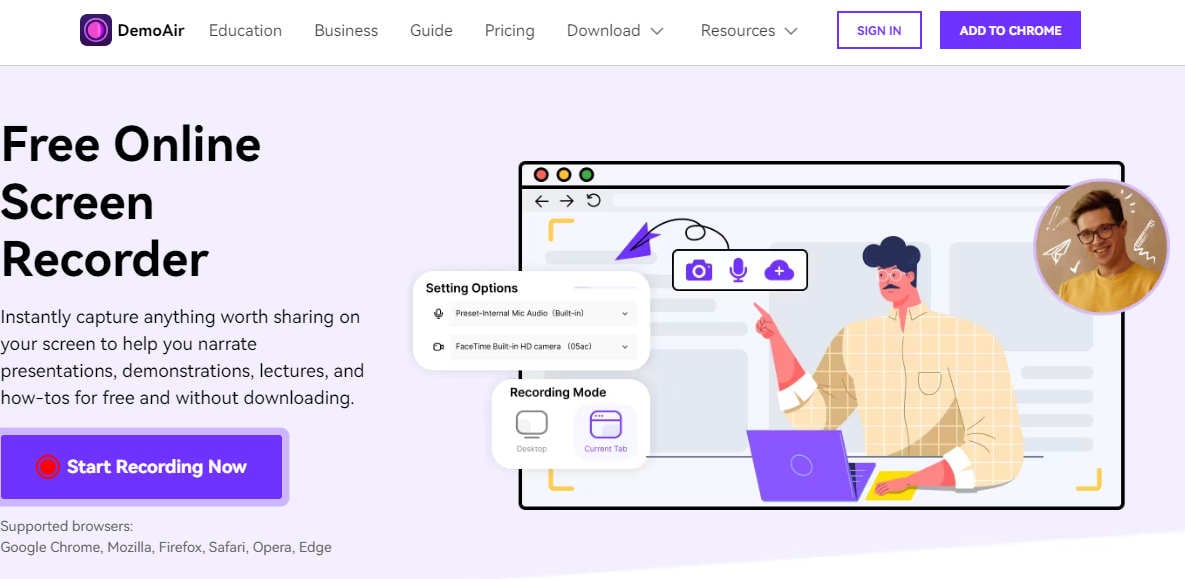
Paso 2: Elige el modo de grabación.
Elige el modo de grabación. Para grabar una historia de Facebook, elige Solo pantalla.
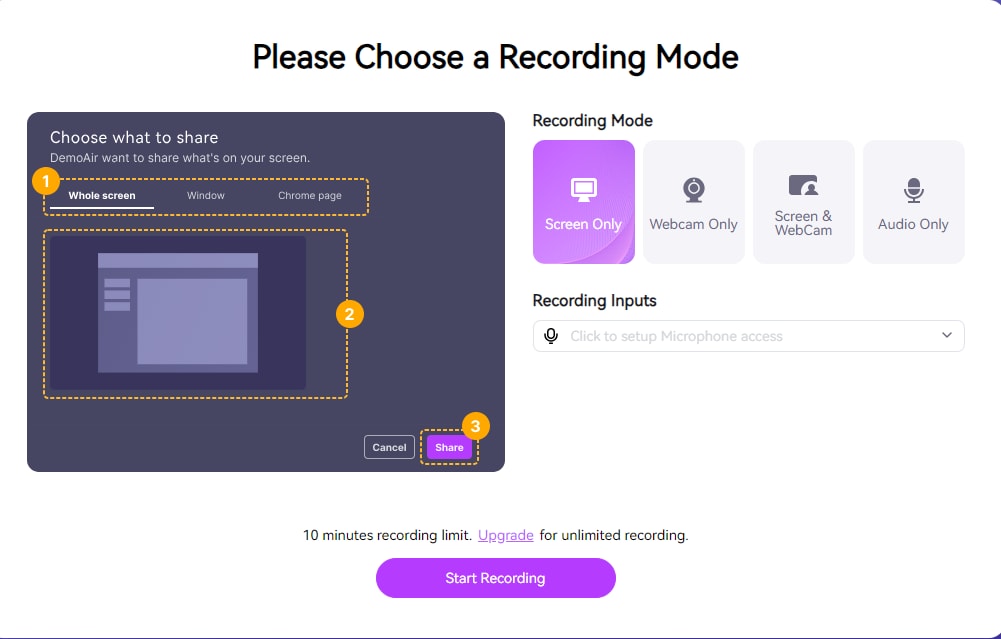
Paso 4: Detener la grabación
Una vez que hayas hecho clic en Compartir, DemoAir comenzará a grabar tu página de Facebook. Una vez completada la grabación, haz clic en Detener.
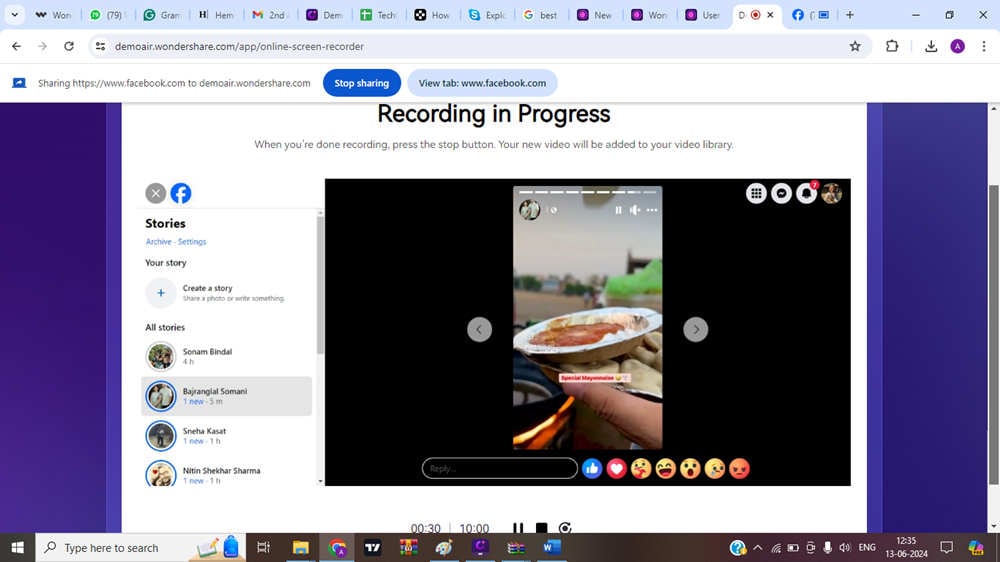
Paso 4: Guardar/ Descargar/ Compartir
Una vez que hayas terminado la grabación, puedes previsualizarla. Puedes guardar el video en la nube o descargarlo en tu computadora. También puedes compartir la grabación en Youtube o en otras redes sociales.
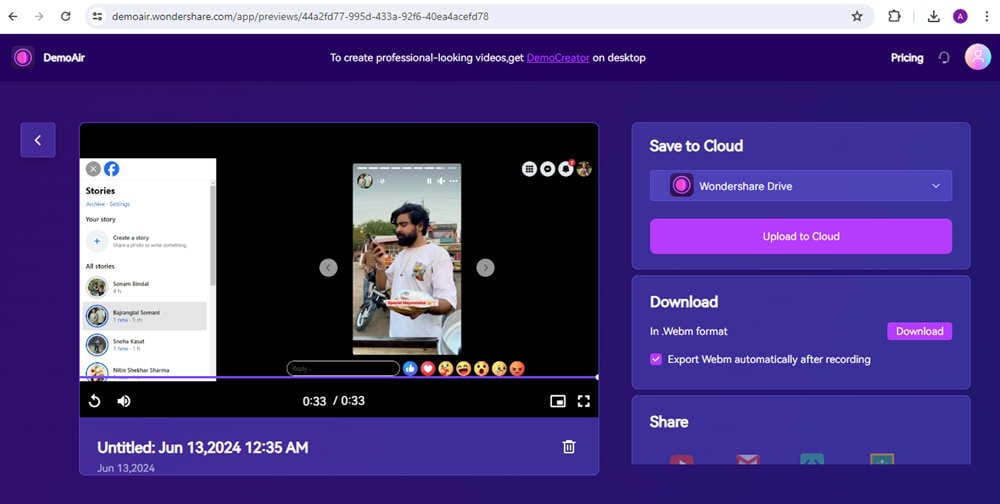
Método 4: Utiliza OBS Studio para grabar en pantalla una historia de Facebook
OBS Studio es uno de los programas más antiguos para grabar y editar pantallas. Aunque se necesitan numerosos ajustes para una captura perfecta, puedes utilizar el Asistente de configuración automática para que lo haga por ti. Veamos cómo grabar en pantalla las historias de Facebook con OBS Studio.
Paso 1: Descarga e instala OBS Studio en tu computadora.
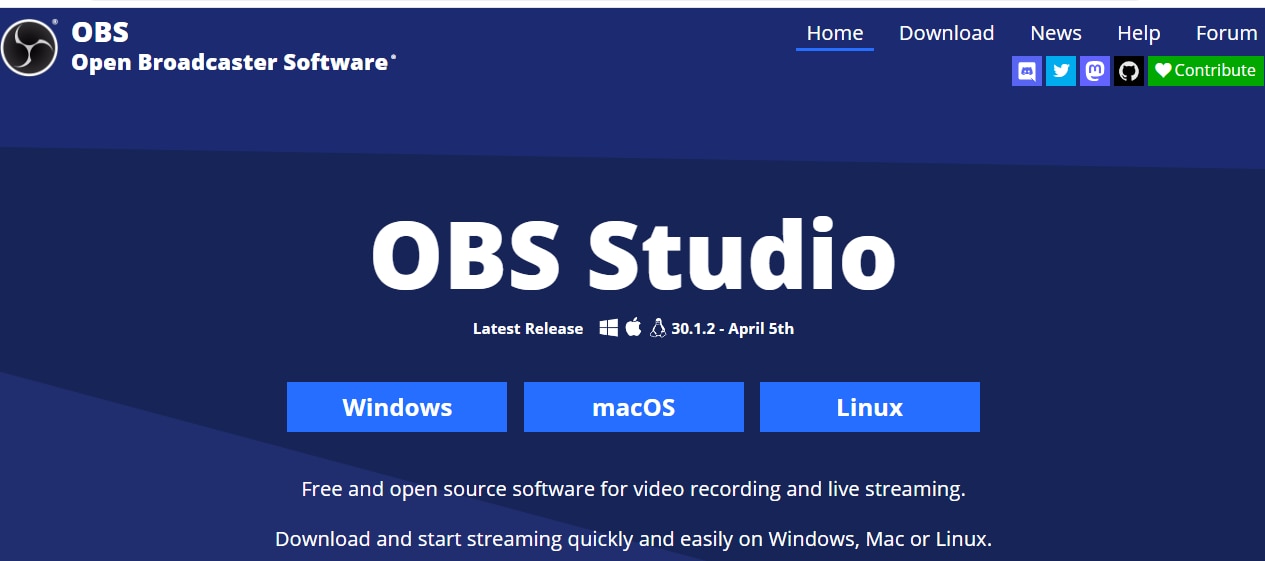
Paso 2: Utiliza el asistente de configuración automática para configurar tu escena. Ve a Herramientas > Asistente de configuración automática > Especifica para qué quieres utilizar el programa (para grabar una historia de Facebook, selecciona la segunda opción, optimizar sólo para grabar; no voy a hacer streaming) >Siguiente > Especifica la configuración de video > Aplicar configuración.
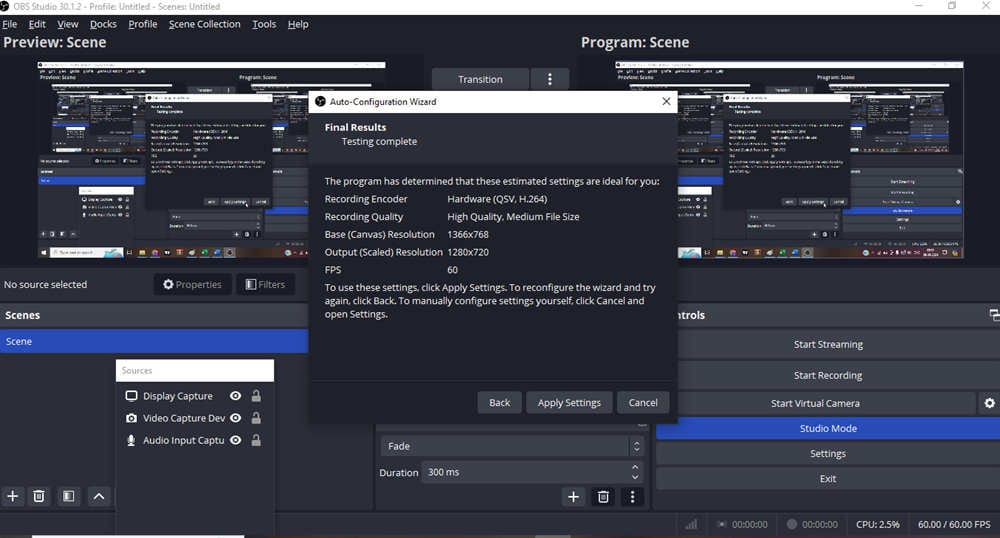
Paso 3: Configura los ajustes de grabación. Para ello, ve a Configuración > Grabación e indica la ruta para guardar la grabación.
Paso 4: Abre tu página de Facebook y selecciona la historia que quieras grabar. Vuelve al estudio OBS y haz clic en iniciar grabación. Una vez completada la grabación, haz clic en Detener grabación. Puedes volver a la ruta que estableciste anteriormente para revisar la grabación. Aquí puedes recortar y editar la grabación.
Parte 4: Consejos y técnicas para grabar historias de Facebook como un profesional
A continuación te ofrecemos algunos consejos y técnicas que te ayudarán a grabar una historia de Facebook como un profesional:
- Ten siempre la aplicación de Facebook abierta y a mano para que no haya mucha grabación adicional. Esto reducirá la necesidad de editar.
- Prueba a utilizar Wondershare DemoCreator. La edición es muy fácil y práctica. Puedes recortar las partes no deseadas con unos pocos clics.
- Ajusta correctamente el área de grabación para que no se grabe innecesariamente una parte extra de la pantalla. DemoCreator te permite seleccionar el área de grabación.
Conclusión
Puedes grabar fácilmente en pantalla una historia de Facebook utilizando los distintos métodos indicados anteriormente. También hay otras aplicaciones, pero personalmente prefiero Wondershare DemoCreator por la sencillez de su interfaz. Es fácil de usar y autodirigido. Además, puedes seleccionar la parte concreta de la pantalla que necesitas grabar y guardar.
Preguntas frecuentes
-
P1: ¿Se puede enterar la otra persona cuando grabas en pantalla una historia de Facebook?
R1: No. Facebook no notifica a la persona si grabas su historia, por lo tanto, nunca puede saber que fue grabada. -
P2: ¿Puedo evitar que se grabe en pantalla mi historia de Facebook?
R2: Una vez que hayas compartido una historia en Facebook, dependiendo de tu configuración de privacidad, muchas personas podrán visualizarla. No puedes controlar que tu historia de Facebook no se grabe ni se hagan capturas de pantalla.


