Guía de Usuario
¿Cómo usar Wondershare DemoCreator? Aprende la guía paso a paso a continuación
Guía de Usuario
-
Empezar - Mac
-
Grabar Video - Mac
-
Grabar Audio - Mac
-
Edición de Video - Mac
-
Edición de Audio - Mac
-
Efectos de DemoCreator - Mac
-
Exportar & Compartir - Mac
-
Atajos de Teclado- Mac
FAQs
Instrucciones del tutorial de autorización V8.0: Mac
1. Introducción de la autorización
Los sistemas Mac tienen altos requerimientos de permisos. Los usuarios nuevos necesitan autorizar los productos de Wondershare DemoCreator la primera vez que los utilicen:
- Grabación de pantalla: Se necesita autorización para grabar la pantalla y el audio del sistema.
- Cámara: Se requiere autorización para grabar con la cámara.
- Micrófono: Se necesita autorización para grabar audio a través del micrófono.
- Accesibilidad: Es necesario para registrar las acciones del ratón y del teclado.
2. Guía del usuario
1. Ve a la página de inicio de DemoCreator > Grabador de video.
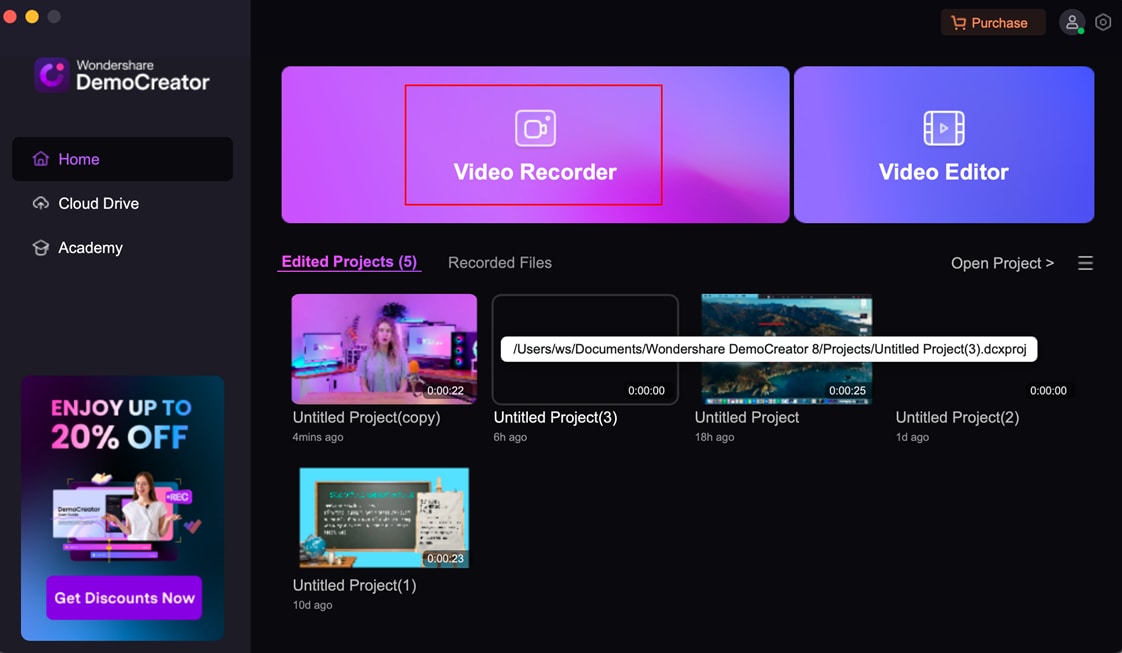
Presiona Grabador de video para entrar a la selección de la función de "Grabación".
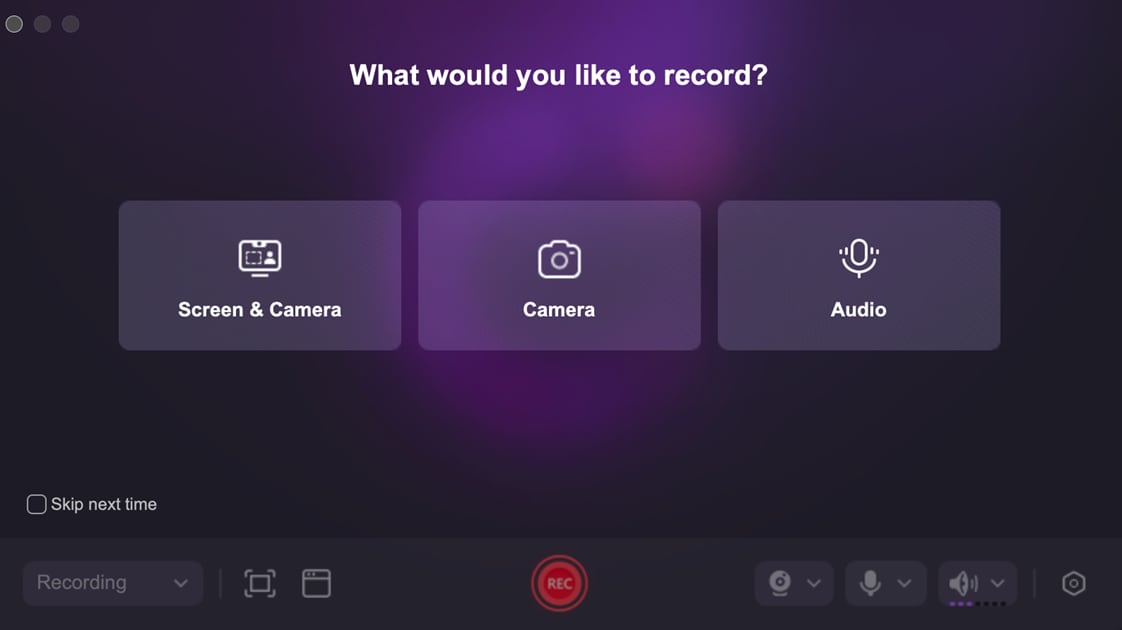
Al hacer clic por primera vez en cualquier opción de Pantalla y cámara, Cámara o Audio, accederás en la pantalla de "Autorización".
2. Interfaz de guía de autorización:
(1) Proceso de autorización de grabación de pantalla:
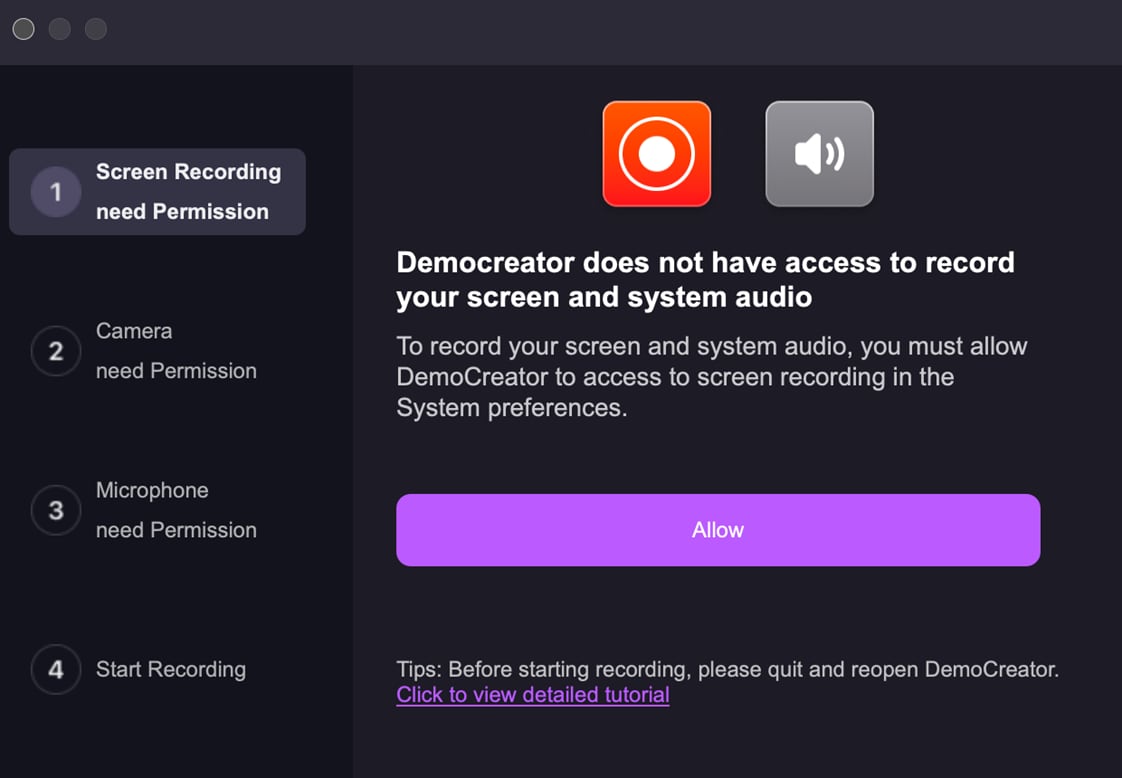
Presiona el botón Permitir para acceder a la interfaz de grabación de pantalla. Aparecerá un mensaje.
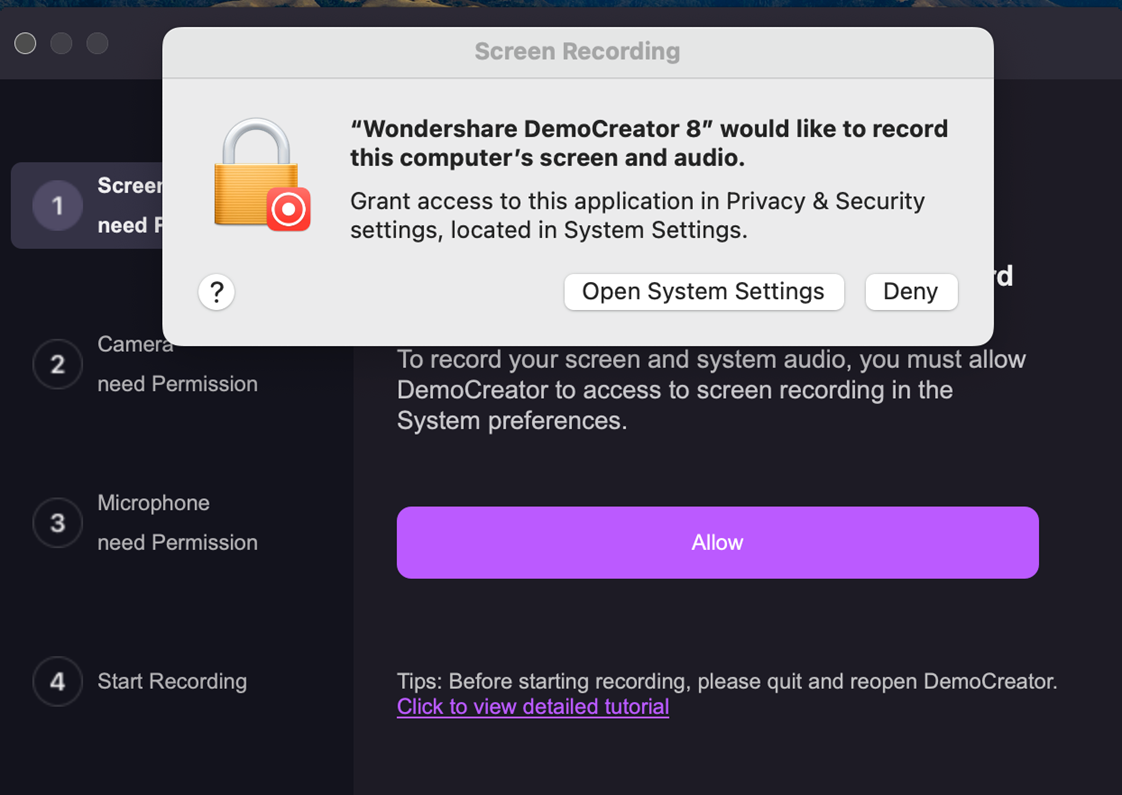
Selecciona Abrir la configuración del sistema para ir a Mac > "Configuración del sistema" > "Privacidad y seguridad" > "Grabación de pantalla". Busca Wondershare DemoCreator 8 y activa el interruptor.
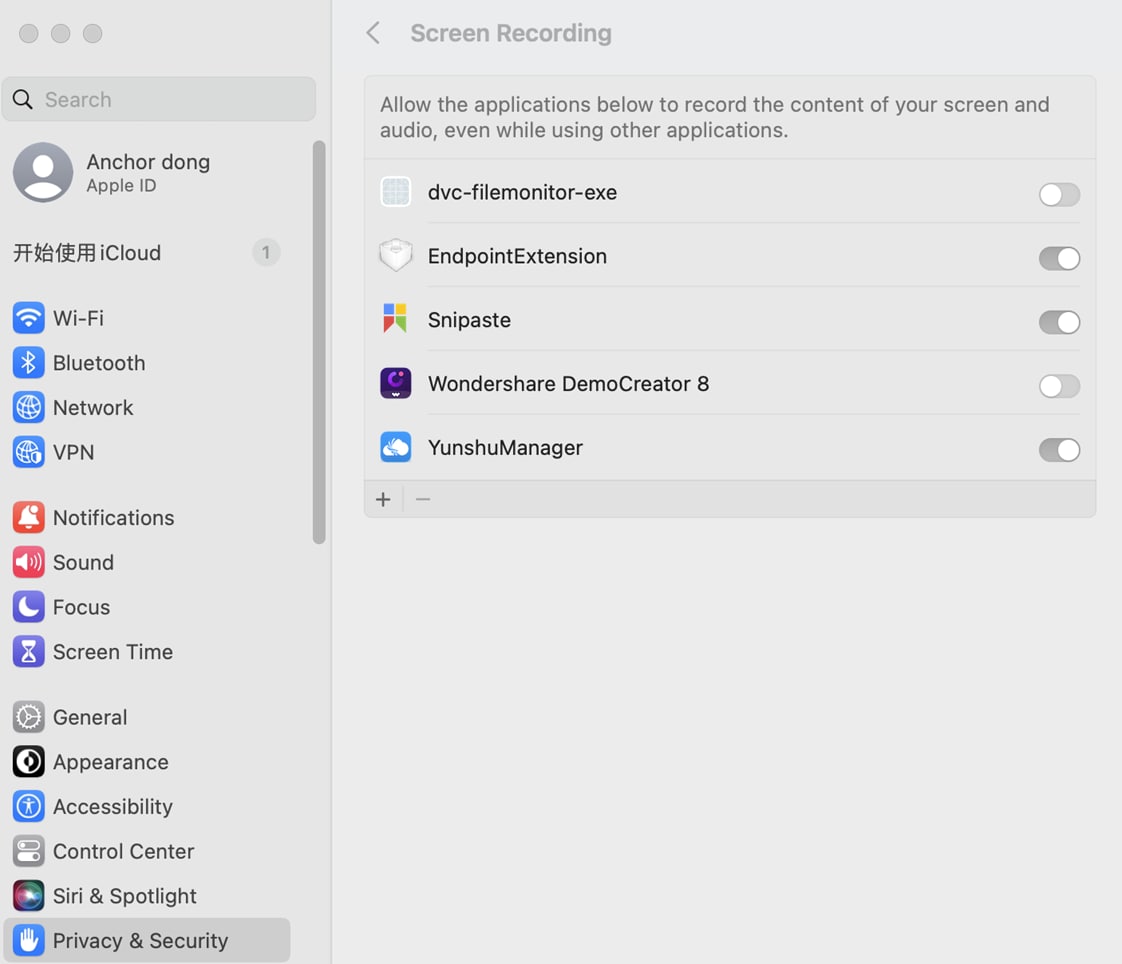
Una vez activada, es posible que te pida que introduzcas la contraseña del sistema.
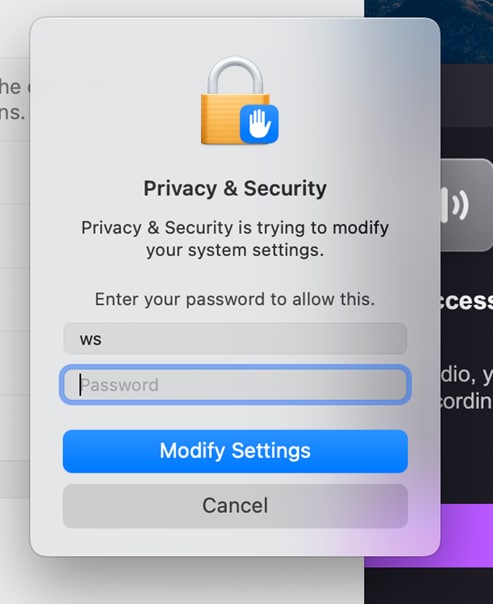
Puedes elegir Salir y volver a abrir o Más tarde para volver a reiniciar en otro momento, pero ten en cuenta que es necesario reiniciar para obtener la autorización.
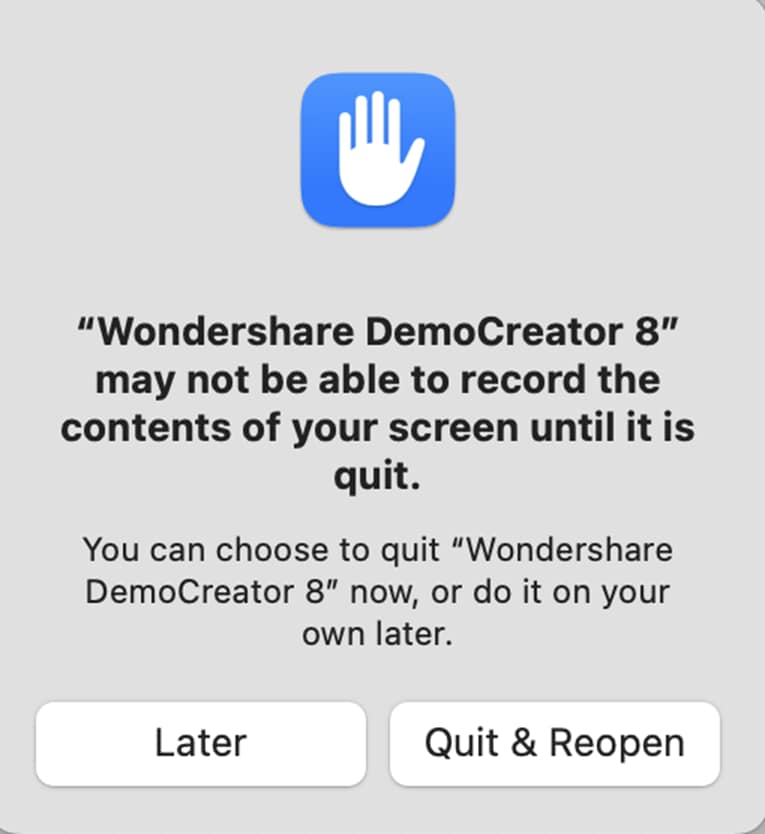
(2) Proceso de autorización de cámaras:
Elige Siguiente paso para continuar con el proceso de autorización de la cámara.
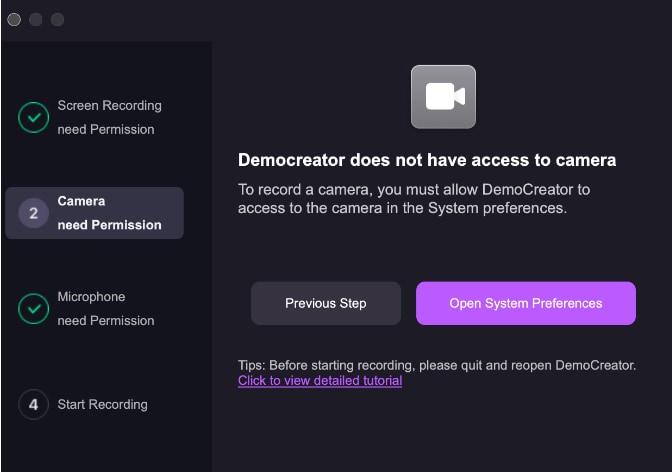
Presiona Permitir; aparecerá una ventana emergente, selecciona Aceptar para conceder la autorización.
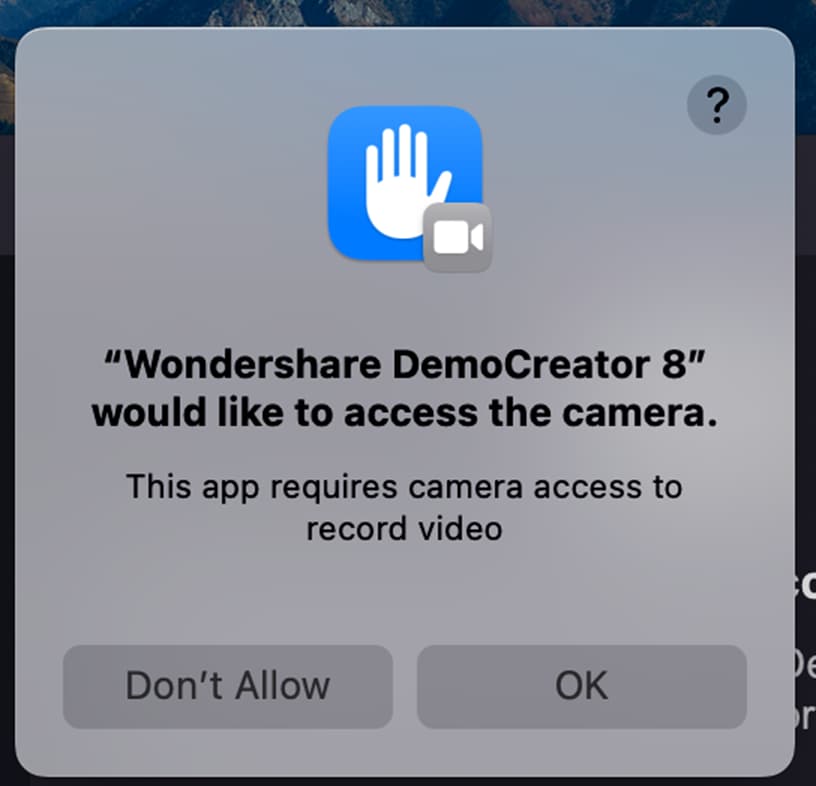
(Si no aparece ninguna ventana emergente, puedes hacer la autorización manualmente en Mac → "Ajustes del sistema" → "Privacidad y seguridad" → "Cámara").
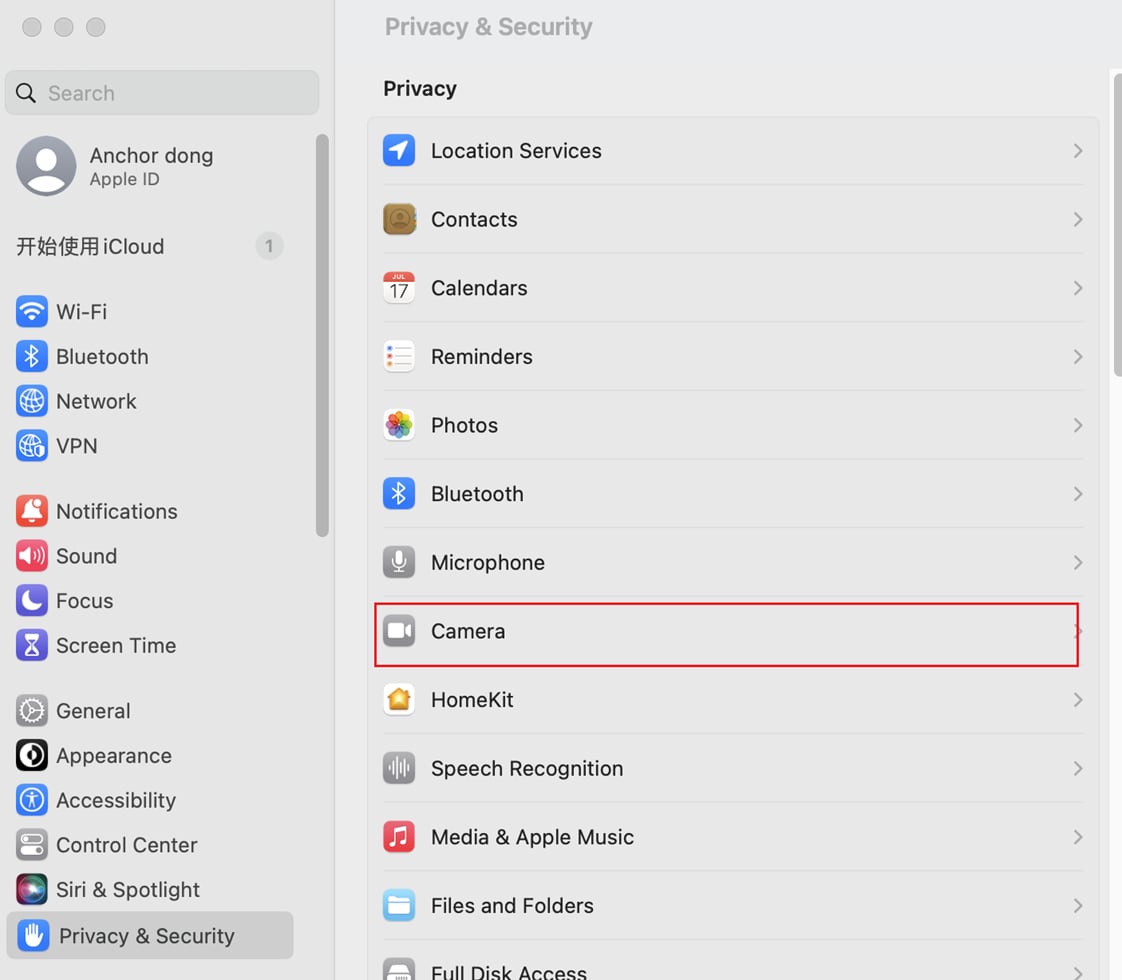
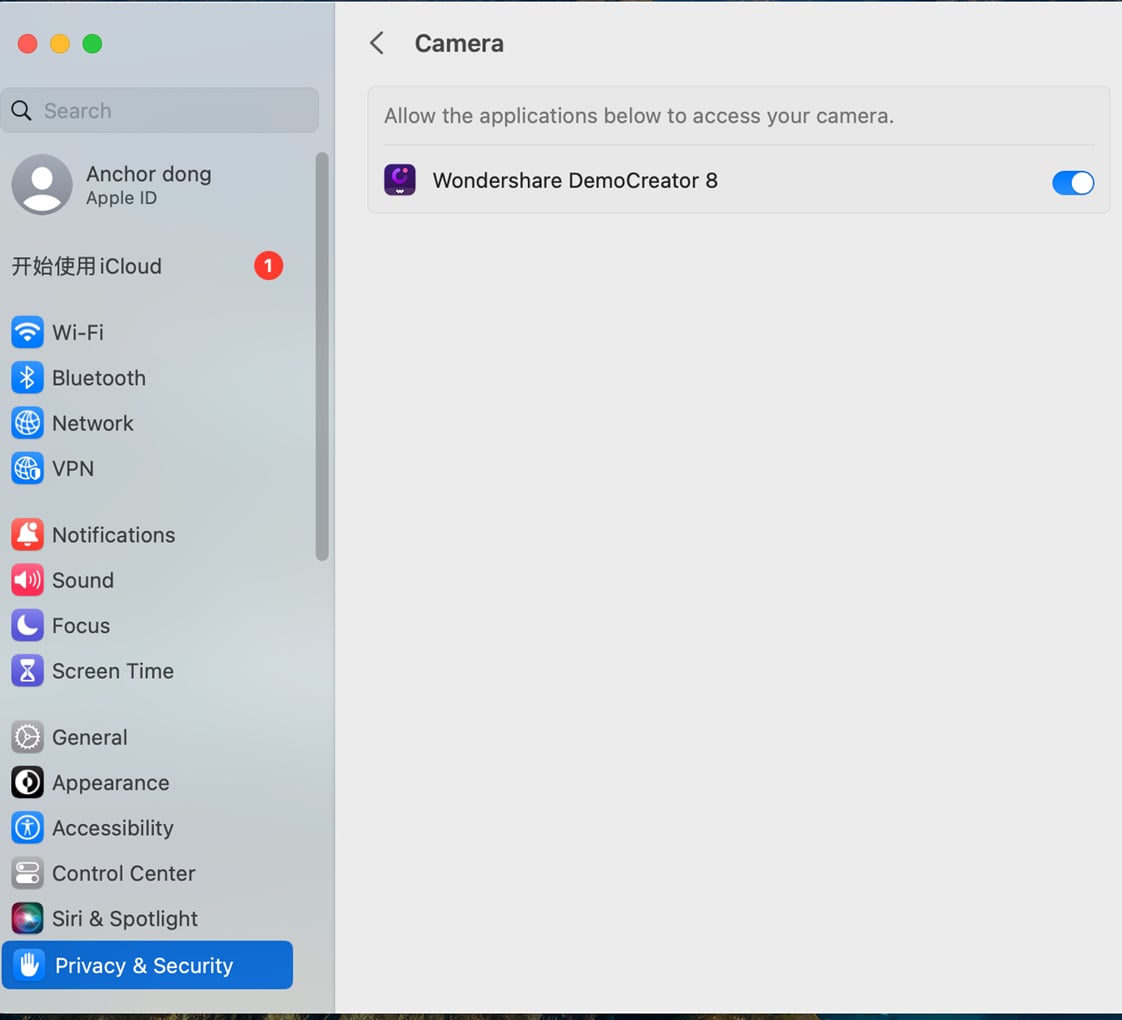
(3) Proceso de autorización de micrófonos:
Elige Siguiente paso para entrar en el proceso de autorización del micrófono.
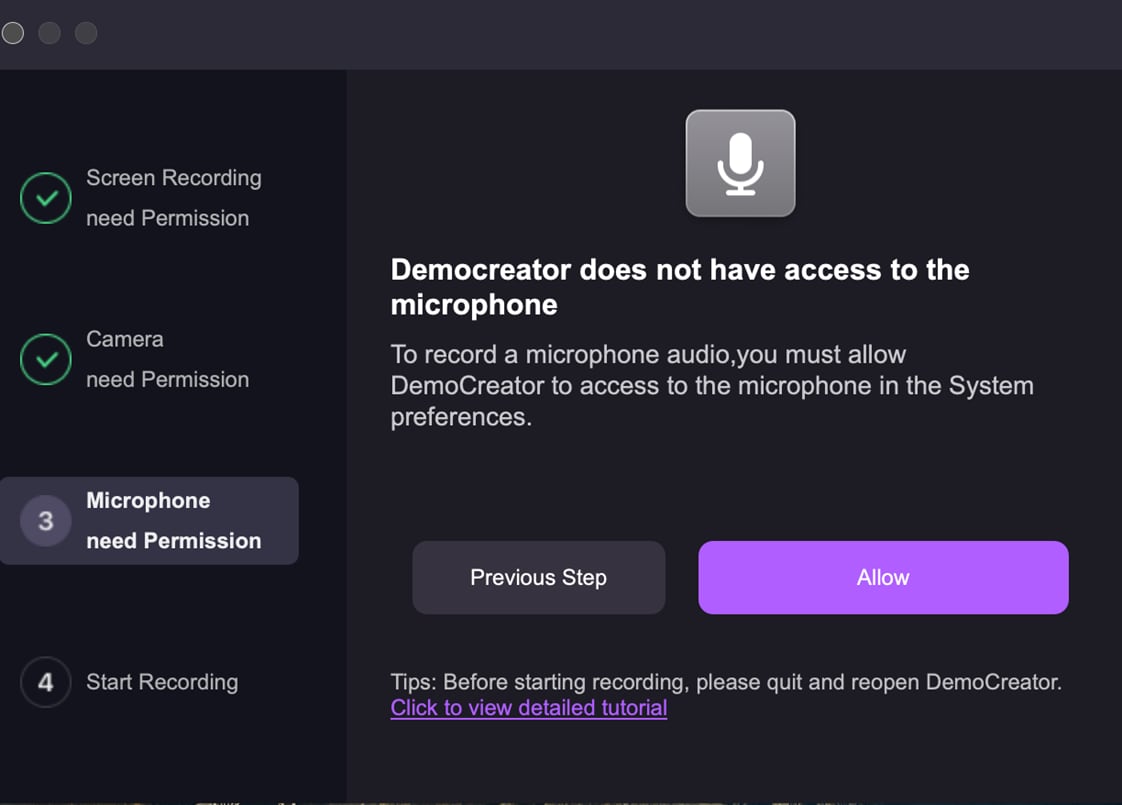
Aparecerá la ventana emergente "Micrófono", presiona Aceptar.
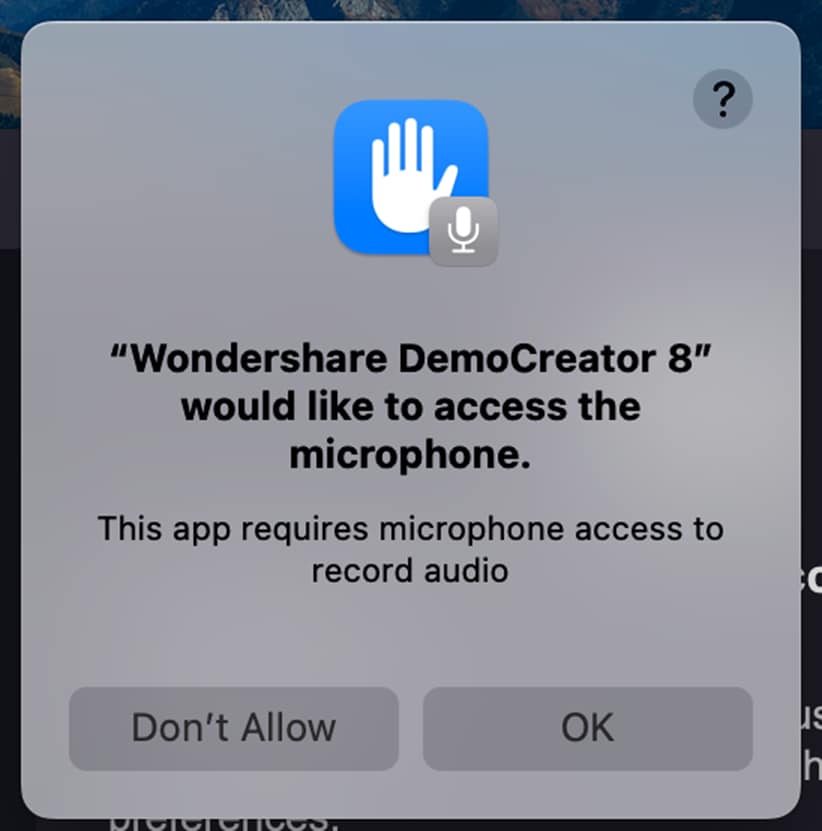
(Si no aparece ninguna ventana emergente, autoriza manualmente en Mac → "Ajustes del sistema" → "Privacidad y seguridad" → "Micrófono").
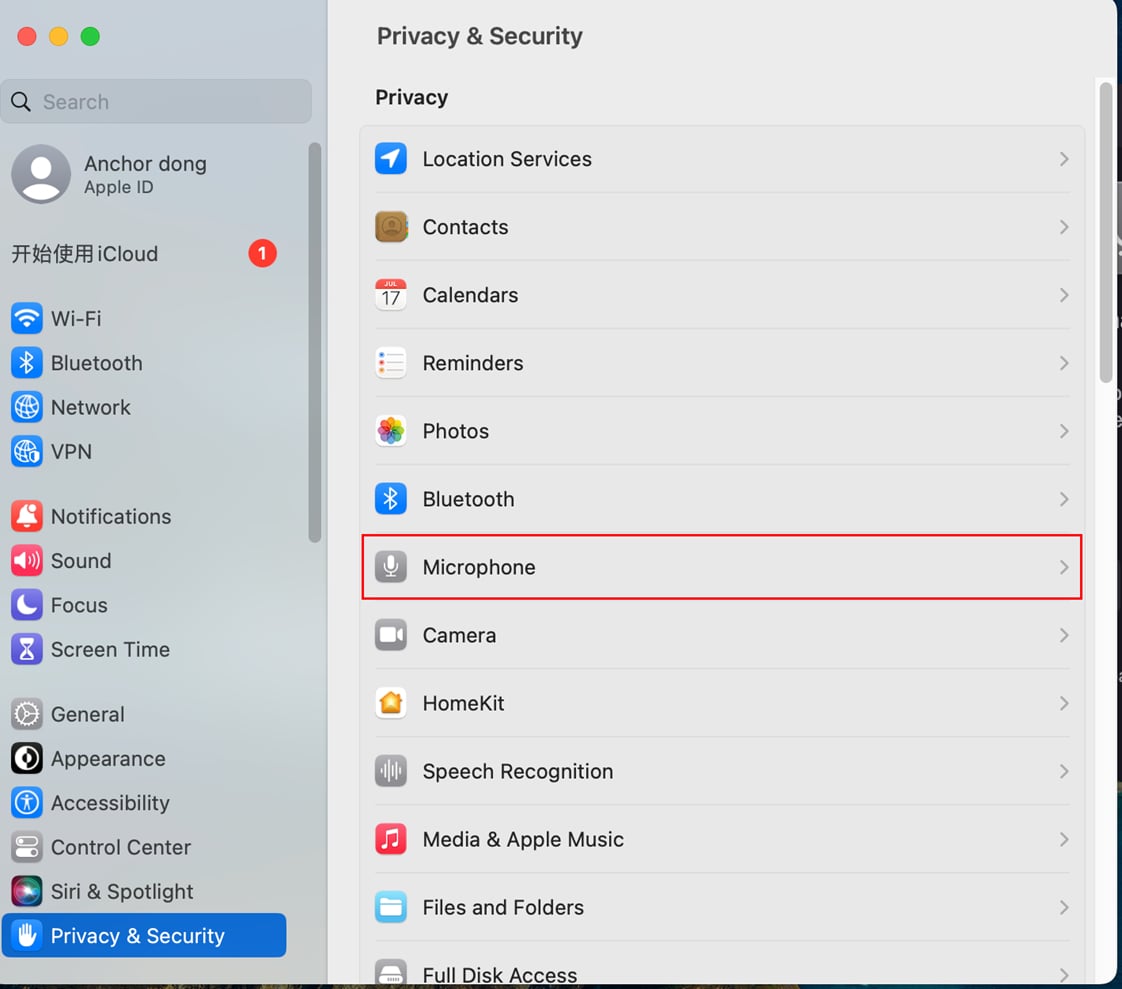
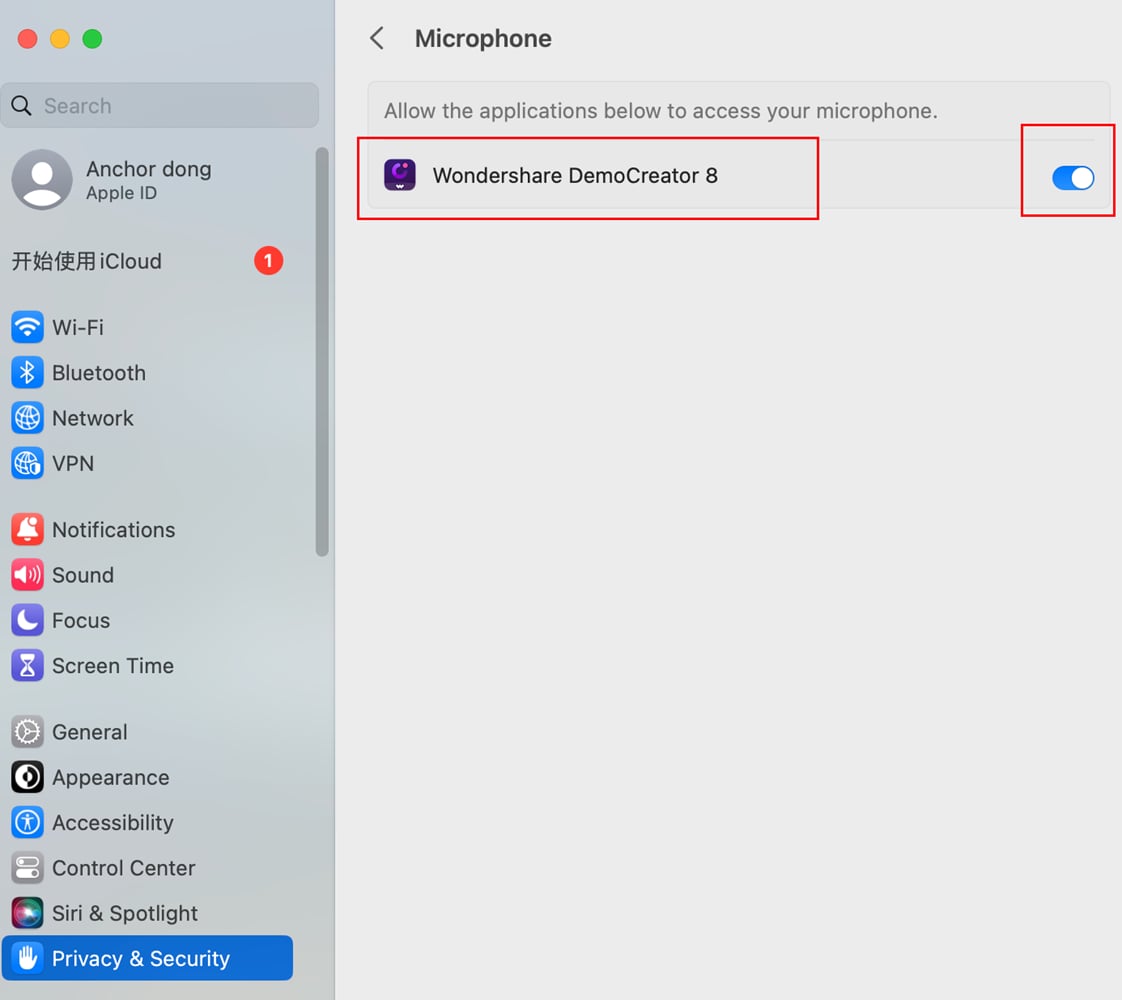
Selecciona Siguiente paso; una vez obtenida la autorización, presiona Iniciar grabación para grabar de manera normal. Se recomienda reiniciar el programa para asegurar que la autorización funciona correctamente.
(4) Proceso de autorización de accesibilidad:
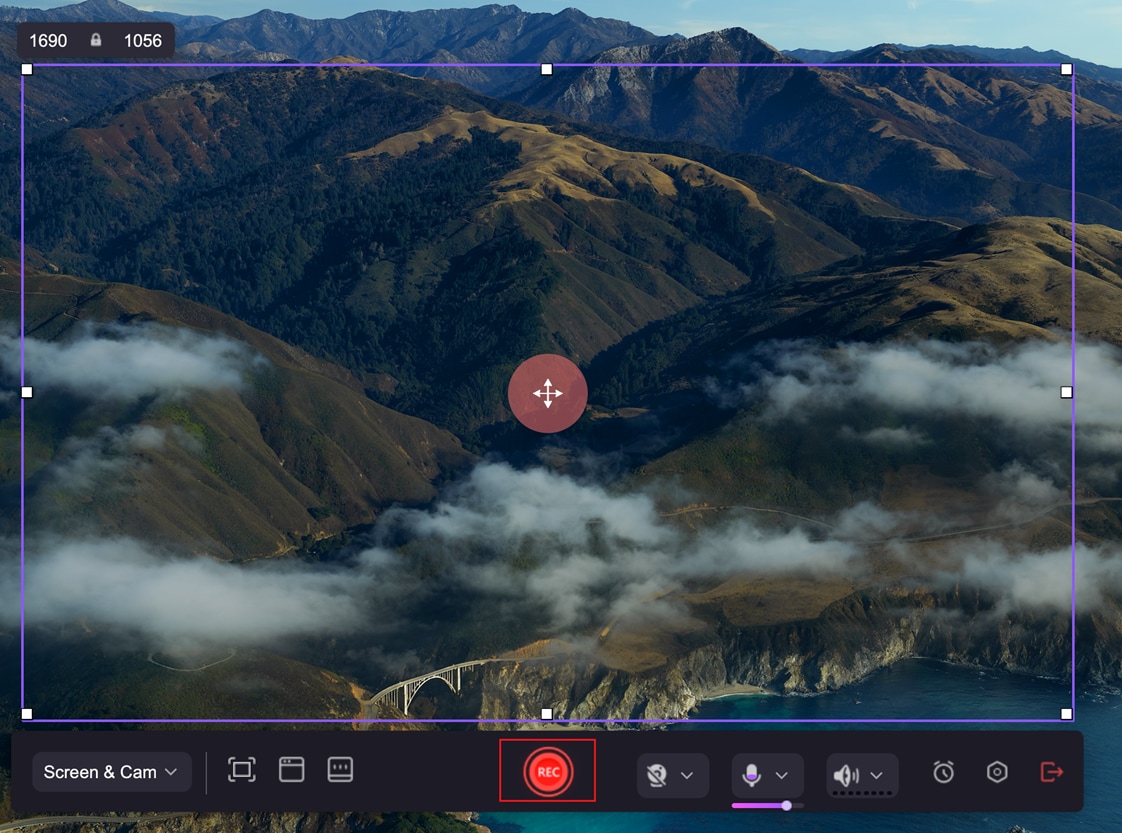
Al hacer clic en el botón GRABAR para iniciar la grabación, aparecerá un aviso de autorización de accesibilidad.
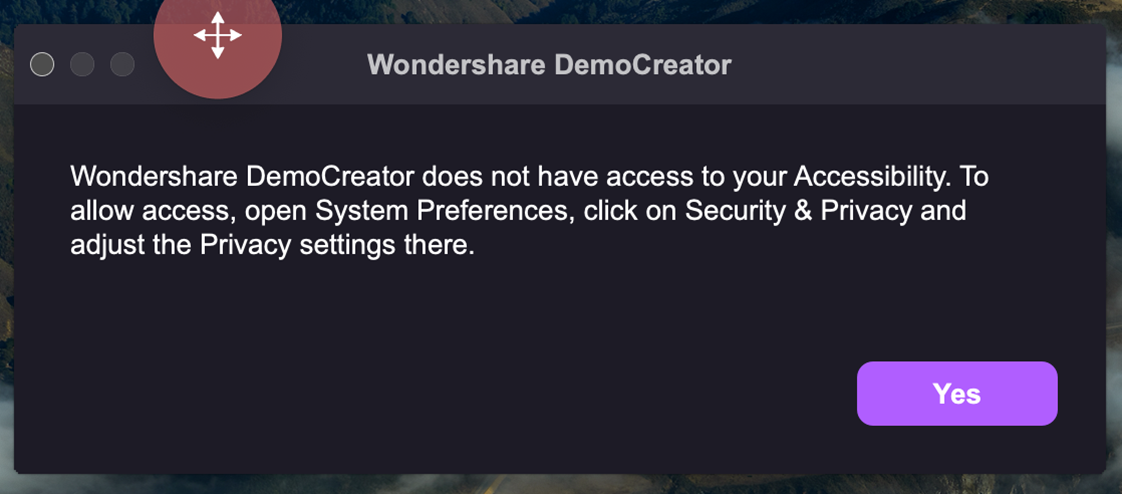
Pulsa Sí para obtener la autorización de grabación, esto te llevará al sistema para abrir la autorización de Accesibilidad.
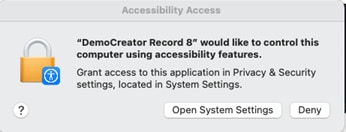
Presiona el botón Abrir configuración del sistema y activa la autorización de "Accesibilidad".
(Si no se muestra ninguna ventana emergente, puedes habilitarla manualmente en Mac → "Ajustes del sistema" → "Privacidad y seguridad" → "Accesibilidad").
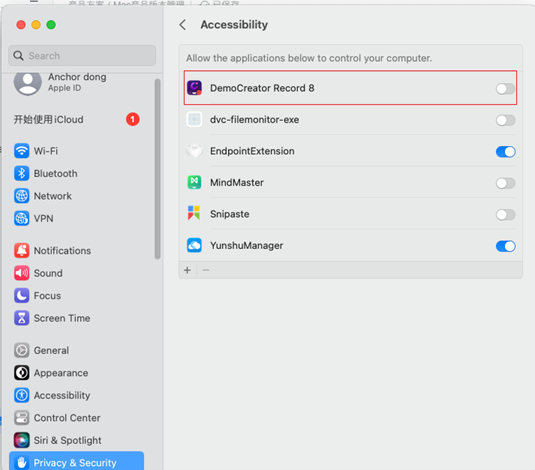
¡Ya puedes empezar a grabar en tu Mac!