Cómo grabar audio en Mac con un micrófono externo
Entre todos los dispositivos que están presentes en el mercado, si tenemos que elegir uno que pueda ofrecer un paquete multimedia completo, no será otro que un Mac. Sí, hay algunas máquinas con Windows que son más potentes, pero tendrás que pasar por un montón de problemas para encontrar las aplicaciones y las suscripciones adecuadas para que todo funcione correctamente.
Por otro lado, cuando se trata de Mac, los usuarios tendrán todas las herramientas necesarias incluidas en el paquete. Ya sea una aplicación para editar algunos vídeos con herramientas básicas o para grabar un podcast con audio nítido y grabación de pantalla de alta calidad, Mac lo tiene todo.
Sin embargo, también hay algunas desventajas. Los usuarios no podrán descargar nada de ninguna fuente externa y esa es la razón por la que hay muchos dispositivos que no son compatibles con los Mac. Has aterrizado aquí y hay una alta probabilidad de que también estés buscando la respuesta correcta y detallada sobre ¿cómo grabar audio externo en Mac?
En esta guía, vamos a cubrir todos los puntos con la esperanza de que no tendrás que buscar más para obtener una solución a tus problemas. Habrá muchas veces en las que necesitarás grabar algo que tenga voces claras, Apple ofrece micrófonos con calidad de estudio en sus dispositivos.
Preparativos antes de grabar
El audio es el factor más descuidado cuando se trata de producir un vídeo de buena calidad y los creadores necesitan cambiar esta mentalidad. Hay varios factores en los que hay que centrarse antes de pulsar el botón de grabación. Aunque los ordenadores Mac están equipados con micrófonos de alta gama, habrá ocasiones en las que necesitarás grabar un audio aún más nítido. Aquí es donde tendrás que configurar un micrófono externo.
Antes de configurar todo el equipo, hay algunas cosas en las que debes centrarte. Entremos de lleno en el tema.
Ambiente
Cuando se trata de grabar audio, una de las cosas más importantes que hay que tener en cuenta es el ambiente. Por lo general, lo que ocurre es que el creador se dará cuenta del ambiente antes de comenzar la grabación y perderá la pista a medida que ésta avance.
Micrófono de Alta Gama
Si estás grabando en un lugar al aire libre, hay muchas posibilidades de que acabes utilizando un micrófono de brazo. Para el rodaje en interiores, habrá múltiples opciones por las que puedes optar. Si estás grabando una entrevista, puedes optar por un micrófono de solapa que se puede ocultar a la vista. Además, se mantendrá cerca de la boca para que el audio sea nítido y claro.
Comprueba las conexiones
Hay un montón de cables que tendrás que manejar a la hora de preparar una sesión de grabación. Asegúrate de que todos los cables estén bien conectados y si tienes problemas con los niveles de audio, es muy probable que se deba a alguna discrepancia en las conexiones.
Protección del micrófono
Para la grabación de audio, los creadores tendrán que centrarse en ciertos elementos. Estos elementos pueden ser cualquier cosa, el viento, los aparatos eléctricos, el tráfico, etc. Sin embargo, el más común es el viento y para conseguir eliminarlo casi en su totalidad, puedes colocar un parabrisas en el micrófono. También se le conoce alternativamente como deadcat. Sin embargo, también hay que tener muy en cuenta el lugar de rodaje y sus alrededores.
Fuente de alimentación
Los micrófonos disponibles en el mercado tienen diferentes formas y tamaños. Hay algunos equipos de grabación que necesitan pilas para funcionar y existen otros que se conectan directamente a la cámara o al ordenador portátil.
Auriculares de control
Mientras estés grabando una escena o cualquier audio profesional, tendrás que monitorizarlo en tiempo real. Para ello, necesitarás un buen par de auriculares que te permitan obtener voces claras. Los auriculares también serán necesarios para sincronizar o ajustar los canales estéreo según su preferencia.
Cómo grabar audio en Mac con micrófono
No sólo los profesionales necesitan tener la herramienta adecuada para grabar audio, los estudiantes también necesitan estas herramientas para facilitar sus trabajos escolares.
Sí, los usuarios de Mac pueden empezar a grabar audio de alta calidad con el micrófono incorporado, pero si buscas una configuración de audio más profesional, tendrás que invertir en un micrófono externo. En esta sección, vamos a repasar los pasos que los usuarios deben seguir para obtener todas las respuestas a la pregunta "¿Cómo grabar audio en Mac con un micrófono externo?".
No será necesario instalar ningún software externo ya que habrá suficientes herramientas para empezar a grabar. Sin embargo, como estamos hablando del nivel profesional de trabajo aquí, necesitarás una aplicación como n-Track Studio. Aquí podrás mezclar y grabar múltiples archivos con los efectos adecuados.
Las aplicaciones que están disponibles hoy en día están cargadas de funciones e incluso los principiantes podrán afinar el audio. Una cosa que debes tener en cuenta es que tienes que invertir en un micrófono de buena calidad. Esto se debe a que la aplicación te dará la posibilidad de hacer ajustes finos, pero no será capaz de hacer las cosas si no hay suficientes datos en la propia grabación. Ahora, entremos en materia.
Paso 1: Una vez que el sistema arranque, lo primero que tendrás que hacer es lanzar las Preferencias del Sistema. Haz clic en el icono de Apple y obtendrás un menú desplegable, haz clic en la opción que dice Preferencias del Sistema.
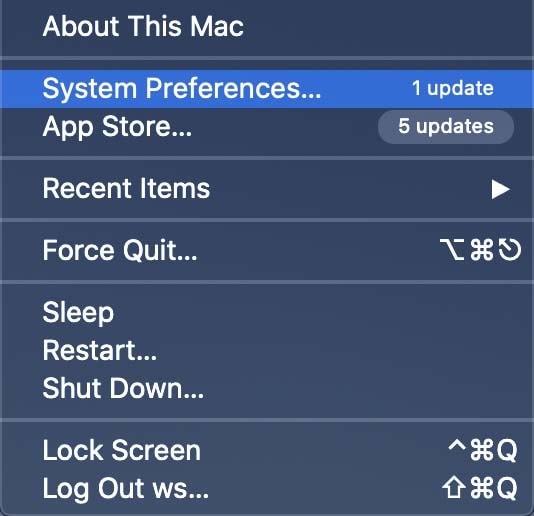
Paso 2: Aparecerá un nuevo cuadro de diálogo y tendrás que hacer clic en la pestaña Sonido. Aquí, obtendrá una pestaña en el menú horizontal que dice Entrada.
Paso 3: En la pestaña Entrada, los usuarios podrán ver el micrófono conectado. El micrófono puede ser el que está conectado a través del USB o el que tiene una interfaz de audio independiente. Selecciona el que quieras utilizar en ese momento. Aquí, también verás el micrófono por defecto que tienes en Mac.
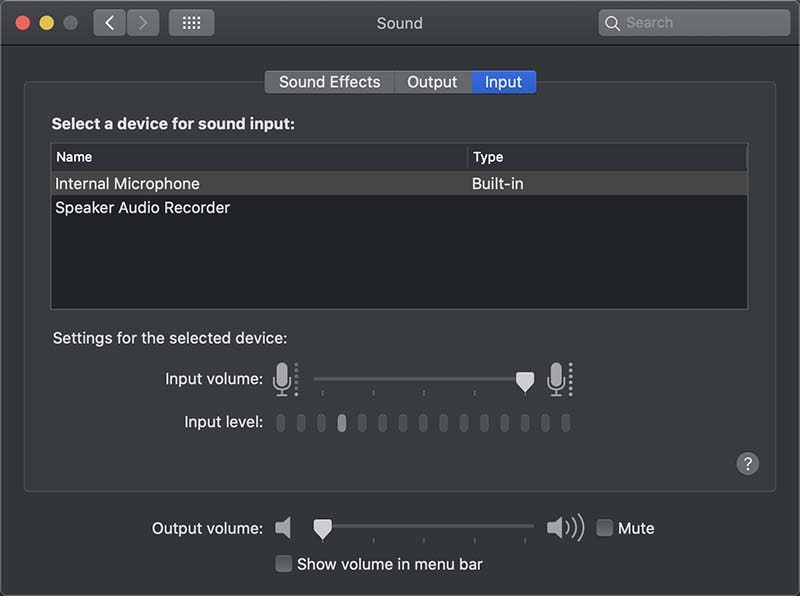
Paso 4: Ahora, puedes hablar por este micrófono y la interfaz te mostrará los niveles de audio en tiempo real. El cuadro de diálogo también te mostrará un panel para ajustar el volumen.
Cómo incluir el audio del sistema
Lamentablemente, los usuarios no podrán grabar directamente los sonidos del sistema desde la grabadora de audio predeterminada de Mac. Tendrá que instalar una aplicación de terceros que pueda realizar estas tareas avanzadas por usted.
La grabación del audio del sistema será una parte necesaria cuando se trate de crear tutoriales o guías en las que se esté explicando algo en el ordenador. Las aplicaciones de terceros que necesitas te ofrecerán una serie de funciones que te facilitarán las cosas.
En la última parte de esta guía, te voy a presentar una aplicación que puedes instalar y que es una solución única para todas tus necesidades de audio y vídeo.
Hay varias opciones que encontrarás en línea, pero la clave para encontrar una es acotar tu búsqueda según la prioridad de tus necesidades. La mayor parte de las herramientas de grabación de audio y vídeo en pantalla son de pago y ofrecen una funcionalidad muy limitada en la versión de prueba gratuita.
Puedes optar por utilizar un grabador de audio para Mac como: Wondershare DemoCreator
Mac es realmente un paquete completo en sí mismo, pero no se puede negar el hecho de que viene con sus limitaciones. Habrá múltiples funciones que las aplicaciones nativas de Mac que no podrán ofrecer. Si eres un creador de contenidos, habrá ocasiones en las que necesitarás crear una guía o un tutorial para tu audiencia online que puede incluir una aplicación de software.
Para superar todas estas preocupaciones y conseguir la mejor solución a la pregunta '¿cómo grabar audio con un micrófono externo Mac?', te vamos a recomendar utilizar Wondershare DemoCreator. La aplicación viene cargada de características y también obtendrá un editor incorporado que le ayudará a ajustar el audio y el vídeo grabado.
Pasos para grabar audio con DemoCreator
Descarga e instala DemoCreator en tu ordenador. Ejecuta el programa y haga clic en "Nueva grabación" en la pantalla.

Para grabar sólo el audio, desactiva la captura de pantalla desde el panel de diálogo. Haz clic en el círculo rojo para empezar a grabar.

Pulsa F10 para finalizar el proceso, y entonces el archivo se mostrará en el editor. Puedes exportar el sonido y guardarlo en tu Mac.
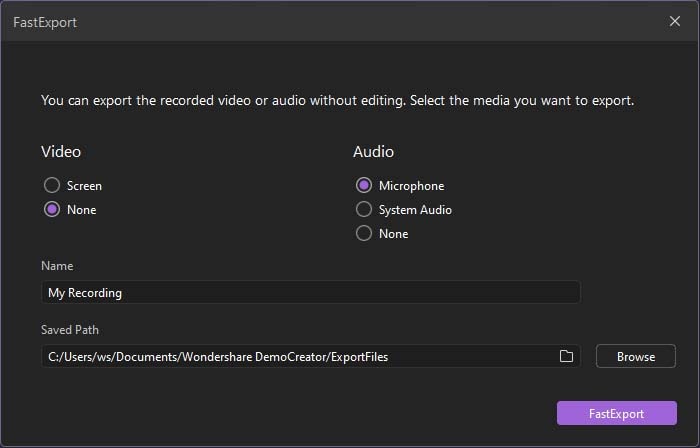
Te hemos mostrado 2 métodos sencillos para grabar audio en Mac con un micrófono externo con pasos detallados. Esperamos que te quede claro el proceso anterior. Si tienes alguna otra pregunta, no dudes en ponerte en contacto con nosotros dejando tu comentario a continuación.




David
chief Editor