Los 2 Mejores Programas para Grabar Audio Online en Windows 10 o Mac
Hoy en día, es muy fácil encontrar en internet una amplia variedad de programas, extensiones y aplicaciones para grabar audio de la PC online. Algunas graban solamente el sonido externo, otras capturan también el audio interno y hasta te permiten hacer edición. Sin embargo, puede que determinadas aplicaciones para grabar audio no sean compatibles con tu sistema operativo o solo se ejecuten con versiones específicas, además de requerir ciertas características técnicas para realizar sus funciones de forma óptima.
Otros factores que también debes tomar en cuenta al momento de elegir un programa para grabar audio, es si los archivos se guardarán en un formato compatible con tus otros dispositivos y si podrás conectar accesorios como consolas, micrófonos o instrumentos musicales.
Por fortuna, programas como DemoCreator o Audacity te permiten grabar audio de la PC online con la más alta calidad, aun cuando este primero puede resultar más cómodo y sencillo para quienes solo quieren grabar audio de un video online o el sonido de una página web. En definitiva, no se trata simplemente de grabar audio mp3 online, sino de tener un programa para grabar audio en línea, que además te ayude a editar, convertir, exportar o añadir efectos de sonido con calidad profesional.
Parte 1. El Mejor Programa para Grabar Audio PC Online
De seguro ya te ha quedado claro que a la hora de escoger un programa online para grabar audio interno o externo, debes procurar que sea compatible con tu equipo y tu sistema operativo, que soporte varios formatos y accesorios, que sea asequible y fácil de usar.
¿Pero qué tal si ahora te decimos que hay un programa capaz de hacer todo eso y además es un poderoso editor de audio y video? Se trata de DemoCreator, una herramienta diseñada para grabar pantalla, audio y webcam simultáneamente, que también te ayuda a editar con calidad cinematográfica.Lo mejor de todo, es que este programa simplifica de manera drástica los procesos de edición, conversión y exportación de archivos de audio y video para hacerlos compatibles con Android e iOS.
Por eso es uno de los software más apreciados por las comunidades de podcasters, youtuber y aficionados a la grabación de vídeos de juego, pues les permite compartir lo mejor de todos sus logros y creaciones con su comunidad de seguidores en redes sociales.

Wondershare DemoCreator - Tu Mejor Programa para Grabar Audio en Línea
- Es un grabador de pantalla y audio muy fácil de usar.
- Permite grabar el audio interno y varios canales de audio externo.
- Cuenta con reducción de ruido en cada canal para eliminar feedback.
- Posee una amplia biblioteca de efectos visuales y de sonido.
- Podrás nivelar el volumen y controlar la velocidad del audio.
 Descarga Segura
Descarga SeguraGuia paso a paso para grabar audio online con DemoCreator
Si eres de los que aún se pregunta cómo grabar audio de internet en tu PC online, la respuesta es muy sencilla: con DemoCreator puedes cancelar la captura de video e iniciar la grabación, para luego reproducir el audio que deseas capturar. Con este programa, también es muy fácil mezclar varias pistas de audio como todo un profesional, o abrir los videos que hayas guardado en tu computador, para desvincular las pistas de sonido, editarlas y exportarlas al formato más conveniente.
Paso 1. Descarga y abre DemoCreator:
DemoCreator es compatible con Windows 10 y Mac, por eso debes ingresar al sitio oficial de la aplicación y descargar la que sea compatible con tu sistema operativo. Una vez instalada, solo deberás presionar el botón Nueva Grabación en la ventana principal.

Paso 2. Ajusta los parámetros de grabación:
En la siguiente ventana, podrás ingresar en el menú área de Captura y seleccionar la opción No Grabar Pantalla; así como también desactivar el micrófono y la cámara web si solo deseas grabar audio PC online.
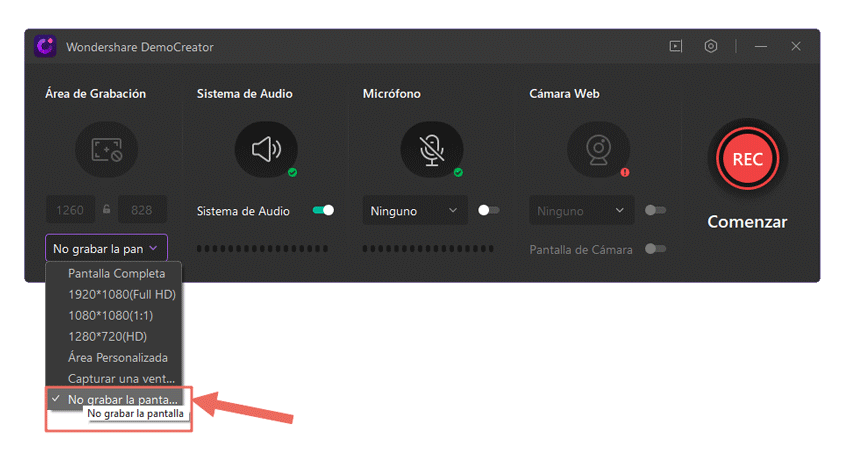
Paso 3. Inicia o detén la captura de audio:
Abre en tu navegador el audio que deseas capturar y dejalo en pausa, luego clickea el botón Iniciar Captura en la ventana de DemoCreator o presiona la tecla F10 para que inicie la cuenta regresiva de 3 segundos y dale play a tu pista de audio. De esta manera, DemoCreator comenzará a grabar un poco antes que empiece la reproducción del audio y así no te perderás de nada, aunque más tarde tendrás que editar el sonido de unos pocos clics.
Si deseas pausar la grabación por un instante, podrás presionar la tecla F9 o hacer clic en el botón de Pausa y para reanudarla solo tendrás que repetir este paso.Pero si vuelves a presionar la tecla F10 o el botón de Grabación, la captura de sonido concluirá de forma definitiva y la pista de audio quedará grabada en la carpeta que hayas escogido durante la configuración.
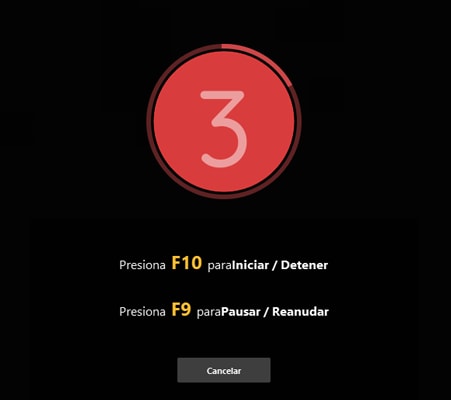
Ahora bien, si no has quedado conforme con la grabación, te bastará hacer clic en el botón Borrar y Volver a Grabar, para que se borre la captura que hayas pausado o concluido y procedas a hacer una nueva.
En todo caso, también podrás ingresar a la carpeta de destino que hayas seleccionado al momento de ajustar los parámetros de grabación y borrar las grabaciones que no estén a la altura de tus expectativas.

Paso 4. Edita y exporta tus archivos:
Una vez que hayas terminado de grabar el audio, ingresa al Panel de editor para cortar las secciones no deseadas, insertar efectos de sonido y cortinas musicales, así como también añadir fade in y fade out.
No sin antes ecualizar el sonido, regular el volumen y cambiar el nombre del archivo, para finalmente decidir si guardarlo en otra carpeta o exportarlo a un formato que sea compatible con tus otros programas o dispositivos.
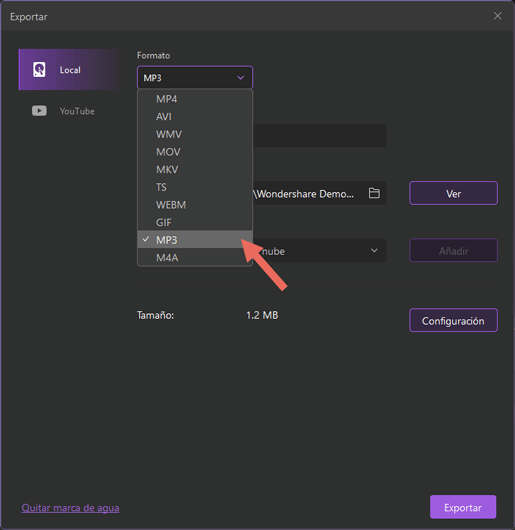
Parte 2. Cómo Grabar Audio Online con Audacity
Audacity es un editor de audio multiplataforma, o sea que es compatible con diferentes versiones de Windows, Mac y Linux. Además es multiformato, de modo que gestiona archivos como WAV, AU, AIFF, Vorbis y OGG, entre otros.
También se le puede instalar un codificador gratuito llamado LAME para gestionar archivos mp3, aunque su principal característica es la habilidad de capturar simultáneamente hasta 16 canales de audio con la ayuda de una consola especial.
Características generales de Audacity:
- No soporta archivos de tipo WMA y ACC por no ser de software libre.
- Sus funcionalidades se pueden ampliar mediante el uso de plugins.
- Está disponible de forma total y absolutamente gratuita.
- Es compatible con gran variedad de dispositivos.
- Su uso requiere de cierta experiencia en la edición de audio,
Guia paso a paso para grabar audio online con Audacity.
Sin duda alguna, esta app puede representar una alternativa viable si estás buscando un programa para grabar audio PC online y por eso ponemos a tu disposición esta reseña con los pasos más importantes para grabar audio interno online con Audacity.
Paso 1. Descarga y abre Audacity:
En la página oficial de Audacity, podrás descargar la versión adecuada para tu sistema operativo, así como varios plugins para mejorar tu experiencia con el programa.
Una vez lo hayas instalado en tu PC, podrás abrirlo para que lo empieces a utilizar de manera inmediata.
Paso 2. Ajusta los parámetros de grabación:
Antes de empezar, deberás seleccionar el dispositivo de captura en el menú desplegable identificado con un icono de micrófono al centro de la barra de tareas que se encuentra en el margen superior de la pantalla.
Justo al lado derecho de este icono, hay otro menú donde debes seleccionar el número de canales (estéreo o mono) y junto a este hay un icono de altavoz para que elijas el dispositivo de reproducción (opcional).
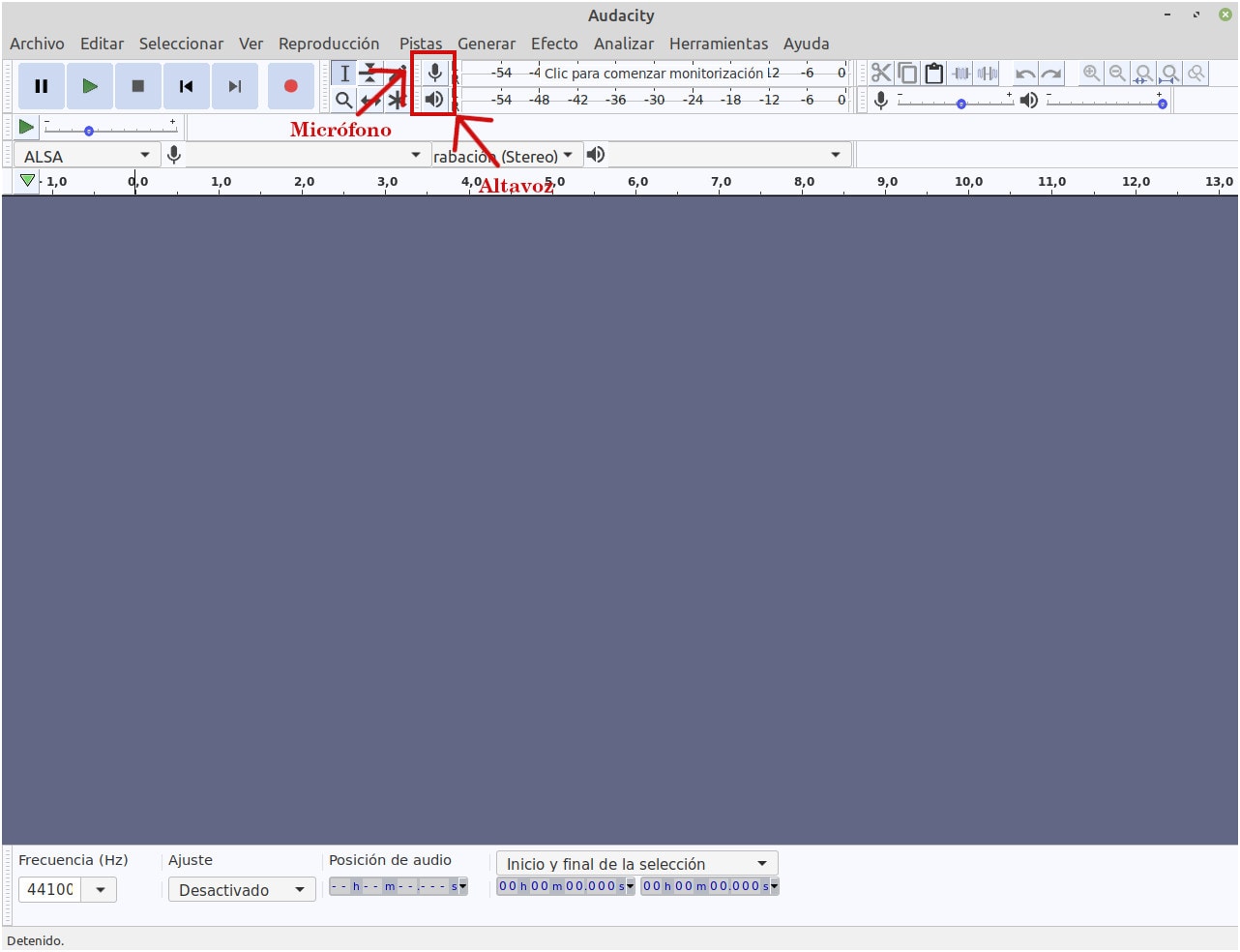
Paso 3. Inicia o detén la captura de audio:
En la esquina superior izquierda de la pantalla, encontrarás un panel con los botones tradicionales para grabar, reproducir, pausar, adelantar o retroceder el audio seleccionado.
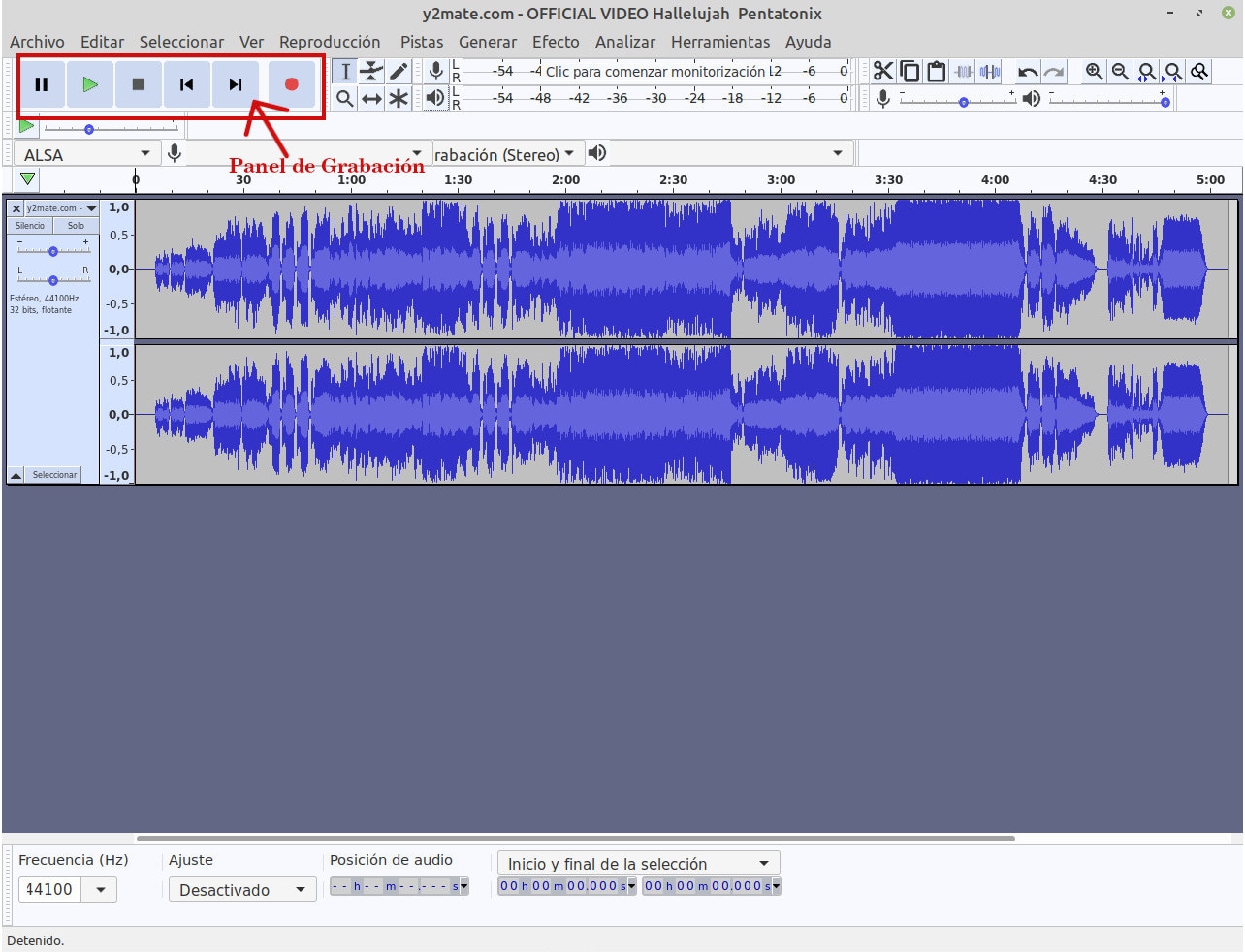
Paso 4. Edita y exporta tus archivos:
La línea de tiempo o gráfico de onda de la grabación, irá apareciendo al centro de la pantalla a medida que se vaya grabando el audio. En los márgenes de la interfaz, verás los menús y barras de herramientas que podrás utilizar para editar apenas termine la captura.
Si prefieres, despliega el menú Archivo en la esquina superior izquierda para salvar el proyecto o exportarlo.
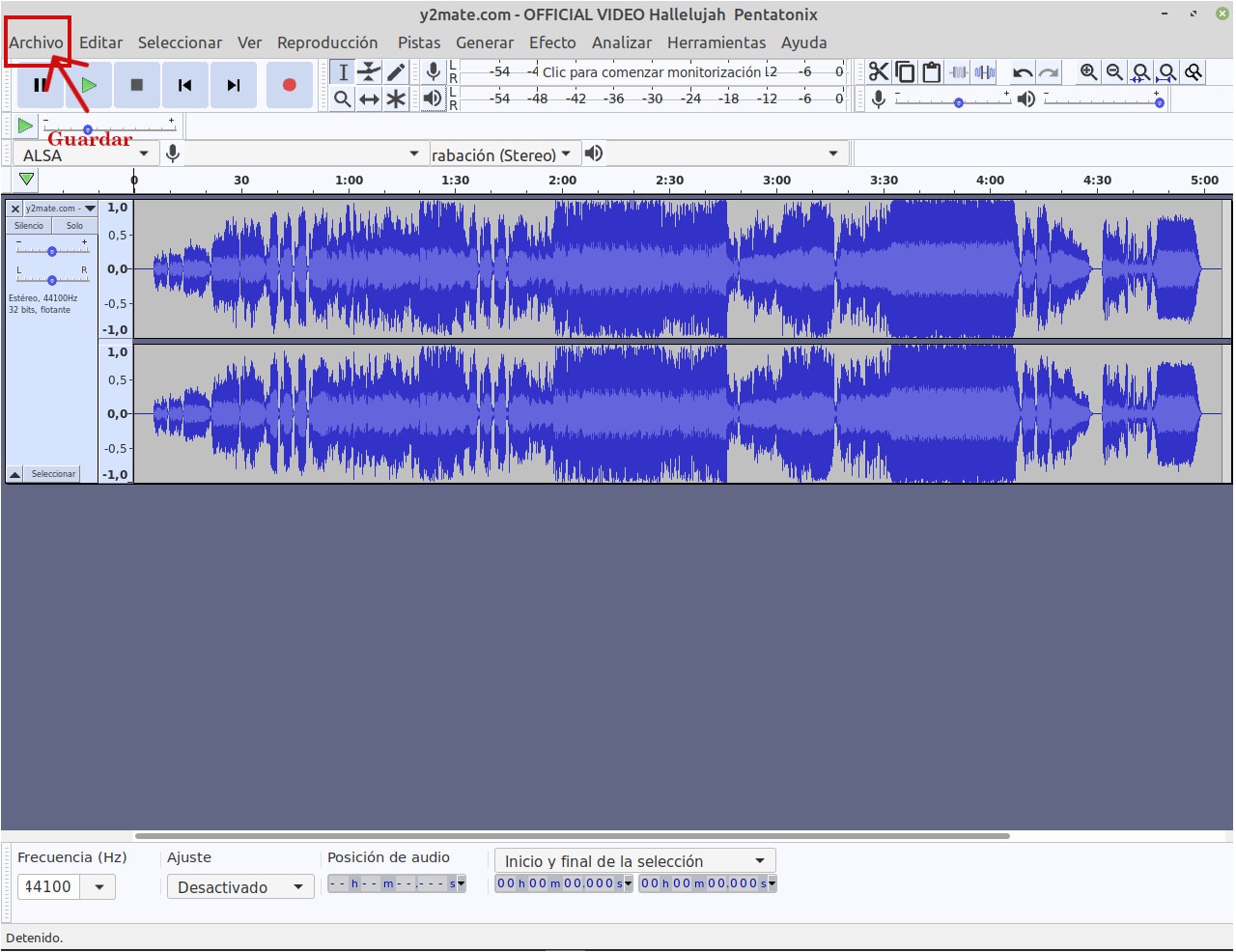
Conclusión
Es obvio que el mercado actual te ofrece muchas alternativas si tan solo quieres grabar audio gratis online, pero si necesitas una plataforma amigable para capturar audio de la más alta calidad y editarlo con herramientas profesionales, deberás escoger con cuidado. En internet encontrarás programas especializados para todas las profesiones y aficiones, pero debes elegir el que mejor se adapte a tus necesidades y es que no es lo mismo grabar audio de radio online, que hacer el primer Demo de tu banda de rock. Por eso tantas personas acaban comprando una aplicación para grabar audio PC online y otra para editarlo. El problema es que usar ambas a la vez, requiere de mucha memoria, la cual necesitaremos para trabajar online.
Es allí donde DemoCreator destaca por sobre la competencia, ya que no solo te permite grabar simultáneamente la pantalla y la cámara web, sino también capturar el audio interno, el externo o ambos, asignándole una pista individual a cada uno. Esto lo convierte en el programa preferido de los aficionados a los juegos de video, quienes disfrutan grabando sus mejores partidas para postearlas en sus redes sociales y demostrarle a sus seguidores los trucos y maniobras que utilizan para posicionarse en los rankings.
Por todas estas razones, te invitamos a grabar audio digital con DemoCreator y así aprovechar las múltiples ventajas que brinda esta poderosa aplicación en cuanto a recursos de edición.
Sobre todo, si frecuentemente te dedicas a grabar audio online Mac o Windows para subirlo a tus perfiles sociales o los de tu marca en Internet.



David
chief Editor