Métodos Útiles para Grabar Pantalla Windows 10 / 8 / 7 sin Programas
Generar contenido para las redes sociales se ha transformado en todo un desafío, sobre todo si no te puedes dar el lujo de invertir en alguna app para grabar pantalla pc windows 10, o simplemente no encuentras una alternativa viable que te enseñe cómo grabar en Windows 7 sin programas y lo mismo aplica para cualquier otra versión de este popular sistema operativo.
Pero no te preocupes, hoy te traemos 2 opciones para que puedas grabar pantalla windows 10 sin programas y tan solo haciendo uso de aplicaciones que ya trae por defecto el sistema operativo de Windows.
Así, sin más preámbulos, te explicaremos a fondo las mejores opciones para grabar pantalla PC sin programas Windows 7, 8 o 10 y hasta agregaremos como extra el mejor programa para grabar pantalla Windows, en caso de que desees un acabado más profesional.
Parte 1. Cómo Grabar Pantalla Windows 10 sin Programas
Aquí comenzamos con nuestra primera opción para grabar pantalla Windows sin programas y resulta ser una de las aplicaciones más populares en el mundo de los creadores de vídeos de juegos.
Se trata de la Barra de Juegos de Windows y si tienes una comunidad en redes sociales que consuma contenido gamer, esta es en definitiva, una de las mejores aplicaciones para empezar a grabar pantalla PC Windows 10 sin programa.
¿Qué es Barra de Juegos de Windows?
La Xbox Game Bar (como también se la conoce entre los gamers) te permite grabar pantalla en Windows 10 sin programas, lo cual en principio es genial, pero solo hasta cierto punto, porque al igual que otras herramientas nativas, esta también tiene ciertas limitaciones.
Principales características:
- Es una herramienta muy buena si administras una comunidad para gamers.
- Te permite grabar tanto el audio interno del sistema como el del micrófono.
- Puedes vincularla con tus listas de música de Spotify.
- Sirve para grabar pantalla Windows 10 programa sin marca de agua.
- Tiene integrado un chat de audio y de texto muy similar al de discord.
Guía paso a paso para grabar con Barra de Juegos de Windows:
Los pasos para utilizar la barra de juegos son los siguientes:
Paso 1. Tendrás que oprimir el siguiente atajo de teclado para abrir la aplicación, que no es otro que Win + Alt + G. Si es la primera vez que usas la barra, te aparecerá en pantalla el siguiente recuadro.
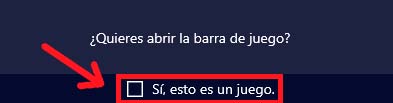
Paso 2. Para hacer ajustes de sonido, debes ir al widget de Audio. Allí podrás activar tanto las aplicaciones de las cuales se tomará el audio interno, como la calidad de sonido del micrófono.

El otro widget de configuración es Capturar, donde tendrás la oportunidad de gestionar el micrófono y capturar imágenes fijas de la pantalla, así como empezar a grabar escritorio Windows 10 sin programas.
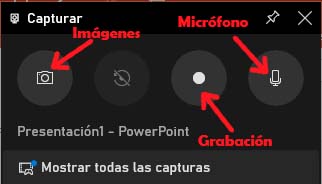
Paso 3. Por último, al momento de grabar, la aplicación te mostrará una pequeña barra de opciones en la cual tendrás la posibilidad de gestionar el micrófono o detener la grabación, la cual se guardará automáticamente en el widget Galería.

Límites de uso de Barra de Juegos de Windows:
Entre los límites de uso que posee la barra de herramientas se encuentran los siguientes:
- Se limite a sistema de Windows 10.
- Solo graba programas que se encuentren instalados en tu sistema operativo.
- No puedes grabar juegos que estén fuera de la biblioteca de Xbox.
- Presenta problemas de compatibilidad con ciertas aplicaciones, por lo que no graba ni el explorador, ni el bloc de notas.
- Para editar el video deberás hacer uso de otro programa, ya que la barra de juego no posee esta opción.
- Solo graba la pantalla completa del ordenador.
Parte2. Cómo Grabar Pantalla en Windows 7 y 8 sin Programas
Cuando se habla de cómo grabar pantalla en Windows 7 sin programas o incluso Windows 8, siempre se piensa en un grabador de vídeo, pero otra manera de capturar la pantalla de tu PC, es a través de imágenes y esto es exactamente lo que hace el Grabador de acciones de usuario o PSR.
¿Qué es PSR?
Se trata de otro programa que ya viene instalado en tu PC y que sirve para grabar pantalla sin programas Windows 10, 8 o 7. Está pensado principalmente para generar reportes destinados al soporte técnico, pero en formato de imágenes
Principales características y limitaciones:
- Solo funciona para hacer capturas de pantalla en formato de imágenes.
- No permite la grabación de audio.
- Sirve para grabar pantalla Windows en casi todas sus versiones.
- Es una de las mejores alternativas para grabar pantalla en Windows 7 sin programas cuando se presentan errores del sistema.
- Si desarrollas tutoriales para redes sociales sobre soluciones de problemas técnicos, te recomendamos hacer uso de PSR.
Guía paso a paso para grabar con PSR:
Para ir a PSR, solo debes colocar estas siglas en la barra de búsqueda de Windows y aparecerá de forma automática.
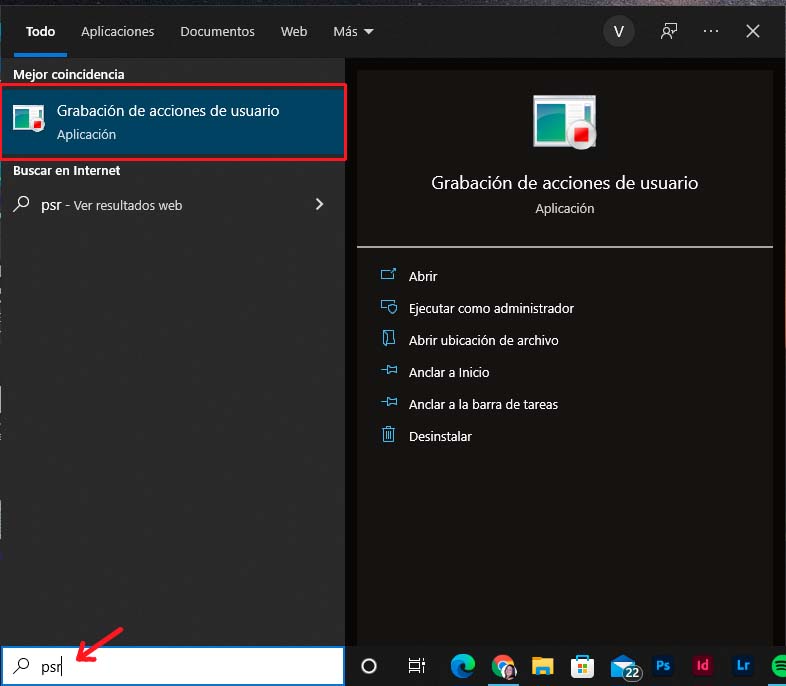
Una vez lo actives, te mostrará esta pequeña barra de tareas a través de la cual iniciará la grabación de cada fotograma con su respectivo registro de acciones en texto.

El archivo final se verá de la siguiente manera:
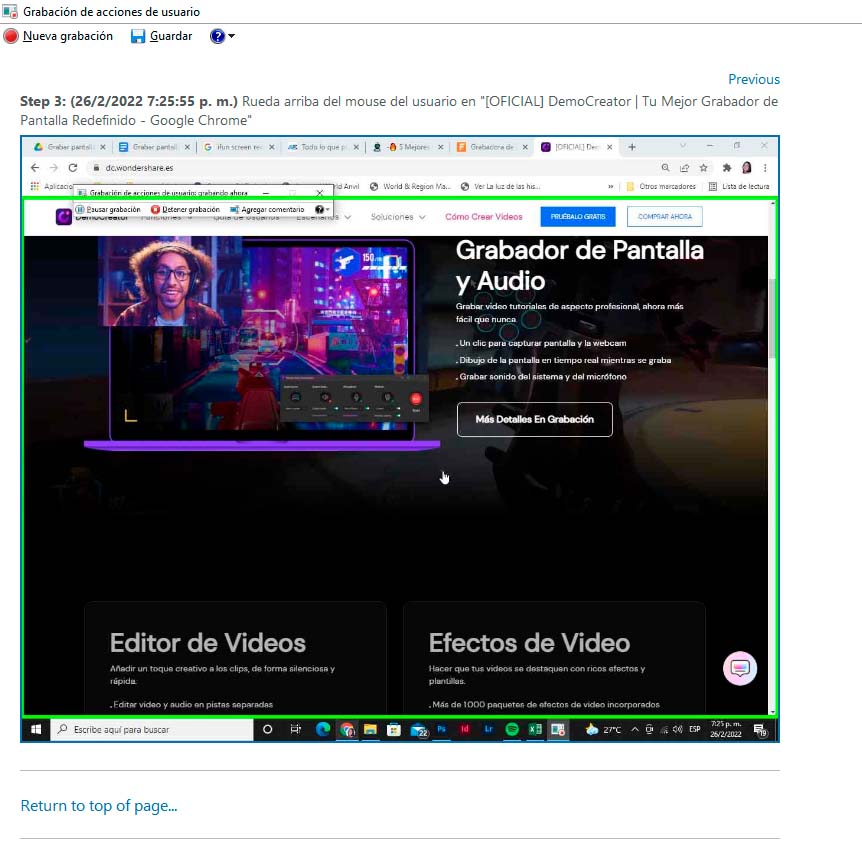
También puedes hacer clic en la opción agregar comentarios, para identificar un error o acción que debe realizar el usuario en algún paso en particular.
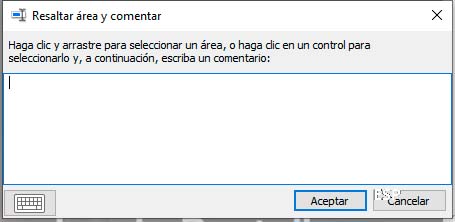
Límites de usar PSR a grabar pantalla en Windows:
- En realidad no es una herramienta para grabar en Windows 10 sin programas, pues se centra más en obtener imágenes estáticas.
- Su función es generar reportes de acciones en pantalla con registro visual y
- No posee ninguna función para captar el audio externo o interno del computador.
- Es sencillo de utilizar, pero es más útil al momento de recopilar material para guías en PDF.
- Puede ser una alternativa para grabar pantalla Windows 7 sin programas, sobre todo si no se exige el formato de vídeo.
En tal sentido, las alternativas que ya se encuentran preinstaladas en tu sistema operativo son una solución de último momento, si no posees una aplicación de calidad para generar el contenido de tus redes sociales. Sin embargo, te recordamos que tus contenidos serán el reflejo de la calidad de tu marca y por eso te permitirán posicionarte como autoridad al aportar credibilidad frente a tu audiencia.
Por todas estas razones, te recomendamos utilizar una app para grabar pantalla en Windows, que te ofrezca un nivel de edición y calidad de audio impresionantes a los ojos de esa audiencia, para brindarles una experiencia memorable y asi conseguir que quieran realizar conversiones en tu perfil social o incluso en tu página web.
Con eso en mente, a continuación te presentamos el programa grabar video pantalla Windows que está conquistando el corazón de los creadores de contenido web y que se ha posicionado sobre todo en el mundillo de los tiktokers, youtubers y administradores de Instagram. Estamos hablando de DemoCreator, un grabador de pantalla redefinido y muy sencillo de utilizar.
Parte 3. Cómo Grabar Pantalla en Windows 11, 10 y 7 con Calidad Profesional
Ya hemos ofrecido varias alternativas de cómo grabar en Windows 10 sin programas y simplemente haciendo uso de aplicaciones que vienen preinstaladas en ese sistema operativo. Sin embargo, ambas aplicaciones se quedan un poco cortas en lo referente a la calidad del producto final, fidelidad del audio, e incluso la posibilidad de grabar tu rostro en caso de que desees dar explicaciones a tu público.
Recuerda que en internet, la marca personal es muy importante y la credibilidad se gana a través de la transparencia. Entonces, cabe preguntarse ¿qué es más transparente que aparecer en tu propio vídeo?
Por eso, te presentamos a Wondershare DemoCreator, un software para grabar pantalla Windows 10 sin limite de tiempo, de manera profesional y por medio de una interfaz altamente intuitiva.

Wondershare DemoCreator - Tu Mejor Grabador de Vídeo Fácil de Usar
- Es compatible con Windows 11, 10 y 7, además de Mac a partir de la versión 5.
- Permite grabar tanto el audio interno del sistema como el del micrófono.
- Cuenta con un poderoso editor de vídeo y audio.
- Posee una biblioteca de recursos con más de 1000 efectos visuales y de sonido.
- Te permite usar formatos de vídeos ligeros para subir a las redes sociales.
 Descarga Segura
Descarga SeguraCómo grabar pantalla en Windows 11, 10 y 7 con DemoCreator.
Si quieres que DemoCreator sea tu programa para grabar pantalla de Windows, solo debes seguir las instrucciones que irán apareciendo en tu pantalla. No obstante, aquí te dejamos una guía breve.
Paso 1. Descarga e instala.
Lo primero será dirigirte a la página de DemoCreator y descargar la versión compatible con tu sistema operativo, proceder a instalarla y esperar a que se abra la ventana una vez haya finalizado el proceso.

Paso 2. Configurar la grabación.
Luego deberás hacer clic en Comenzar e ir a la ventana Configuración, donde podrás elegir si vas a grabar la pantalla completa o solo una sección de la misma. Aquí también puedes activar las entradas de audio, es decir, si prefieres registrar el sonido interno del sistema o el externo del micrófono, e incluso ambos al unísono.
Por último, puedes regular la resolución y la tasa de fotogramas por segundo que grabará tu cámara web, si es que deseas aparecer en pantalla dándole explicaciones a tu comunidad de social media.

Paso 3. Proceso de grabación.
Ahora sí, llegó el momento de grabar y para iniciar este proceso, solo debes hacer clic en el Botón rojo o utilizar el atajo de teclado F10. Esta acción sirve tanto para iniciar la grabación como para concluir definitivamente. Si lo que requieres es detener el proyecto de forma momentánea, puedes oprimir el ícono de Pausa o usar la tecla F9.
También cuentas con la alternativa de Eliminar y Volver a grabar, si no te ha gustado el vídeo o te equivocaste en alguna parte del mismo.
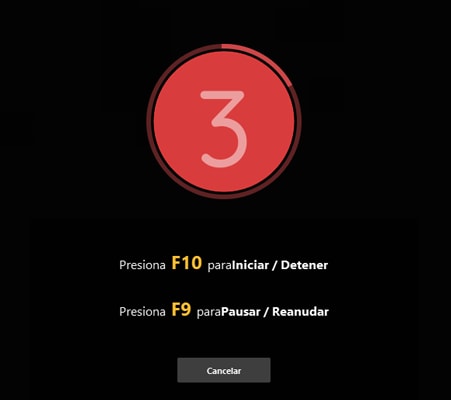
Paso 4. Editar video grabado y exportarlo.
Una vez termines de grabar, el programa te llevará a la ventana del editor donde podrás cortar y pegar secciones, mejorar el audio, aplicar efectos visuales y hasta insertar comentarios.
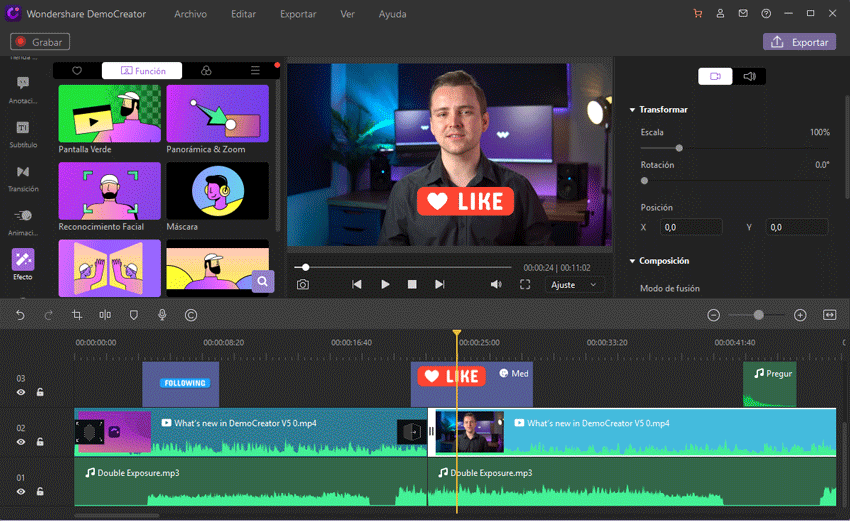
Para exportarlo, tan solo tienes que elegir la extensión o formato del vídeo y el lugar donde lo guardarás, bien sea una carpeta de tu PC o en tu canal de YouTube.
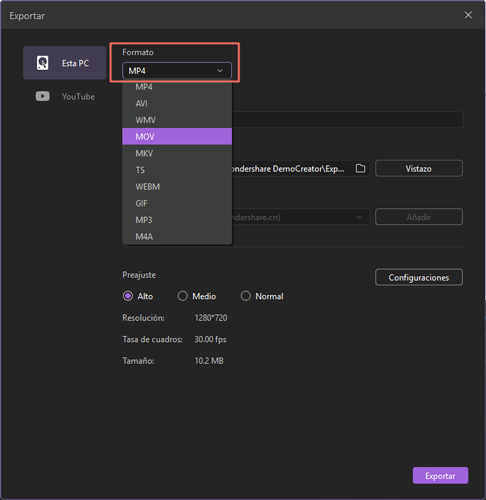
Conclusión
Si has leído todo nuestro artículo hasta el final, entonces ya tendrás mucho más claro cómo grabar con Windows 10 sin programas, e igualmente habrás conocido alternativas para grabar pantalla sin programas Windows 8 o 7.
Sin embargo, también te habrás dado cuenta que estas opciones son un tanto limitadas en lo tocante a versatilidad y calidad.
Esta es la razón por la cual incluimos a DemoCreator en este artículo, pues se trata de un grabador de pantalla de alta calidad, que posee el editor de vídeo más sencillo y completo del mercado.
Con este programa, crear contenidos multimedia de alta calidad y publicarlos en tus redes sociales será extremadamente sencillo, ya que solo necesitarás configurar unas pocas opciones previas al proceso de grabación y utilizar los paquetes de edición disponibles en su biblioteca de recursos.
Prueba DemoCreator y descubre lo fácil que es cautivar a tu audiencia en redes sociales y convencerla para generar conversiones mediante estrategias novedosas de vídeo marketing.



David
chief Editor