Lista de 6 Programas Grabador de Pantalla y Audio
Hoy en día, contar con una buena opción de grabador de pantalla pc con audio interno, es una necesidad. Especialmente en esta nueva realidad post Covid, donde muchas organizaciones siguen apostando por el trabajo remoto.
En el mercado hay una amplia variedad de alternativas. Sobre todo si realizas una búsqueda en Internet con las palabras “programa grabador de pantalla y audio”, descubrirás que muchos de estos programas parecen contar con los mismos atributos y ofrecer ventajas similares.
Sin embargo, en este artículo realizaremos una pequeña comparativa de los 6 mejores grabadores de pantalla con audio interno que hay actualmente en el mercado, para que así puedas elegir el que mejor se adapte a tus necesidades como creador de contenidos.
Top 6 Alternativas de Grabador de Pantalla y Audio Interno para tu PC
Tal y como te comentamos más arriba, aquí realizaremos una pequeña comparativa mostrándote individualmente cada grabador de audio y pantalla que entra dentro de nuestro top 6.
Todos se pueden utilizar como grabador de pantalla con audio interno pc, pero cada uno tendrá sus ventajas, precio y requerimientos de sistemas diferentes, esperamos que esta lista te sea de utilidad.
1. DemoCreator
Se trata de un grabador de pantalla pc y audio, que según muchos generadores de contenidos, es la opción definitiva, porque además de ser mucho más ligero que el resto de los programas profesionales, es sencillo de utilizar y brinda un acabado final de alta calidad a tus producciones.
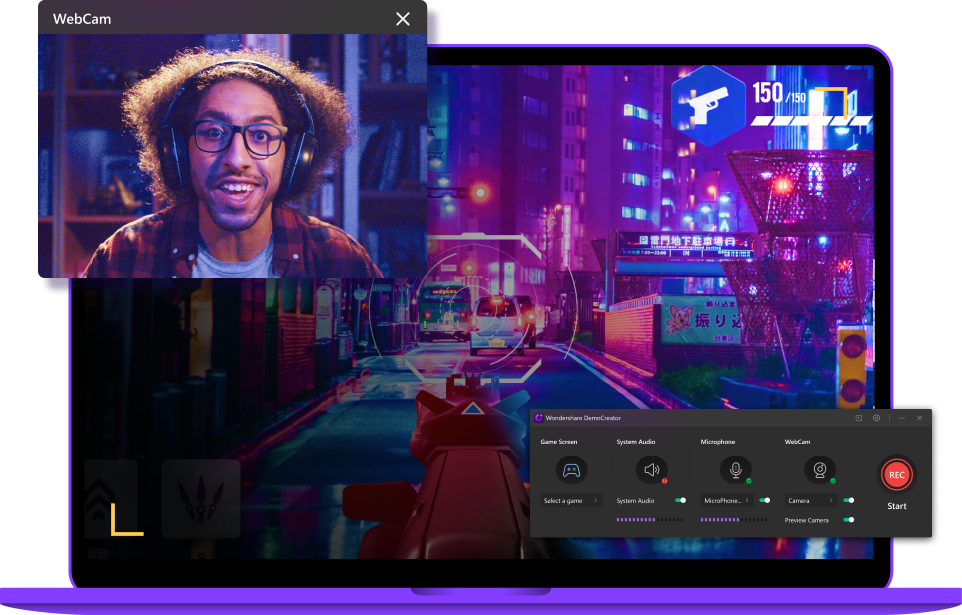
Wondershare DemoCreator - Grabador de Pantalla y Audio Fácil de Usar
- Permite grabar la pantalla de tu PC y la imagen captada por tu cámara web.
- Registra las entradas de audio interno y externo a la vez.
- Tiene un poderoso editor de contenidos, para crear archivos de alta calidad.
- Cuenta con una amplia biblioteca con más de 1000 efectos visuales.
- Puedes incluir comentarios en el vídeo para brindar una mejor experiencia.
 Descarga Segura
Descarga Segura¿Cómo grabar pantalla con sonido usando DemoCreator?
Los pasos para usar esta magnifica grabadora de pantalla con audio pc, son los siguientes:
Paso 1. Descargar el programa
Puedes descargar DemoCreator totalmente gratis para Windows 7, 10 u 11, o para Mac en su versión 5 y superiores. No obstante, la versión gratuita es de prueba y presenta marca de agua en todos los contenidos que produzcas, pero si solo deseas familiarizarte con este grabador de pantalla y audio Windows 10, será más que suficiente.
También, puedes comprar la licencia que mejor se adapte a ti, aunque siempre está la alternativa del pago único de por vida.
Por último, solo tendrás que seguir los pasos para instalar el programa hasta que se abra de forma automática al finalizar toda la descarga de paquetes.

Paso 2. Configurar parámetros
Una vez te encuentres en el área de trabajo del grabador de pantalla y audio Mac o Windows según sea tu caso, solo tendrás que hacer clic en Comenzar para luego elegir las opciones de pantalla, aquí podrás elegir entre grabar pantalla completa o tan solo una región de la misma. También le podrás indicar a DemoCreator si la entrada de audio es interna, micrófono externo o ambas.
Y por supuesto, también tendrás la posibilidad de activar la grabación a través de tu cámara web, para que se vea tu expresión mientras explicas lo que aparece en la pantalla o simplemente juegas.

Paso 3. Grabar y exportar
Una vez hayas configurado los parámetros, solo tendrás que oprimir el Botón rojo o hacer clic en F10, este proceso también detiene definitivamente la grabación. En caso que necesites pausar el proceso, solo deberás pulsar la tecla F9 y al presionarla nuevamente, todo se reanudará.
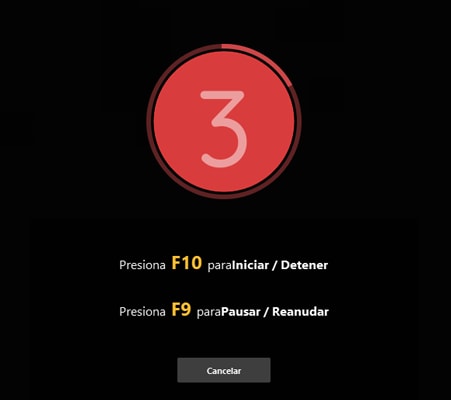
En el panel del programa está la opción de eliminar y volver a grabar, si no te ha gustado cómo quedó la grabación.
Una vez terminada la grabación, el programa te llevará al editor para que coloques todos los efectos, calcomanías dinámicas y demás cambios que requieras. Puedes elegir el formato en que deseas guardar el vídeo o exportarlo directamente hacia tu canal de Youtube.
2. OBS
Se trata de un software libre o de código abierto que es compatible con Windows, Mac y Linux, puede hacer transmisiones en vivo vía Twitch y Youtube, además de aceptar múltiples entradas de audio y vídeo.
Guía para grabar pantalla con sonido usando OBS:
OBS es el grabador de pantalla y audio gratis más completo del mercado, pero tiene una curva de aprendizaje demasiado empinada para los novatos.
Sin embargo, los pasos para grabar son:
- Elegir las fuentes de vídeo. Es decir, aquellos que deseas que aparezcan en pantalla y a través de qué canal deberá ser captado (Pantalla o cámara).
- Organizar las escenas, esto simplificará el cambio de cámara y te permitirá tener un orden al momento de gestionar la grabación.
- Elegir el botón Start Streaming o Start Recording, dependiendo del tipo de transmisión que desees hacer.
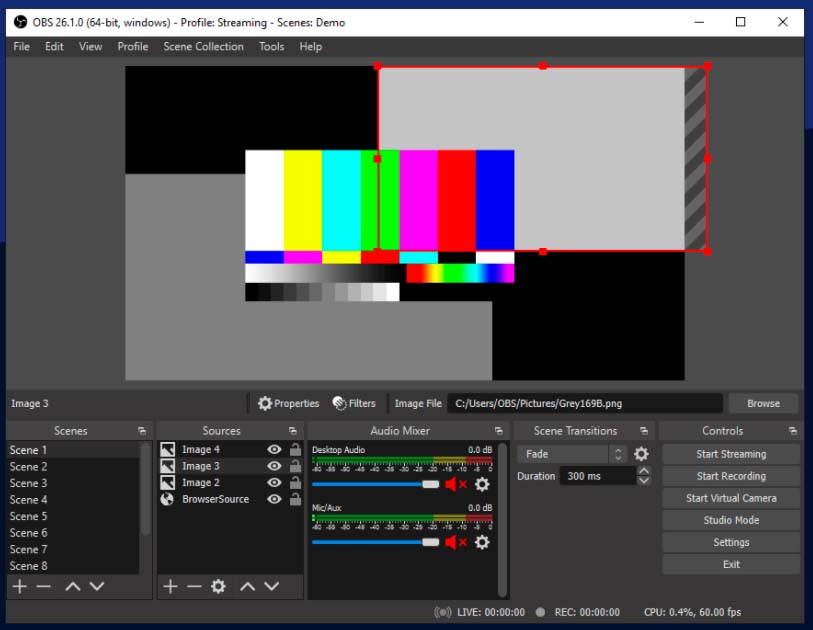
3. Camtasia
Es un software profesional, pensado para realizar grabaciones de pantalla y webcam en los sistemas operativos de Windows y Mac. Tiene un costo de $299,99 y se trata de un único pago de por vida.
Guía para grabar pantalla y sonido windows 10 utilizando Camtasia:
Para usar este grabador de audio pantalla, simplemente deberás instalarlo en tu computadora y luego realizar estos sencillos pasos:
- Elegir crear un nuevo proyecto y hacer clic en grabar pantalla.
- Una vez se despliegue la barra de opciones, solo tendrás que seleccionar la región de pantalla a grabar, si deseas activar o no la cámara web, la entrada de audio y por último hacer clic en el Botón rojo.
- Para finalizar la grabación, solo deberás volver a hacer clic en el Botón rojo u oprimir F10.
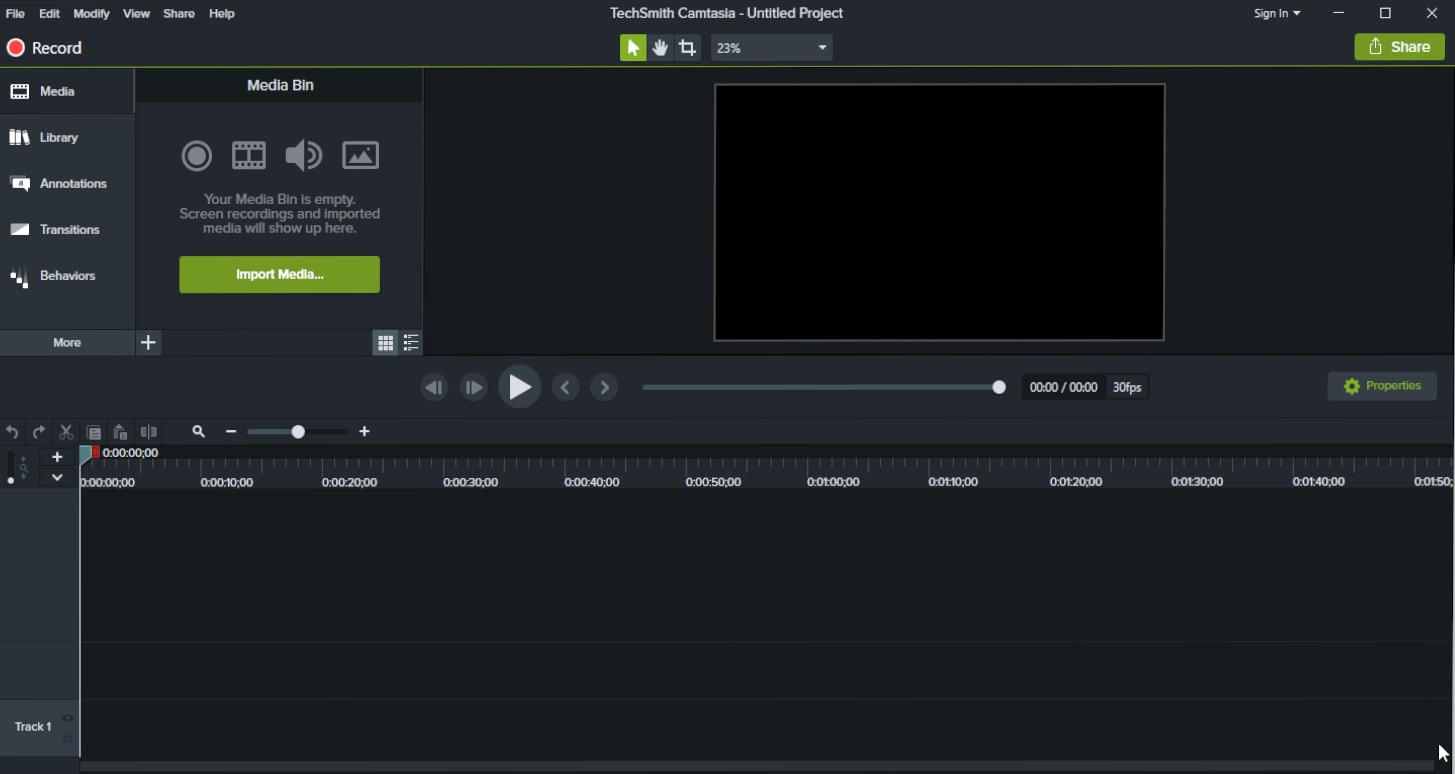
4. Monosnap
Se trata de un grabador de pantalla audio interno realmente ligero, que tiene un costo de $2,50 dólares al mes para cuentas no comerciales y de $5 para cuentas comerciales.
Guía para grabar pantalla con audio utilizando Monosnap:
Lo primero que deberás hacer será descargar grabador de pantalla y audio para pc Monosnap en su página oficial, para luego seguir este proceso.
- Por defecto, una vez instalado el ícono del programa quedará en la esquina inferior derecha de la pantalla.
- Solo tendrás que hacer clic y esperar que se despliegue el menú, para luego elegir la opción Record video.
- Una vez hecho esto, aparecerá un recuadro rojo en la pantalla que puedes ampliar para elegir el área de la misma que deseas grabar, así como un menú con opciones para activar el micrófono y la webcam.
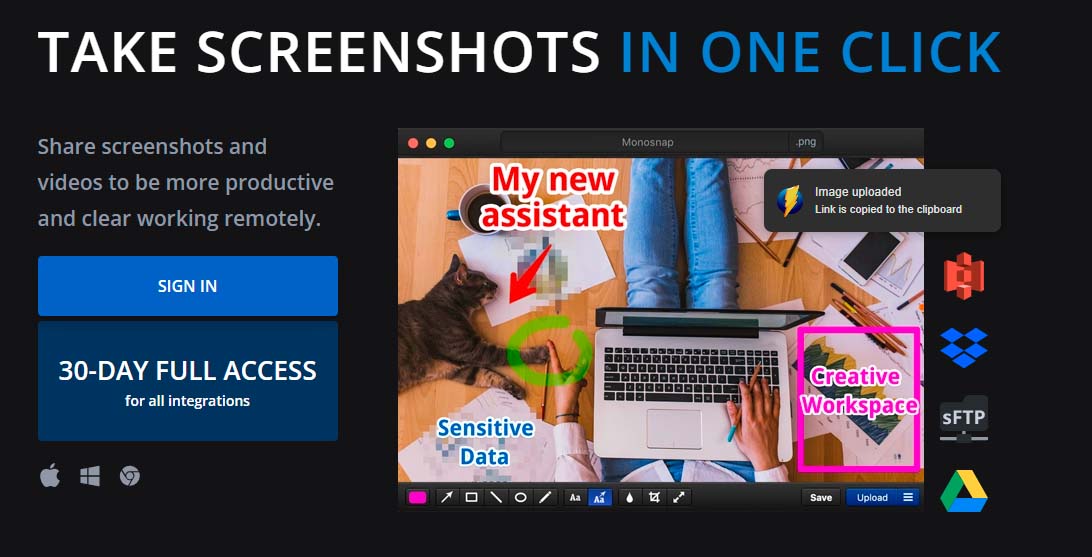
5. Action!
Se trata de un software profesional que funciona como grabador de pantalla y audio interno pc. Al igual que OBS, permite la transmisión en vivo para plataformas como Twitch y Youtube, pero no es gratuito. Realmente es la opción más cara de esta lista con un costo de $32,90 dólares.
Guía para grabar pantalla con sonido windows 10 usando Action:
Lo primero que deberás hacer es comprar y descargar grabador de pantalla con audio interno Action! y luego esperar a que se instale.
- Cuando se abra el programa, te darás cuenta de lo intuitiva que es su interfaz, permitiéndote elegir primero si deseas grabar un vídeo, transmitir en vivo o hasta hacer fotos.
- También podrás ajustar parámetros como formato de archivo, tamaño de pantalla y tipo de entrada de video, entre otros.
- Para grabar solo deberás hacer clic en REC o si prefieres usar el teclado, solo oprime F9.
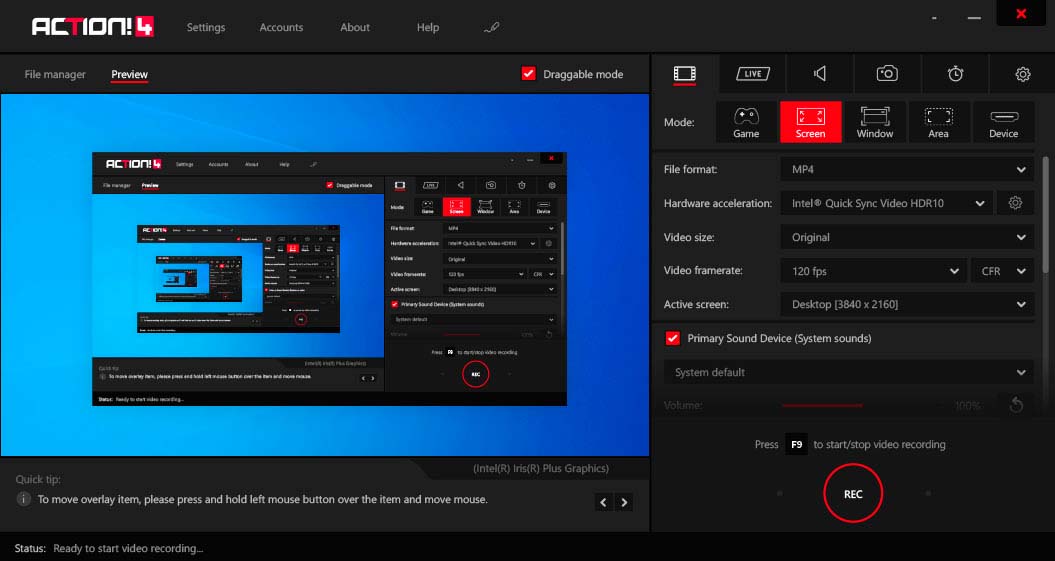
6. iTop Screen Recorder
Es un grabador de pantalla y audio para pc gratis, con el puedes capturar una sección de la pantalla, grabar con tu videocámara y registrar tanto audio interno como externo de la PC.
Guía para grabar pantalla y audio para PC utilizando iTop Screen Recorder:
Como siempre, el primer paso será descargar el grabador de pantalla y audio pc gratis e instalarlo en tu PC. Eso sí, este programa solo es compatible con Windows 10.
- Luego habrá que ajustar los parámetros del grabador de pantalla video y audio, es decir, área del escritorio a grabar, entradas de audio y activación de la webcam.
- Después, simplemente tendrás que hacer clic en el botón REC y así iniciar el grabador de audio de pantalla con una velocidad de fotogramas estable.
- Por último, podrás exportar el vídeo a los formatos más populares y hacer una edición básica, porque este programa no cuenta con un editor de nivel profesional.
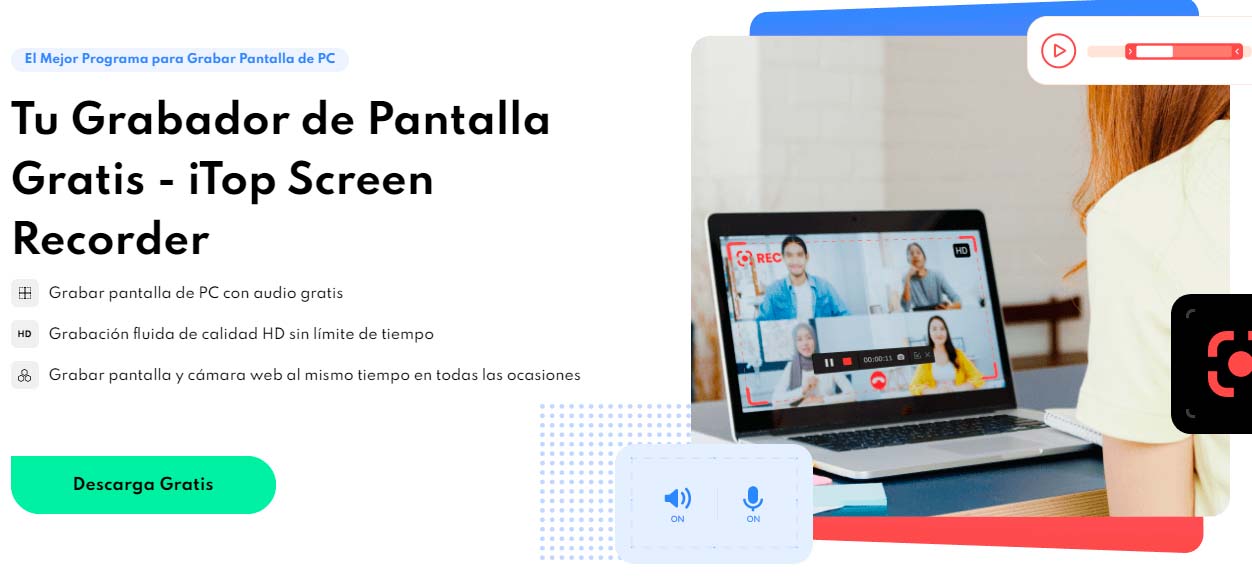
Conclusión
A estas alturas, ya debes haber tomado nota de cuál grabador de pantalla con audio gratis o de pago, es ideal para el tipo de contenido que deseas crear. También habrás hecho una lista para probar y descargar grabador de pantalla con audio gratuito, antes de tomar cualquier decisión o realizar tu inversión definitiva.
Pero, si lo que estás buscando es un grabador de pantalla y audio que sea potente, sencillo de usar y a un precio inigualable, te recomendamos probar primero Wondershare DemoCreator, pues con él no solo conseguirás todo lo que los demás ofrecen, sino que la calidad de tus vídeos se multiplicará por 10, al igual que la experiencia de tu audiencia.



David
chief Editor