Los 10 Mejores Programas para Grabar Pantalla Windows 10 en 2022
Grabar tutoriales educativos y otros tipos de materiales instruccionales para postearlos en internet, se ha convertido en algo bastante habitual en la vida diaria de docentes e instructores empresariales, así como para algunos supervisores y líderes de equipos de trabajo en esta nueva realidad.
De hecho, cada día son menos las personas que se preguntan cómo grabar pantalla en Windows. Sin embargo, algunas plataformas han estado actualizando sus requerimientos técnicos en relación a la calidad del contenido y no es de extrañar si ciertos empleadores imponen restricciones respecto al tipo de software que se puede usar en función a sus equipos, la seguridad de sus redes y hasta el precio.
Por ello, a veces es difícil saber cómo grabar la pantalla del ordenador Windows 10 de una manera sencilla y amigable, sin tener que preocuparse por las especificaciones de la plataforma o el usuario final y es que aunque hay muchas opciones en el mercado, no todas se adecuan al tipo de contenido que quieres realizar.
Por eso, hemos recopilado una lista con los 10 mejores programas para grabar pantalla Windows 10 y los hemos comparado de acuerdo a criterios aceptados por la industria para determinar las ventajas y desventajas de cada uno, facilitando tu decisión final.
Parte 1. ¿Qué es un grabador de pantalla?
Antes de determinar cuál es el mejor programa para grabar pantalla Windows, es necesario tener claro que no cualquier programa para grabar pantalla de Windows puede capturar imágenes fijas o vídeo en HD y solo los mejores te permitirán editar el contenido para incorporar efectos visuales o de audio.
Por lo lo tanto, una vez hayas determinado las condiciones de tu grabación, te invitamos a revisar nuestra tabla comparativa y así puedas escoger el programa grabar pantalla Windows que mejor se adapta a tus necesidades.
Parte 2. Top 10 programas para grabar Windows 10
Si, ya sabemos que a la hora de comparar una app con otra para definir cuál es el mejor programa grabar vídeo pantalla Windows 10, se puede escoger una amplia variedad de criterios subjetivos.
Por eso, hemos preferido utilizar los criterios más aceptados en la industria, como la edición básica (cortar, recortar, dividir, etc) y la edición avanzada (transiciones, superposiciones, desvanecimientos, subtítulos, anotaciones, etc). En fin, esperamos que la disfrutes.
|
Características |
||||||||||
|
Pantalla completa |
✓ |
✓ |
✓ |
✓ |
✓ |
✓ |
✓ |
✓ |
✓ |
✓ |
|
Pantalla personalizada |
✓ |
✓ |
✓ |
✓ |
✓ |
✓ |
✓ |
✓ |
✓ |
✓ |
|
Grabar audio |
✓ |
✓ |
✓ |
✓ |
✓ |
✓ |
✓ |
✓ |
✓ |
✓ |
|
Grabar micrófono |
✓ |
✓ |
✓ |
✓ |
✓ |
✓ |
✓ |
✓ |
✓ |
✓ |
|
Grabar webcam |
✓ |
✓ |
✓ |
✓ |
✓ |
✓ |
✓ |
✓ |
✓ |
✗ |
|
Anotaciones en pantalla |
✓ |
✓ |
✓ |
✓ |
✗ |
✓ |
✓ |
✓ |
✓ |
✗ |
|
Modo de juego |
✓ |
✓ |
✓ |
✓ |
✗ |
✓ |
✓ |
✗ |
✓ |
✗ |
|
Edición básica |
✓ |
✓ |
✓ |
✓ |
✓ |
✓ |
✓ |
✓ |
✓ |
✗ |
|
Edición avanzada |
✓ |
✓ |
✓ |
✓ |
✗ |
✗ |
✗ |
✗ |
✓ |
✗ |
|
Edición de audio |
✓ |
✓ |
✓ |
✓ |
✗ |
✗ |
✓ |
✗ |
✗ |
✗ |
|
Pantalla verde |
✓ |
✓ |
✓ |
✓ |
✗ |
✗ |
✓ |
✓ |
✓ |
✗ |
|
Streaming |
✗ |
✗ |
✗ |
✓ |
✓ |
✗ |
✓ |
✓ |
✗ |
✗ |
|
Exportar a YouTube |
✓ |
✓ |
✓ |
✓ |
✗ |
✗ |
✓ |
✓ |
✓ |
✗ |
|
Sistema Operativo |
Win y Mac |
Win y Mac |
Win y Mac |
Win y Mac |
Win, Mac, Linux, iOS y ANdroid |
Win y Mac |
Win y Mac |
Win, Mac, iOS y Android |
Win y Mac |
Win |
1. DemoCreator
Sin duda alguna, el mejor programa para grabar vídeo de pantalla Windows 10 que hay actualmente en el mercado, pues es sumamente fácil de usar y el diseño de su interfaz hace que el proceso sea mucho más sencillo, incluso para quienes no tienen experiencia.
Además, es un programa para grabar pantalla de Windows 10 y Mac que cuenta con un poderoso editor, por lo que le facilita la tarea a quienes necesitan enfocarse en grabar videotutoriales o partidas de vídeojuegos sin preocuparse por nada más.
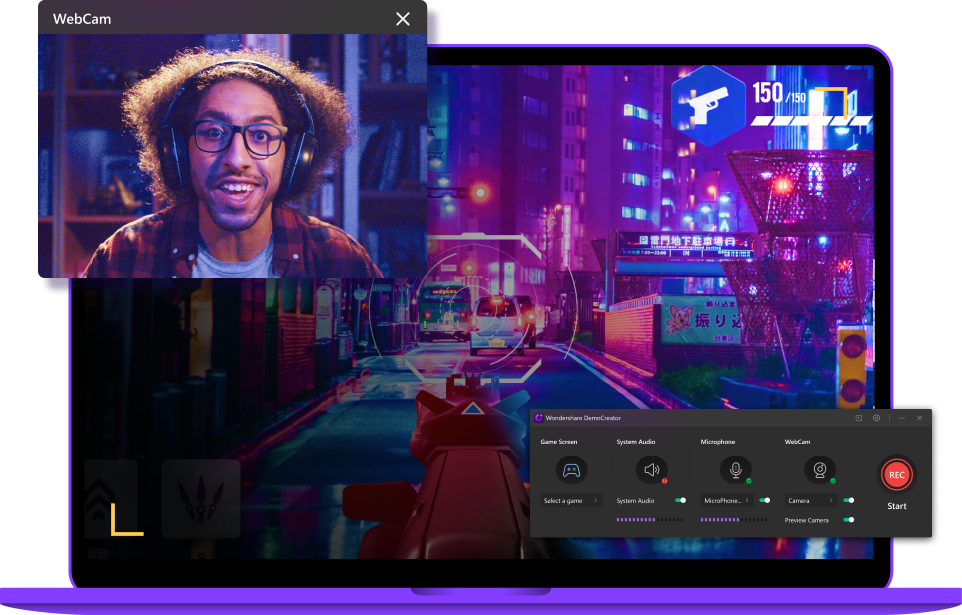
Wondershare DemoCreator - Grabador de Vídeo Fácil de Usar
- Permite añadir varios efectos de cursor, iluminar partes específicas de la pantalla y hacer zoom para enfocar la atención de tus estudiantes.
- Puedes insertar voz en off, comentarios, anotaciones, etiquetas dinámicas y dibujos explicativos en plena grabación.
- Cuenta con la función de pantalla verde para incorporar asombrosos efectos especiales.
- Su biblioteca de recursos tiene más de 1000 efectos de audio y vídeo para hacer que tus contenidos destaquen y sean memorables.
- Graba el audio interno y el externo, así como el vídeo de tu pantalla y tu cámara web en canales separados para facilitar su posterior edición.
 Descarga Segura
Descarga SeguraCómo grabar pantalla de Windows 10 con DemoCreator
Una de las razones por las cuales DemoCreator figura en este Top 10 como la mejor aplicacion para grabar pantalla Windows, es porque para generar un vídeo instruccional de éxito, solo debes seguir al pie de la letra esta guía paso a paso:
Paso 1. Descarga e instala DemoCreator.
Así es, el primer paso para empezar a disfrutar de esta maravillosa app para grabar pantalla en Windows 10, es dirigirte a su sitio web oficial y descargar la versión compatible con tu sistema operativo, ya sea Windows 7, 8, 10 y 11 o Mac a partir de la versión 5.
Luego sigue atentamente los pasos del proceso de instalación y espera a que la aplicación se abra automáticamente en tu pantalla.

Paso 2. Configura los parámetros de grabación.
Haz clic en Comenzar y después dirígete al ícono Pantalla, allí podrás especificar si deseas grabar la pantalla completa o solo una parte de esta. En el ícono Cámara podrás activar tu webcam y finalmente podrás elegir entre grabar el audio interno, el externo o ambos.

Paso 3. Graba tu pantalla.
Para empezar a grabar, puedes hacer clic en el botón rojo que aparece en tu pantalla o pulsar la tecla F10 y al hacerlo, comenzará una cuenta regresiva de 3 segundos antes de que inicie la captura de vídeo. Para pausar la grabación por un momento, puedes clickear el botón de pausa en tu pantalla o pulsar la tecla F9 y para reanudar la grabación, solo tendrás que presionar la misma tecla.
Si no te ha gustado cómo quedó la grabación, puedes pinchar la opción Borrar y volver a grabar y así hacer otra grabación con los mismos parámetros de la anterior. Pero si estás conforme, bastará con volver a presionar el botón rojo o pulsar la tecla F10 para que el archivo quede salvado automáticamente en tu ordenador.
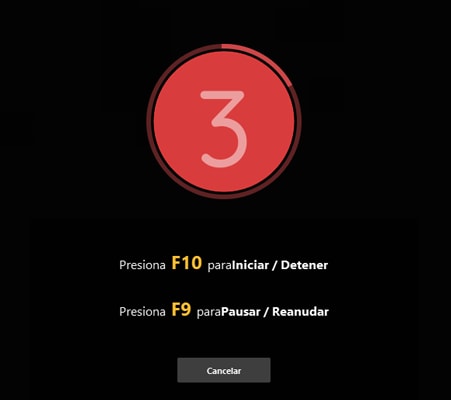
Paso 4. Exportar tu vídeo.
Al terminar, se abrirá el panel de edición y allí podrás acceder a tus archivos para hacer todos los cambios necesarios o insertar todos los efectos que desees, e incluso podrás exportar el archivo a otro formato o compartirlo directamente a tu canal de YouTube.
2. UniConverter
Lo que DemoCreator representa en términos de captura y edición para la comunidad de instructores, conferencistas y podcasters; es lo mismo que representa UniConverter en cuanto a edición y posproducción para profesionales del área audiovisual.
Es por ello que, ambos tienen la capacidad de grabar pantalla y webcam junto al audio interno y externo, pero no hay nada mejor que combinar las herramientas de ambas suites para lograr resultados de la más alta calidad… Ese es el verdadero secreto de los creadores de contenido de mayor éxito.
Ventajas:
- Es ideal para grabar pantalla completa Windows 10, pues posee varias plantillas prediseñadas para facilitar la edición de audio y vídeo
- Cuenta con una función para descargar películas y vídeos online desde más de 10.000 plataformas.
- Puedes crear gif de manera instantánea.
- Repara los metadatos de archivos multimedia.
- Para insertar efectos, solo basta con arrastrarlos y dejarlos caer sobre la línea temporal del archivo que estás editando.
Desventajas:
- Sus requerimientos de sistema son elevados.
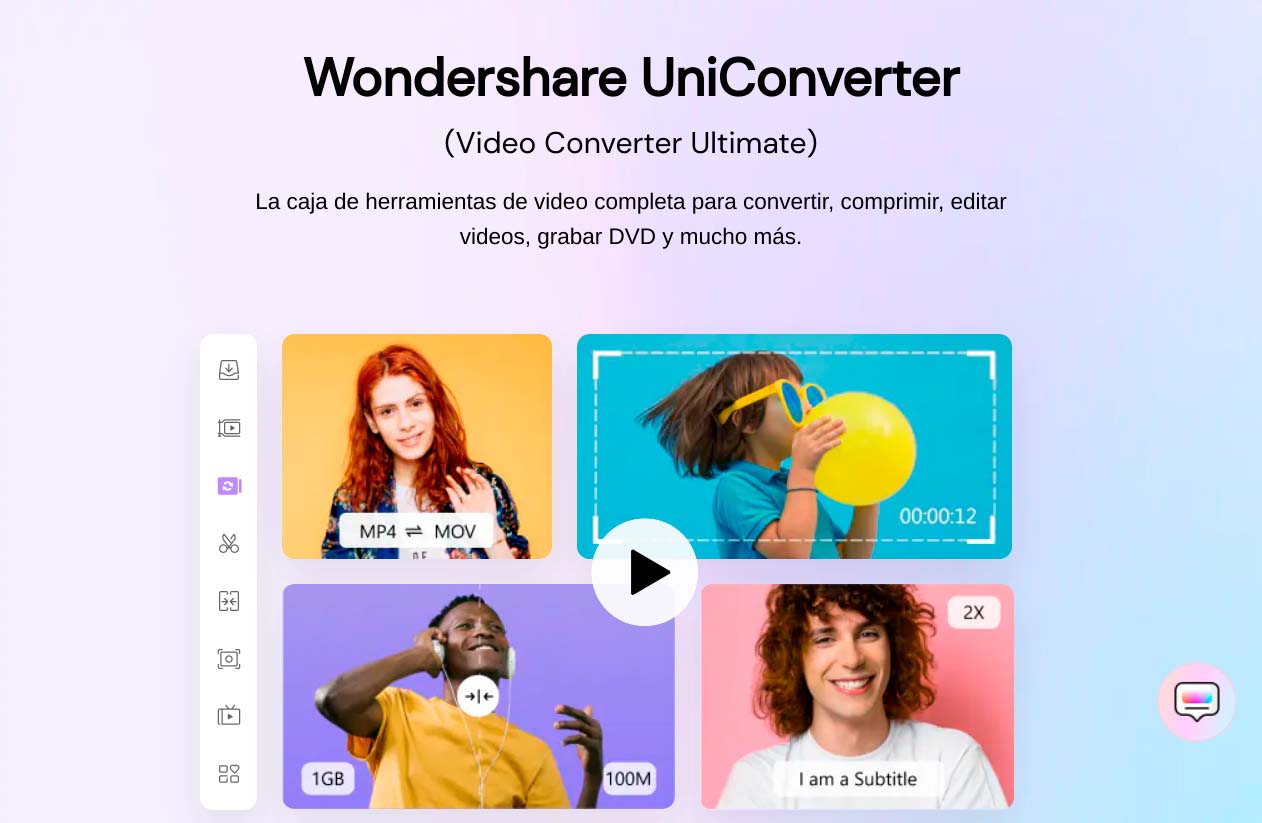
3. Camtasia
Por otro lado, Camtasia es la alternativa ideal para quienes cuentan con un presupuesto bastante holgado a la hora de buscar un programa todo en uno para elaborar contenidos que van a ser compartidos en internet.
No obstante, si te dedicas a la postproducción de comerciales publicitarios u otros contenidos más complejos, encontrarás que este programa tiene ciertas limitaciones. Por ejemplo, puedes desenfocar el rostro de tu sujeto, pero este efecto no lo seguirá a medida que se desplace por el área de toma, ya que no tiene esa función de rastreo.
Ventajas:
- Tiene una amplia biblioteca de efectos de vídeo y simulaciones de audio.
- Cuenta con una variada gama de plantillas multimedia.
- Ofrece más de 20 cursos y certificaciones en sus diferentes herramientas
Desventajas:
- Su costo inicial es elevado.
- No permite transmitir streaming en vivo.
- Las funciones de procesamiento de audio y de corrección del color no son muy robustas.
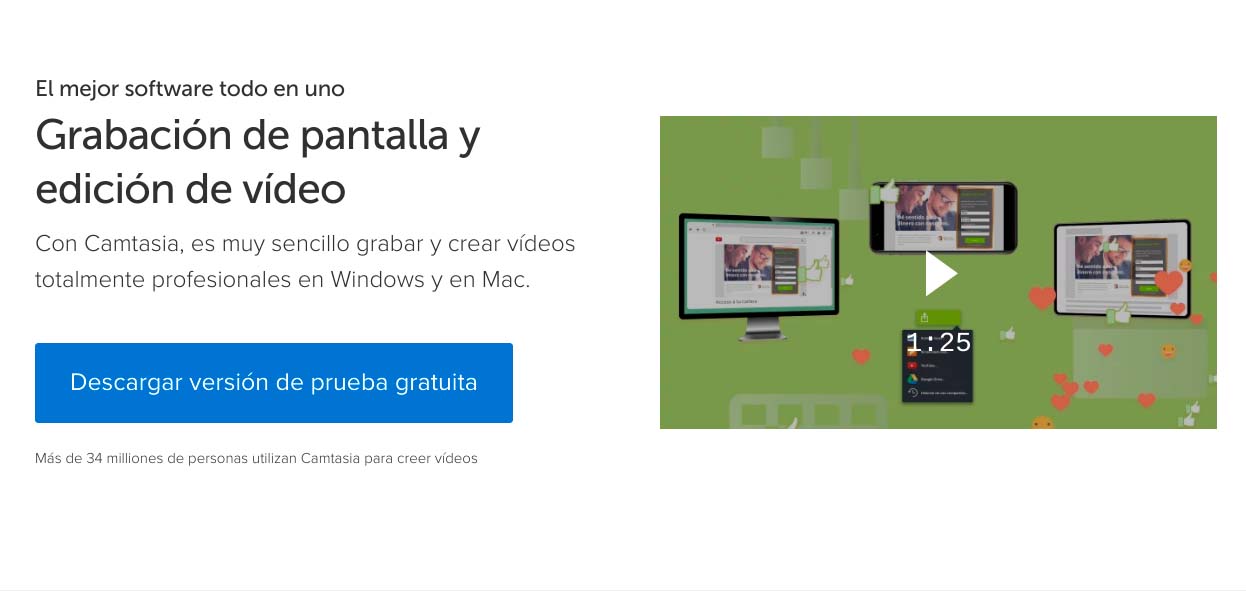
4. Open Broadcast Software (OBS Studio)
Aunque pudiera resultar demasiado para quienes quieren grabar video juegos, es una solución magnífica para usuarios avanzados que buscan una aplicación gratuita para desarrollar material instruccional de alta calidad.
Cuenta con varios plugins para mejorar sus funcionalidades de captura y edición y tanto mejor si se usa en una configuración de doble pantalla para visualizar en una el contenido a capturar y en la otra la app de edición.
Ventajas:
- Es una excelente app para grabar pantalla PC Windows 10, ya que cuenta con una amplia variedad de plugins para mejorar su desempeño.
- Soporta gran número de canales de entrada y salida
- Es compatible hasta con los sistemas operativos más antiguos.
Desventajas:
- Es difícil de aprender si aún te estás preguntando cómo grabar tu pantalla Windows 10.
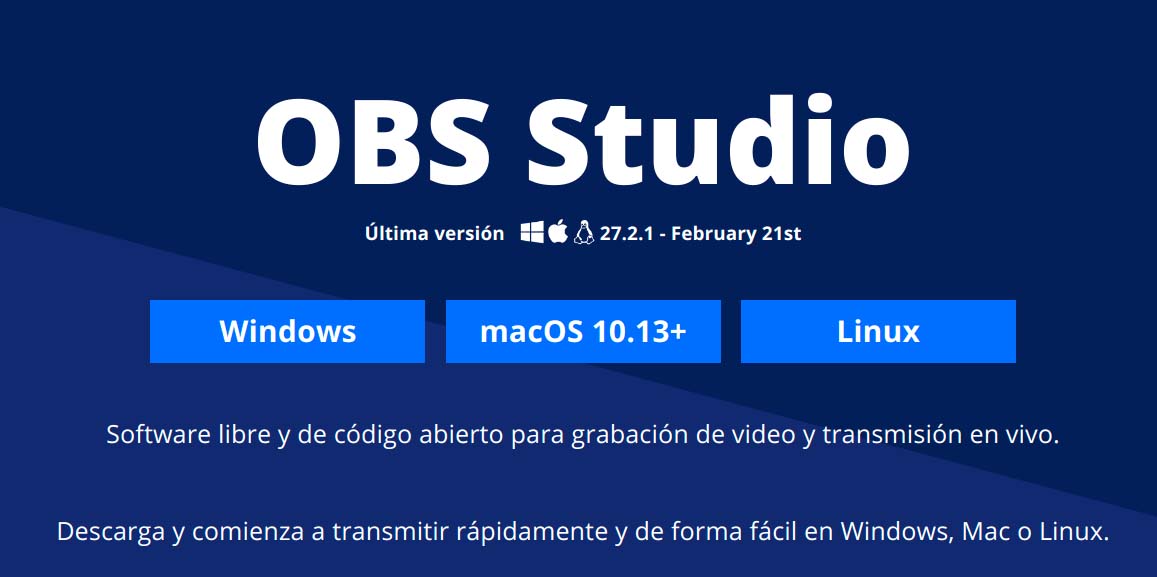
5. VLC Media Player
Es quizás uno de los programas multimedia más conocidos, pues la mayoría de los usuarios lo considera un excelente reproductor que graba archivos en CD y DVD, aunque muchos desconocen que también puede emplearse para grabar pantalla y editar archivos.
Y es que si bien sus herramientas de edición no son las más avanzadas, muchas de ellas son exactamente lo que el usuario promedio necesita.
Ventajas:
- Es compatible con la gran mayoría de los protocolos de streaming.
- Permite compartir contenidos con facilidad a través de la intranet de las oficinas.
- Puede controlar la reproducción de manera remota desde el motor de búsqueda.
Desventajas:
- Permite grabar pantalla Windows 10 HD, mas no gestionar diversos canales de audio y vídeo simultáneamente.
- A veces se desfasa el vídeo y la pantalla se pone verde por unos segundos.
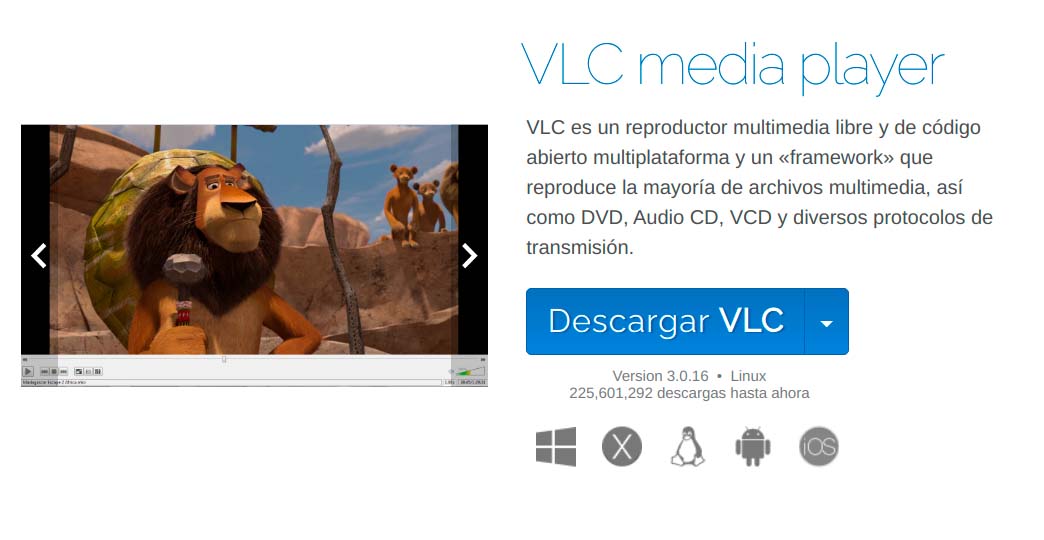
6. Monosnap
Es una aplicación gratuita, pensada para capturar fotografías y grabar pantalla en Windows y Mac, pudiendo insertar subtítulos o anotaciones para mostrar enlaces a tus perfiles.
Además, grabar videos y postearlos en redes sociales, es tan fácil como arrastrarlos y dejarlos caer en la bandeja de la app, si bien su velocidad de compresión es moderada.
Ventajas:
- Permite insertar dibujos, anotaciones, flechas y figuras geométricas en pantalla.
- Ideal para grabar pantalla Windows 10, ya sea completa o solo una parte de esta.
- Cuenta con almacenamiento en la nube.
Desventajas:
- Sus herramientas de edición son muy básicas.
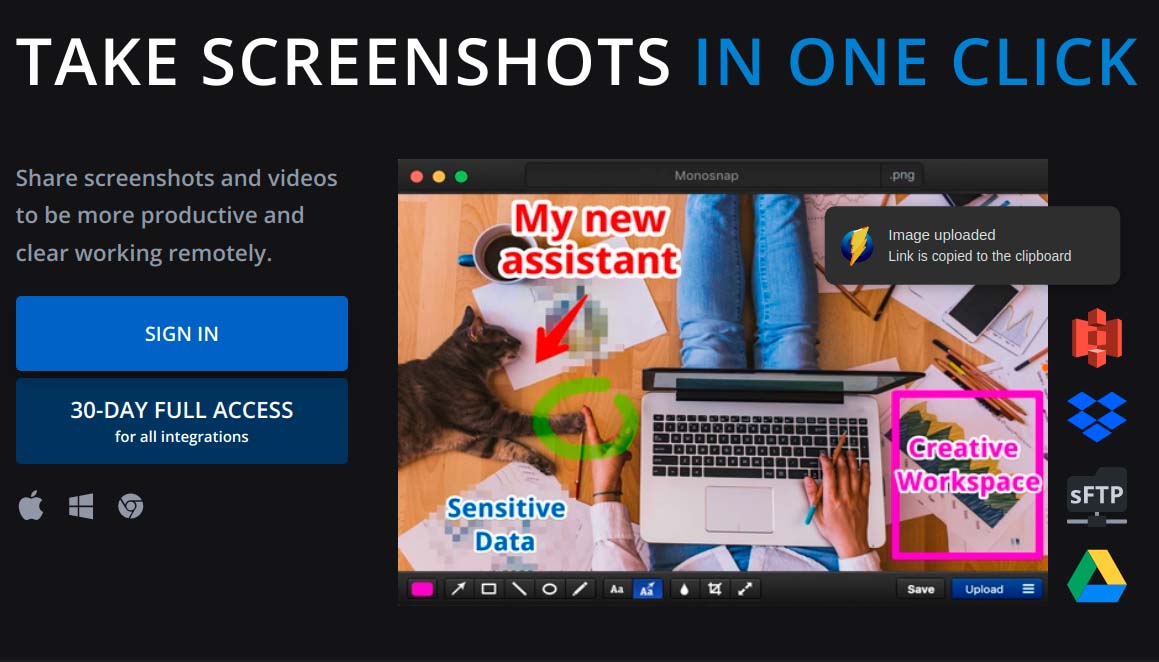
7. Movavi Screen Recorder
Es ideal para grabar vídeo de pantalla en Windows 10, pues captura cualquier contenido y lo exporta a casi cualquier formato multimedia.
Además, puedes ajustar el tamaño del área de captura, dibujar sobre la imagen o activar parámetros predeterminados de grabación y es el único que permite mostrar en pantalla los atajos de teclado, aun cuando muchos prefieren alternativas gratuitas con mejores posibilidades de edición.
- Graba vídeo de pantalla Windows 10 en HD hasta 60 FPS y registra audio interno o externo.
- Ofrece estabilización de imagen, cámara lenta y pantalla verde.
- Puedes descargar filtros y efectos adicionales en Movavi Effect Store.
Desventajas:
- Los ajustes para la webcam son limitados.
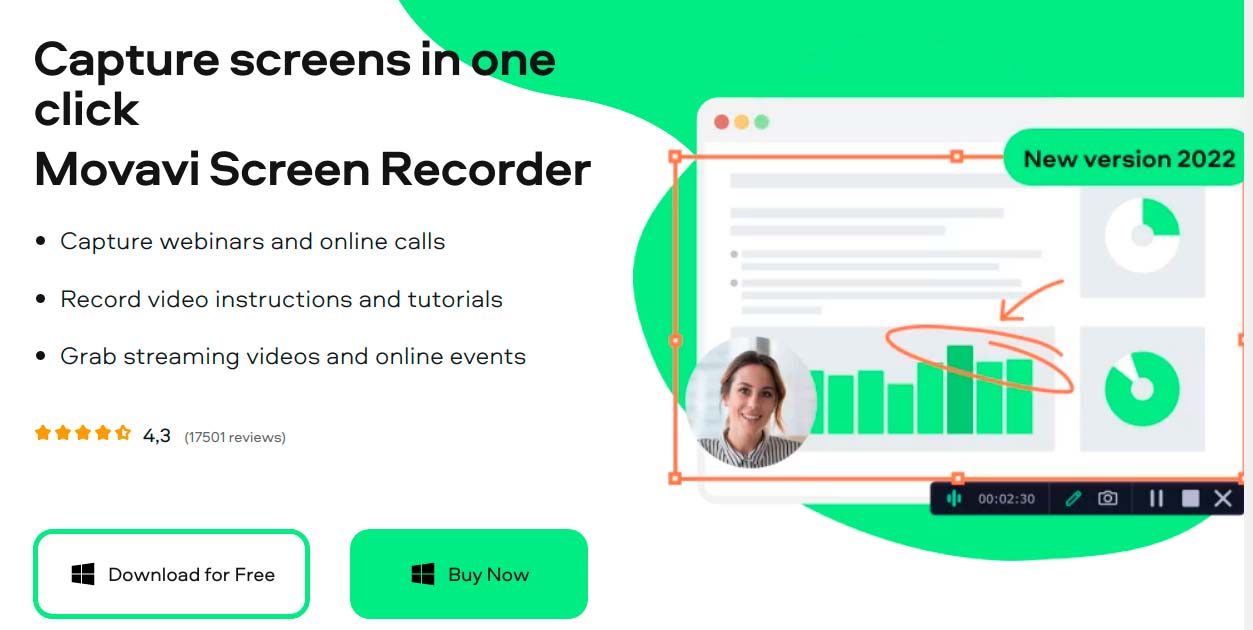
8. Debut
Esta aplicación se distingue como una de las mejores opciones gratuitas para grabar videos instruccionales, pero también para respaldar grabaciones de cámaras de seguridad, en virtud de su capacidad para gestionar varios canales.
Y aunque solo la versión más reciente puede grabar videojuegos bajo excelentes requerimientos de sistema, también posee herramientas de edición comúnmente disponibles en programas de alta gama.
Ventajas:
- Sube tus videos a YouTube, Vimeo y Flickr.
- Aplica efectos de pantalla verde, timelapse y timestamp.
- Configura tu smartphone para usarlo como webcam.
Desventajas:
- Para editar es necesario utilizar el programa VideoPad Video Editor
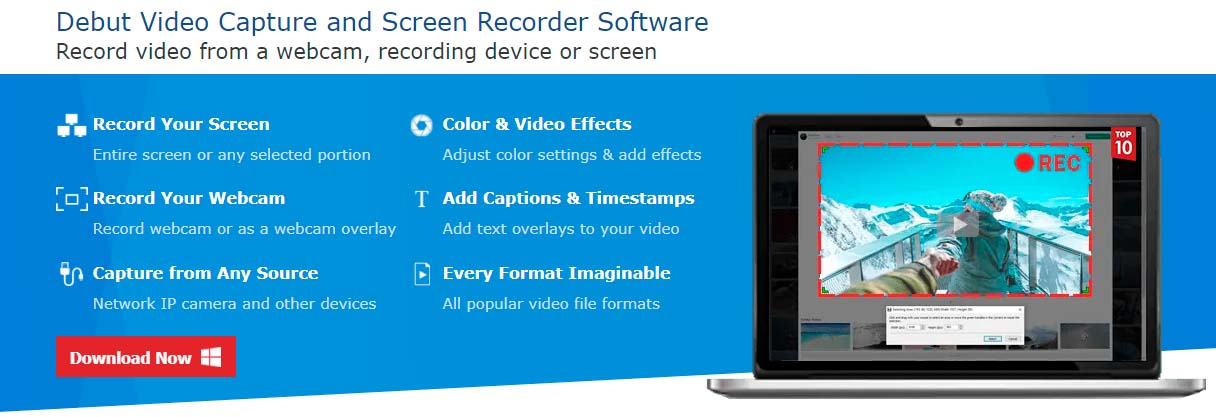
9. ApowerRec
Es la aplicación que ofrece mayor cantidad de opciones de configuración, lo cual permite elaborar contenidos de muy alta calidad, gracias al manejo de varios canales, el cronograma de grabación, o la aplicación de distintos efectos visuales.
No obstante, en la versión gratuita las grabaciones están limitadas a 3 minutos y aun comprando la licencia vitalicia, recibirás constantes invitaciones para mejorarla.
Ventajas:
- Graba ventanas específicas, aun si están reducidas o en segundo plano.
- Puede invertir la imagen (efecto espejo).
Desventajas:
- La versión gratuita no posee herramientas de edición.
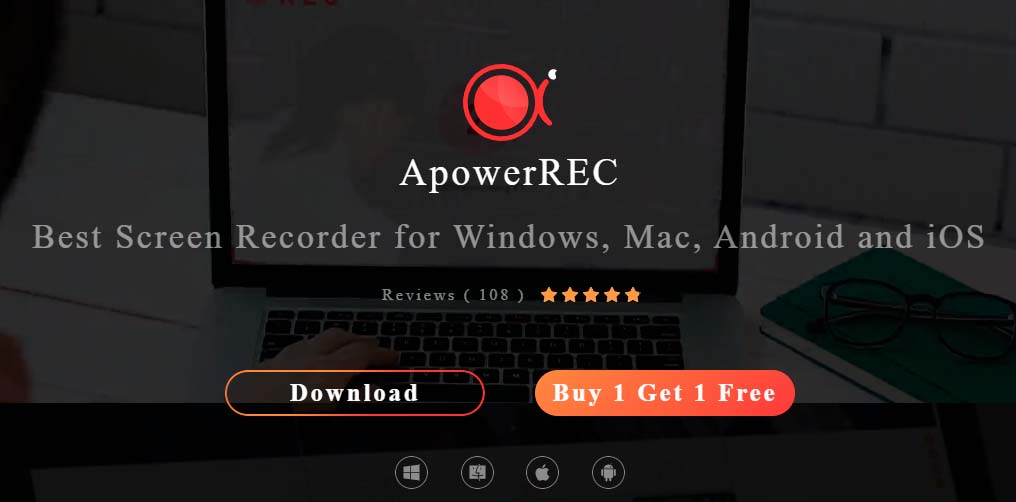
10. ShareX
Ya para cerrar este top 10, te presentamos Share X, un programa ideal para grabar pantalla Windows 10, pues aunque no ofrece herramientas de edición, se le pueden instalar plugins gratuitos.
asimismo, destaca por sus escasos requerimientos de sistema y su compatibilidad con sistemas operativos desactualizados, siendo así la alternativa ideal para instituciones que manejan contenido de baja resolución.
Ventajas:
- Se le pueden instalar plugins para ampliar algunas de sus funcionalidades.
- Graba vídeos y gif animados en FFmpeg.
- Reconoce los bordes de la pantalla para mejorar la captura de imágenes fijas.
- Se le pueden programar atajos de teclado.
Desventajas:
- No graba webcam ni partidas de vídeojuegos.
- Es una popular aplicación grabar pantalla Windows 10, pero no ofrece herramientas de edición.
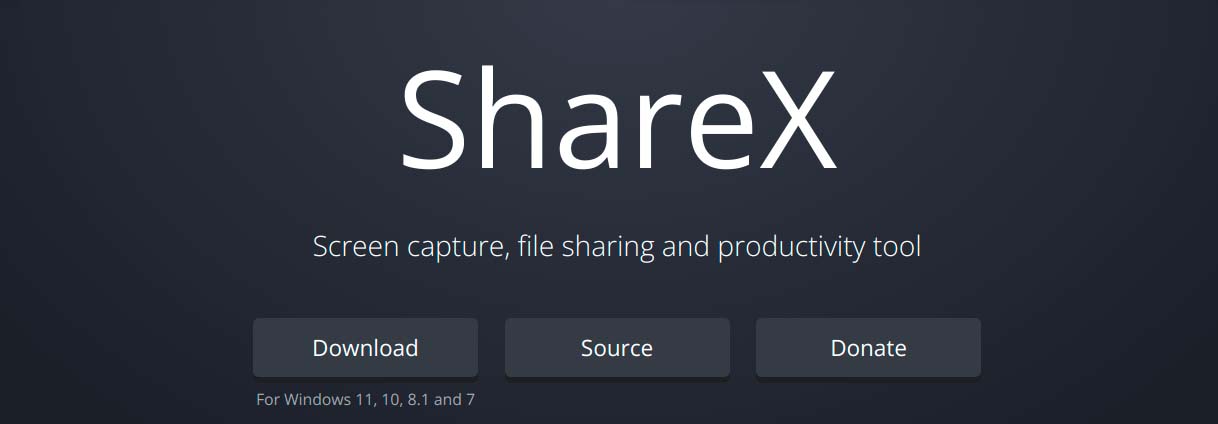
Conclusión
Como puedes ver, no existe una aplicación para grabar pantalla en Windows 10que destaque en todas los ámbitos y por eso es necesario tener claro el tipo de contenido que deseas realizar.
No obstante, DemoCreator destacó como la mejor app para grabar pantalla Windows 10 por su flexibilidad frente a entornos educativos y empresariales.
Prueba DemoCreator y descubre por qué es la aplicación para grabar pantalla Windows 10 que prefieren los expertos.



David
chief Editor